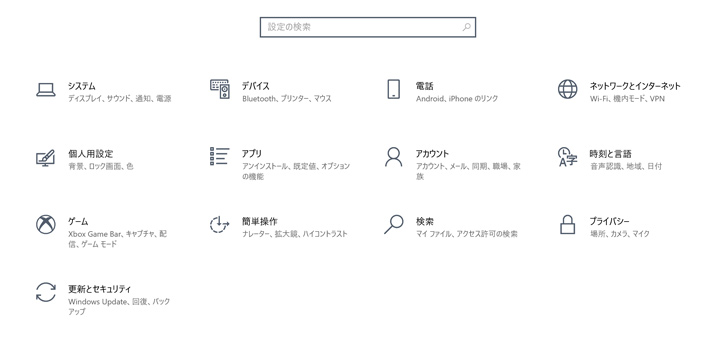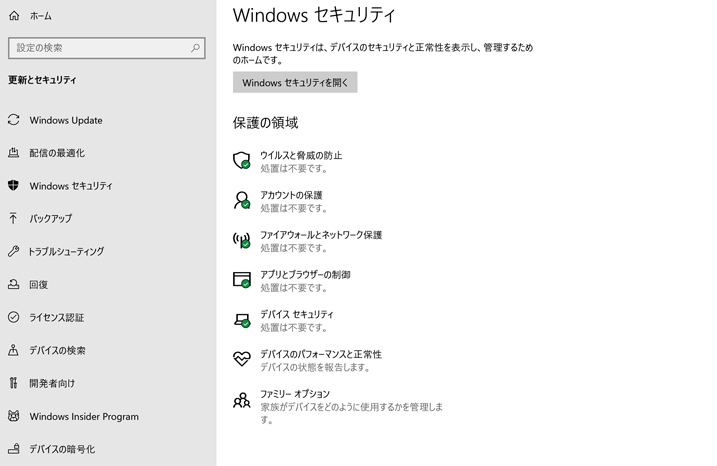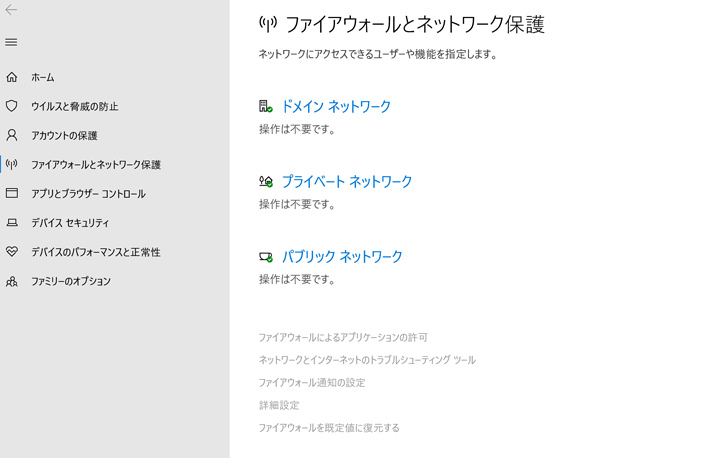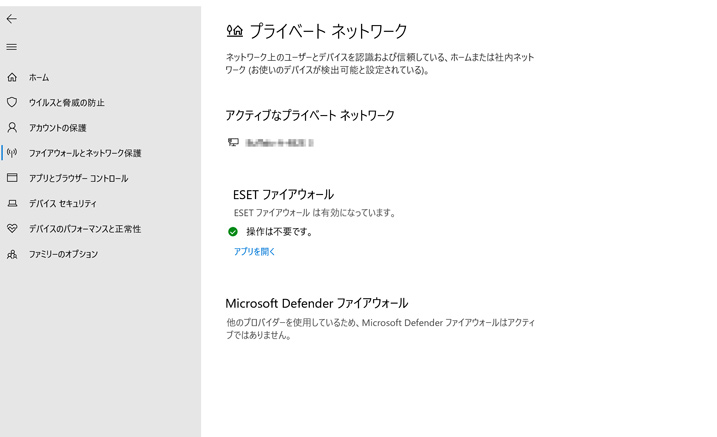ファイアウォールとは、インターネット経由の攻撃への「防火壁」のような役割を担う機能として、サイバー攻撃対策の1つとして利用されている。このファイアウォールを一時的に無効にする場合、どのようなリスクが生じ得るのだろうか。この記事では、ファイアウォールを無効にすることで、どのようなリスクが生じるのか解説する。

ファイアウォールとは
ファイアウォールを直訳すると「防火壁」となるが、それは火事が燃え広がることを防ぐために設けられた壁のことだ。インターネット業界で用いられるファイアウォールも、そうした意味から転じたものである。
インターネットの文脈で使われるファイアウォールという言葉は、外部ネットワークからの攻撃を防ぐ機能・ソフトウェア、あるいはハードウェアを指す。ファイアウォールは主に、一般的なファイアウォールとパーソナルファイアウォールの2つに大別できる。
(一般的な)ファイアウォール
企業内や家庭内のネットワークを外部からの攻撃、不正アクセスから保護するためのもので、ソフトウェアとしてインストールするものと、ハードウェアとして設置するものがある。セキュリティ対策は「入口対策」と「出口対策」に大別できるが、入口対策はマルウェアや不正なアクセスを防ぎ侵入させない対策として、従来からサイバー攻撃対策の中心であった。一方で、出口対策は不正侵入したマルウェアによる外部への通信をさせない対策であり、個人情報や機密情報の漏えいを防ぐこともできる。
一般的にファイアウォールは入口対策のためのソリューションとして機能する。しかし、出口対策としてマルウェアによる不正な通信を監視、遮断する機能を備えるものもある。
パーソナルファイアウォール
パーソナルファイアウォールとはその名称のとおり、主に個人で使うパソコンやスマートフォン(以下、スマホ)、タブレットに導入されるソフトウェアであり、保護したい端末にそれぞれインストールするファイアウォールである。
パーソナルファイアウォールは、外部ネットワークからの不正な通信を監視、遮断するだけでなく、内部から外部への不正な通信も同様に監視、遮断する。バックドア経由でのマルウェアによる不正な通信などを抑止することで、入口対策と出口対策を同時に講じることができるのだ。以前は独立したソフトウェアとして提供されていたものの、最近では総合セキュリティソフトの包括的な機能の1つとして組み込まれるものが増えている。
また、Mac、WindowsともにOSの標準機能としてパーソナルファイアウォールが提供されるようにもなっている。なお、Windowsには「Microsoft Defender ファイアウォール」と呼ばれるファイアウォール機能が標準搭載されている。
ファイアウォールを無効化することのリスク
パソコンにインストールされているファイアウォール、すなわちパーソナルファイアウォールを無効化することで、不正な通信を監視、あるいは遮断する機能が無効化されてしまうことになる。つまり、外部からのサイバー攻撃に対して無防備な状態となることを意味する。
OSやソフトウェアの脆弱性を突く不正な通信を遮断しなくなるため、マルウェア感染のリスクが高まり、外部ネットワークに直接晒されている状況に等しくなるため、特定のポートを狙った攻撃のリスクも増加するのだ。
近年、IPアドレスの枯渇問題を受けてIPv4からIPv6への移行が進んでいるが、IPv6ではプロバイダーによってクライアント端末それぞれがグローバルIPアドレスを持つことがある。この場合、パーソナルファイアウォールが無効になっていると、直接端末に攻撃を受ける恐れがある。
また、モバイルWi-Fiルーターの一部機種ではUSB経由でパソコンを接続した際に、パソコンにグローバルIPアドレスを割り当てる仕様となっているものが過去に存在した。このケースでは、パソコンにインストールされているソフトウェアの脆弱性を突く攻撃が実際に発生した。
このように、パーソナルファイアウォールを無効化した場合のリスクは高い。また、セキュリティソフトを有効にしておけばこうした攻撃を完全に防げるというわけではない。それぞれ保護する領域・手法が異なるためで、セキュリティソフトもパーソナルファイアウォールも有効にしておくことが大切だ。これはサイバー攻撃の手法が巧妙化している現代において、基本的なことだと考えておく必要がある。
ただし、ソフトウェアによってはインストール時にファイアウォールを無効にする必要があるものも存在する。また、ファイアウォールの設定を変更して、特定の通信ポートの開放を要求するものもある。こうした場合、一時的にファイアウォールを無効化したとしても、インストールや対応が完了したらすぐにファイアウォールを有効化しておくようにしたい。
Microsoft Defender ファイアウォールを無効化する方法
何かしらの理由でやむを得ず、「Microsoft Defender ファイアウォール」を無効化する必要がある場合もあるだろう。その方法について、以下にWindows 10を例に手順を解説する。
1)更新とセキュリティの画面を開く
「スタート」から「設定」を開き、「更新とセキュリティ(Windows 11では「プライバシーとセキュリティ」)」を選択。
2)Windows セキュリティの画面を開く
続いて左のメニューから「Windows セキュリティ」を選択する。
3)ファイアウォールとネットワーク保護の画面を開く
「ドメインネットワーク」、「プライベートネットワーク」、「パブリックネットワーク」のうち、その時点でアクティブになっているネットワークを選択する。次の画面で表示される「Microsoft Defender ファイアウォール」をオフにする。
なお、これらの画面では、サードパーティ製のセキュリティソフトがインストールされている場合、以下のようにサードパーティ製ファイアウォールの状況が表示される。
パーソナルファイアウォールによる違いとは
先述のように、最近はMacもWindowsもそれぞれパーソナルファイアウォール機能を備えている。そのため、ファイアウォールによる保護という観点に限れば、サードパーティ製セキュリティソフトに含まれるパーソナルファイアウォール機能とOS標準のパーソナルファイアウォール機能に大きな差はない。その事実を以て、セキュリティソフトは不要という意見も散見される。
しかし、OS標準のものとセキュリティソフトのパーソナルファイアウォール機能で大きく異なるのは、細やかな設定のしやすさと利便性の高い機能の充実度だろう。
例えば、ESET個人向け製品ではモードが複数から選択できる。基本となっている「ルール付き自動モード」では、Microsoft Defender ファイアウォールの評価ルールも考慮しながらフィルタリングを行う。また、ネットワークに詳しいユーザー向けに「ポリシーベースモード」や、送受信の状況を踏まえながらルールを構築していく「対話モード」も用意されている。
こうしたモードが複数あることで、外部から内部ネットワークへの通信をソフトウェアごとに定義することが可能だ。特に、対話モードではネットワークの知識が豊富ではないユーザーでも細やかなルール設定を行うことができる。
Microsoft Defender ファイアウォールが有効化されていることで、スムーズに動作しない、あるいはインストールできないソフトウェアもある。そのようなソフトウェアを利用する場合、こうしたモードを選択できれば安全性と利便性の両立が可能となる。自らのソフトウェアの利用状況に応じて、適切な選択を行うようにしてほしい。