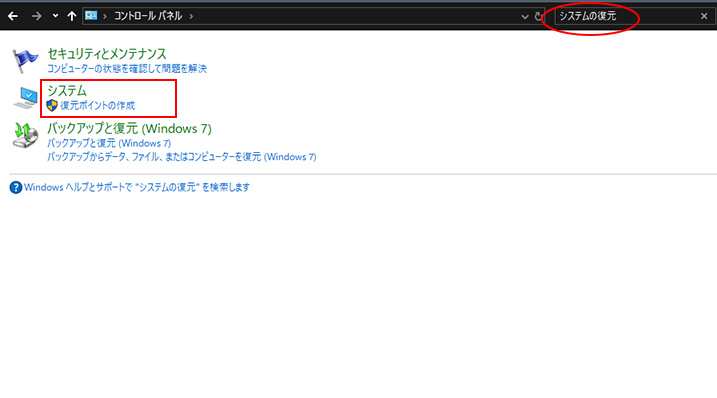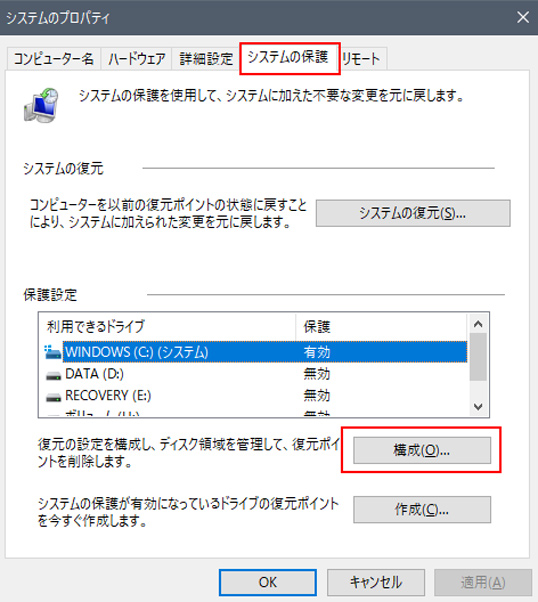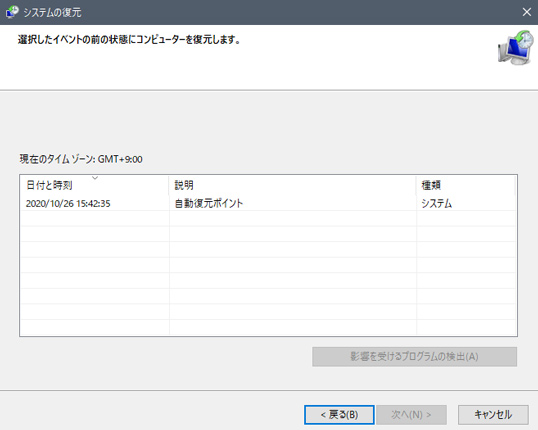パソコンを使用していると、何らかの設定変更をきっかけにパソコンが起動しなくなる等の不具合が発生するケースがある。このような場合に備え、Windowsでは「システムの復元」という機能が提供されている。この記事では、システムの復元機能の重要性と、その手順を解説していく。トラブルが発生した時のために、必要な設定方法を参考にしてほしい。
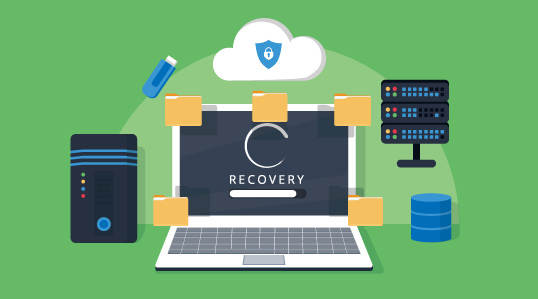
「復元ポイントの作成」でシステムの復元を有効化
システムの復元とは、Windowsのパソコンで不具合が起きた際に、システムを不具合が起こる前の状態に戻すことができる機能のこと。例えば、4月1日の時点で復元ポイントを作成しておけば、4月15日に何らかのアプリケーションを導入したのをきっかけに不具合が発生した場合でも、4月1日の時点までシステムの状態を戻すことで不具合を回避できるという仕組みだ。
復元ポイントはシステムの状態が対象となるため、ユーザーが作成したデータやドキュメントは保存されない。システムを復元しても、それまでに作成したドキュメントや画像には影響がなく、そのままの状態で維持されるのが特徴だ。従って、ドキュメントを誤って削除してしまったというような場合、復元ポイントを使っても回復できない点には注意する必要がある。
アプリケーションやドライバーのインストール、あるいはWindows Updateを適用したことで、まれにWindowsが正常に動作しなくなる場合がある。システムの復元では、このような状態に陥った場合に、不具合が出る前の状態に戻すという使い方が想定されている。
なお、Windows 10では、使用するパソコンや環境によって、標準では「復元ポイント」は作成されない場合がある。そのため、システムの復元機能が無効になっていないかを確認した上で、自分で設定を行う必要がある。また、ドライブごとに復元を有効化させる必要があるので、メインドライブ以外に複数のドライブを導入している場合はそれぞれ設定を行うことになるので注意したい。
復元ポイントの設定方法
以下、復元ポイントの設定方法を説明していく。
- 「スタート」をクリックし「W」項目にある「Windowsシステムツール」を選択し、その中から「コントロールパネル」を選ぶ
(Windowsのビルドによっては左下のWindowsアイコンを右クリックすると「コントロールパネル」が表示される) - コントロールパネルで図1のように、右上の検索ボックスから「システムの復元」と検索
- 検索結果に表示される、図1の赤枠内「復元ポイントの作成」へ進む
- 図2の「システムのプロパティ」画面で「システムの保護」タブ内の「構成」をクリックする
- 図3で、赤枠内「システムの保護を有効にする」のチェックをクリックする
- 図3でディスク領域の使用量を定め、「適用」をクリックする
既に復元ポイントの機能が有効になっており、システムのバックアップがとられている場合、図4のように作成された復元ポイントが一覧で表示される。日付と時刻などから、任意の復元ポイントを選択し、以前の状態に戻すことになる。
また、任意の時点に手動で復元ポイントを作成することも可能となっている。定期的に復元ポイントを作成しておけば、問題が発生してもシステムを復旧できる。加えて、アプリケーションやドライバーのインストールなど、システムに影響を及ぼす作業を行う前に復元ポイントを作成しておけば、不具合が起きても元に戻すことができる。
復元ポイントの作成タイミング
復元ポイントは通常、以下のタイミングで作成される。
- Windows Updateなど重要な更新が行われたとき
- 上記更新が一週間行われなかったとき
復元ポイントの設定で定めたディスク領域の使用量に達すると、古い時期の復元ポイントから順に自動的に削除される。そのため、指定したディスク領域が少なければ直近の復元ポイントしか保存できないため、問題が起こった際に、それ以前の復元ポイントが既に削除されてしまっている可能性がある。ディスク領域の容量を考慮しながら、自らのパソコンに適切な使用量を設定するようにしてほしい。
Windowsが起動しない場合の救済策
システムに起因する不具合によってWindows自体が起動しなくなってしまうケースもある。コントロールパネルを含め、管理画面へアクセスできなくなるため、復旧が困難になってしまう。その場合でも、復元ポイントが作られていれば、Windowsが起動していた時点の状態に戻せるのは、大きなメリットと言える。
Windows 10ではシステムが正常に起動しないときは、「自動修復」あるいは「スタートアップ修復」と呼ばれる青色の画面が表示される。トラブルシューティングのオプションの中にある「システムの復元」を選択すると、保存された復元ポイントを適用し、修復できるので、焦らずに対応するようにしたい。
復元ポイントを使用する上での注意点
復元ポイントを使う際には、まず問題の切り分けから行うようにすること。本当に復元ポイントを使うべきタイミングかどうかを十分に確認する必要がある。復元ポイントでは復旧できない問題が関わっていたり、復元ポイントでの復旧がかえって問題を大きくしてしまったりするケースもあるため、必要以上に復元ポイントの利用に頼るべきではない。
特定のアプリケーションのインストールで動作に不具合をきたしたのであれば、まずそのアプリケーションをアンインストールすることから始めよう。アンインストールだけで問題が解決すれば、時間や手間もそれほど大きくない。それでも不具合が解消されない場合に限り、システムの復元を検討するようにしてほしい。
他にも、マルウェアに感染してWindowsの挙動が不安定になる場合がある。復元ポイントを使って感染前までシステムを戻しても、マルウェアがファイルとして残っていれば、駆除することはできない。マルウェアの感染が疑われる場合は、まずセキュリティソフトでウイルスチェックするようにしたい。
復元ポイントの利用が適切であると判断した際には、その準備にも慎重を期すことが推奨される。具体的には、復元ポイントからシステムの状態を復元する場合、長くなると数十時間を要することもある。途中で復元を中止したり、パソコンの電源切れで復元が中断されたりすると、システムに致命的な障害を起こしかねない。くれぐれも、システムの復元の際には中断することがない状況下で行うようにすべきだ。
全ての復元ポイントを適用しても不具合が解消しない場合、ハードウェアに問題を抱えている可能性が考えられる。ハードディスクやメモリーに物理的な不具合がある場合、復元ポイントを使ってもシステムの状態を元に戻すことはできない。Windowsレベルでの修正ではなく、ハードウェアの修理によって問題の解決を図ることになる。
また、復元ポイントでも問題が解決できない場合、「回復ドライブ」を使って工場出荷前の状態に戻す方法がある。ハードディスク内のリカバリー領域、または別途USBメモリーに保存しておいた回復ドライブを使用する。企業から支給された端末であれば、回復ドライブの使い方について管理者に確認しておきたい。
定期的なファイルのバックアップも
最後に、システムだけでなく、データやドキュメントのバックアップも習慣的に行うよう周知しておきたい。外付けのストレージやサーバー上へ定期的にバックアップを取っておけば、仮に端末にトラブルが生じた場合でも復旧できるため安心だ。近年は、クラウド上へのファイル保存や、自動同期のようなサービスも普及してきており、それらの利用を検討してほしい。
不具合はある日突然発生する。だからこそ、原因究明が難しいケースが少なくない。どのような端末にもいつかは不具合が起こることを念頭に置き、データやシステムを復元できるように準備しておくようにしたい。今回紹介したシステムの復元もその一環として、現時点で機能が無効となっているようであれば、すぐにでも設定するようにしてほしい。