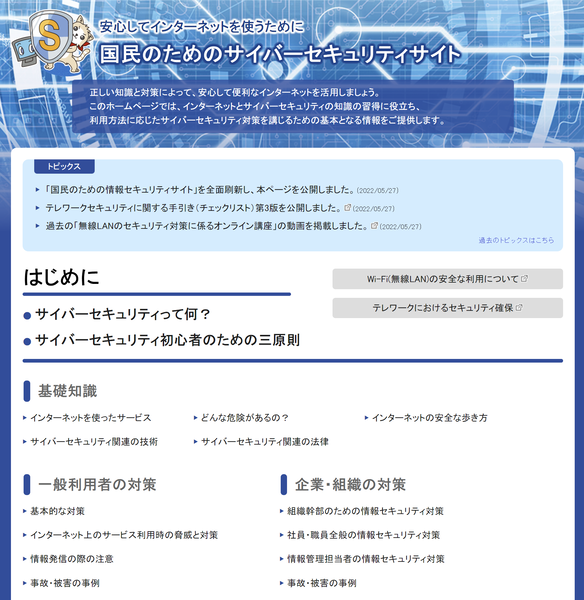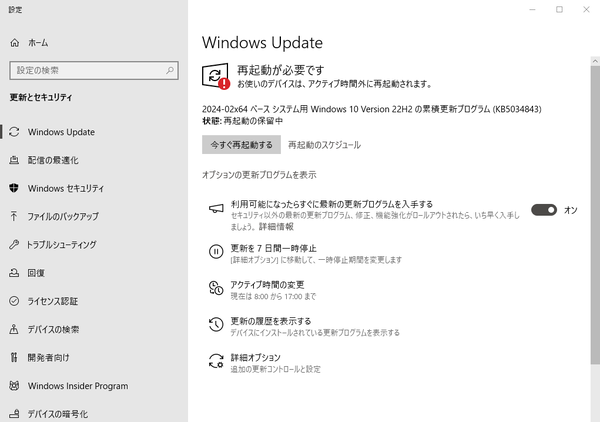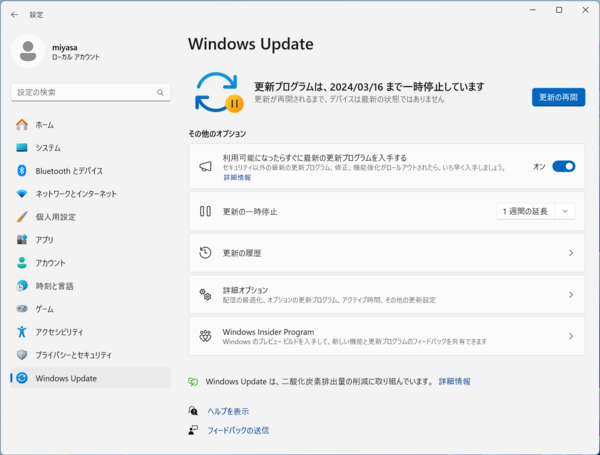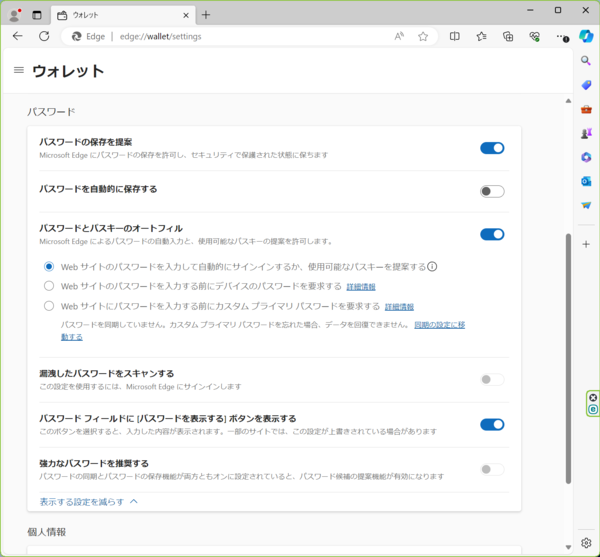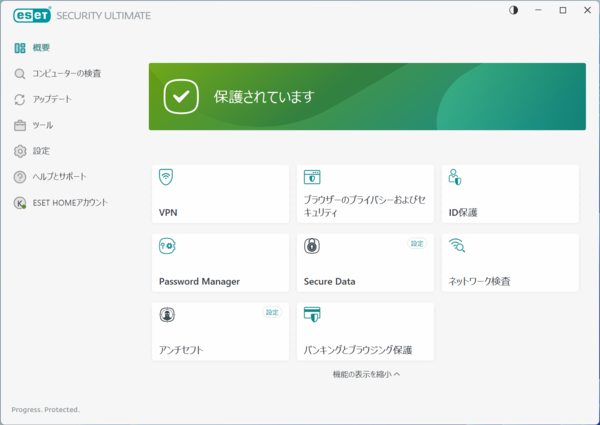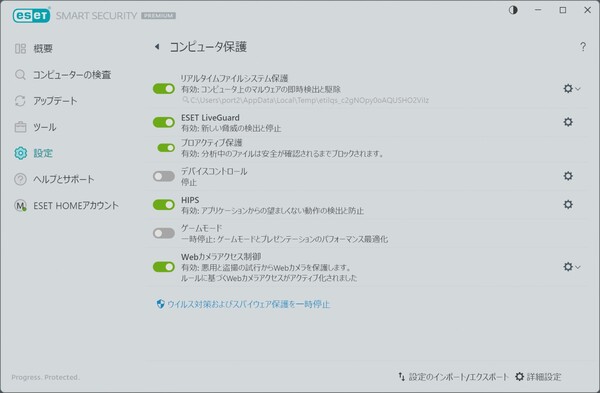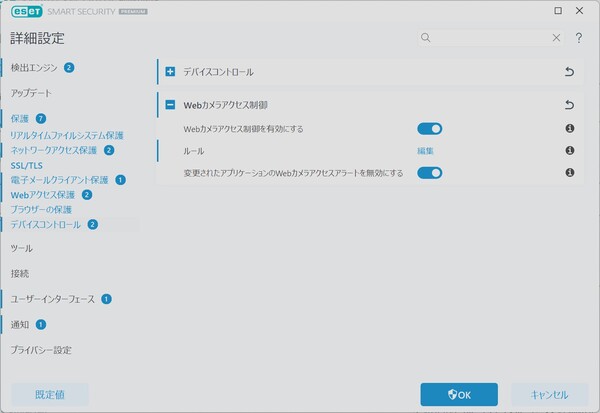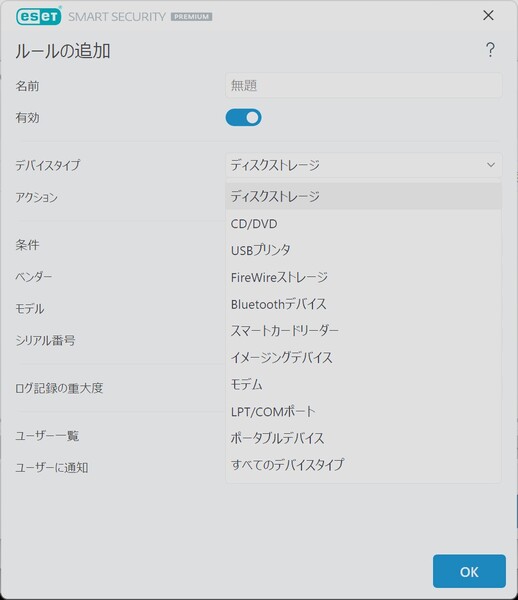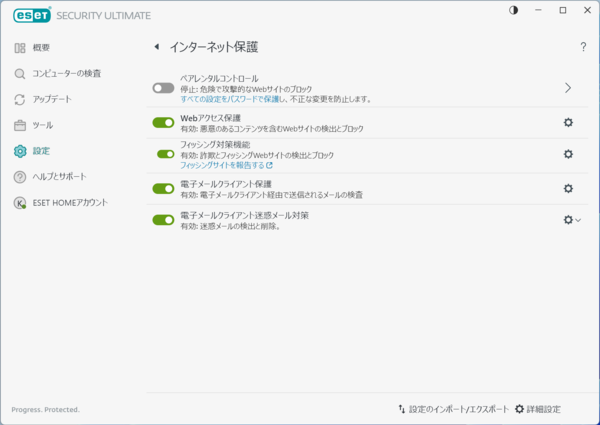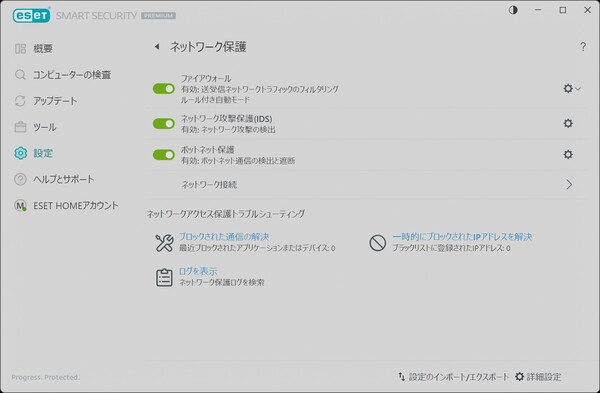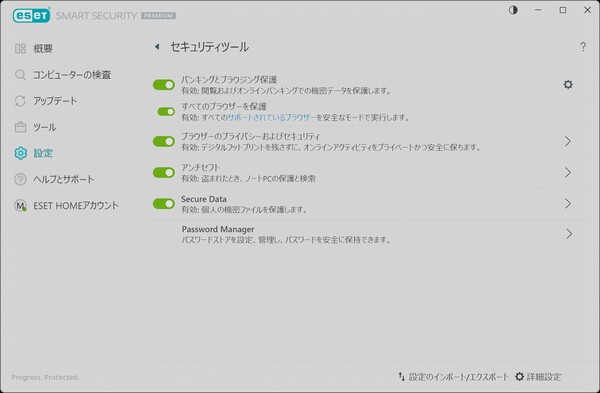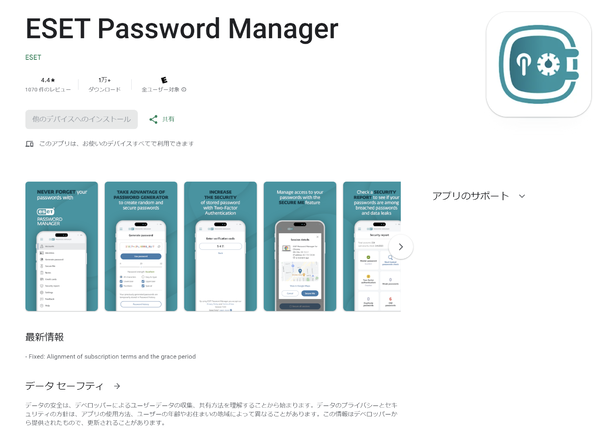本記事は、ASCII.jp(株式会社角川アスキー総合研究所)に掲載された記事より転載/再編集したものです。
元記事:https://ascii.jp/elem/000/004/188/4188711/
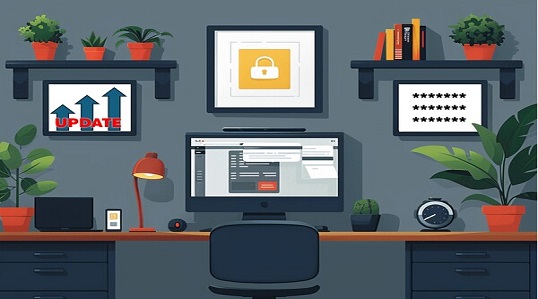
学校や家でパソコンを使っていても、セキュリティを含む基本的な設定や管理は家族にやってもらっていた、という人は多いだろう。しかし、進学や就職を機に自分専用のパソコンを手に入れた場合、すべて自分でイチから設定していく必要がある。
ユーザーアカウントの作成や移行、ソフトのインストールといった初期設定は、手順がある程度決まっているため、そこまで難しくない。必要最小限の設定が終わってしまえば使えるようになるので、ついついセキュリティに関しては後回しにしていまいがちだ。
もちろん、標準のままでもセキュリティ機能は搭載されているし、セキュリティ対策ソフトをインストールすれば、さらに強化することもできるだろう。とはいえ、セキュリティ対策は機能があれば大丈夫、というものではない。管理や使い方のちょっとした油断に付け込まれ、さまざまな攻撃が仕掛けられてくるからだ。
大切なのは、聞きかじりの都合のいい情報に頼るのはやめ、基本に忠実になること。この基本は、総務省の「国民のためのサイバーセキュリティサイト」で解説されているので、まずはこちらの一読をオススメしたい。
特に重要なポイントとなるのが、「サイバーセキュリティ初心者のための三原則」。
原則1 ソフトウェアの更新
原則2 IDとパスワードの適切な管理
原則3 ウイルス対策ソフト(ウイルス対策サービス)の導入
この原則に従うことの重要性と効果について、順に見ていこう。
脆弱性の解消に最も効果的な方法
「原則1 ソフトウェアの更新」
原則1にある「ソフトウェアの更新」とは、WindowsなどのOSや、利用しているソフトウェアを常に最新の状態にしておくというもの。
ソフトウェアの更新というと、機能の追加や性能アップばかりが注目されるため、現状、これといった問題も感じないし不満もないから更新しない、と考えてしまう人もいるだろう。しかし、これは危険な考えだ。ソフトウェアは動作が複雑で、想定していなかった部分に脆弱性を抱えていることも少なくない。このセキュリティ上の問題となる脆弱性の解消も、ソフトウェアの更新で修正されることが多いからだ。
機能追加に興味がないからと放置していると、脆弱性が悪用され、外部から操作されてしまったり、マルウェアに感染するといった危険にさらされてしまう可能性がある。
セキュリティ対策ソフトの機能でどうにか回避できる場合もあるが、確実ではないだけに、可能な限りソフトウェアの更新はまめに行っておきたい。最近のソフトウェアは最新バージョンを自動でチェックし、通知してくれる機能があるので、こういった機能を活用するといいだろう。
なお、WindowsではWindows Updateという機能を搭載し、最新の更新プログラムが配信される仕様になっている。インストールに時間がかかるからやりたくない、といった理由で嫌がる人もいるが、安全に使うためには必要なものだ。Windowsのアップデートファイルは、基本的に、毎月第2火曜日の翌日(第2水曜日か第3水曜日)に公開されているので、自分のタイミングで再起動が行えるよう、この日はWindows Updateを開き、更新がないか確認しておくようにしよう。
ごく稀に更新プログラムに不具合があり、パソコンが起動しなくなるといったトラブルになることもあるが、それを理由にOSをアップデートしない、というはあまりに極端な考えだ。こうしたリスクまで折り込んで行動をするなら、更新プログラムの公開から数日様子を見て、トラブル情報がないことを確認してから更新するといいだろう。
ただし、更新プログラムの適用を待っている期間は脆弱性は放置されることになり、危険は高くなるということを頭に入れておこう。普段からセキュリティ情報を集め、判断できるのであればいいが、そうでなければ、配信された更新プログラムはできるだけ早く適用するほうが安全だ。
使い回しは厳禁
「原則2 IDとパスワードの適切な管理」
パソコンはもちろんだが、各種サービスを利用する際に設定するのが、アカウントのIDやパスワード。IDはメールアドレスを使うことが多いため忘れにくいが、パスワードをサービスごとに覚えておくのはなかなか難しい。ついつい、名前や誕生日などを組み合わせたものにしてしまいがちだが、これだと簡単に推測されてしまう危険がある。
また、いくつも覚えていられないからと、複数のサービスでパスワードの使い回しをしてしまいがちだが、これは本当に危険だ。1つのサイトから個人情報が流出しただけで、ほかの複数のサービスのパスワードがバレてしまうことになり、被害が大きくなってしまう。
かといって、付箋に書いてディスプレーに貼ったり、エクセルなどで表にまとめて保存しておくのも考えもの。前者は直接パソコンを見れる人には意味がないし、後者はファイルの流出でパスワードがすべてバレてしまう。
こういった流出の危険がなく、安全なパスワード管理方法としてオススメなのが、パソコンに覚えてもらうという方法、つまり、パスワード管理機能を使うこと。パスワード管理は、ブラウザーの機能として搭載されているほか、専用のソフトやサービスも多くあるので、それらを活用するといいだろう。
ウイルスの感染や詐欺サイトへのアクセスを防ぐ
「原則3 ウイルス対策ソフト(ウイルス対策サービス)の導入」
総務省のサイトでは、「ウイルス」と書かれているが、コンピューターに対し悪意ある行動をするプログラムは、総称して「マルウェア」と呼ばれる。コンピューターウイルスも、マルウェアの一種だ。
Windowsにも標準機能としてマルウェア対策機能はあるものの、その性能は基本的なもの。より高い検知力や駆除力、堅牢な防衛力のパソコン環境を目指すのなら、別途セキュリティ専用ソフトを導入するのが効果的だ。
現在はマルウェア感染ばかりが脅威ではなく、USBデバイスの悪用、詐欺サイトへの誘導など、手口が広く多様化してきている。そのため、マルウェア対策ソフトではなく、総合的なセキュリティ対策ソフトの方が適している。
特に詐欺の手口は巧妙だ。銀行やクレジットカード会社を騙るものはもちろんのこと、ショッピングサイトや宅配便業者を名乗って個人情報を盗もうとするもの、ウイルスに感染していると騙してお金を振り込ませようとするものなど、さまざまある。10万円を配布すると謳ったSNS投稿や、やたら高価な懸賞などのサイト誘導も、基本的にはすべて詐欺だと疑ってかかったほうがいいだろう。また、最近では著名人の写真を勝手に利用したバナーで、あたかもその人が推奨しているかのような投資詐欺の広告も多い。
「怪しいサイトにアクセスするから悪いんだ。普通に使っていれば大丈夫」と考えてる人もいるかもしれないが、こういった詐欺サイトへの入り口は、ウェブページの広告に紛れ込んでいることも多いため、人の注意力だけですべて防ぐのは難しい。
こうしたネットの脅威からパソコンを守るのにおすすめなのが、「ESET HOME セキュリティ シリーズ」だ。
| ESET HOME セキュリティ シリーズのラインアップと機能表 | |||
|---|---|---|---|
| ESET HOME セキュリティ エッセンシャル |
ESET HOME セキュリティ プレミアム |
ESET HOME セキュリティ アルティメット |
|
| 台数 | 1 / 3 / 5台 | 1 / 3 / 5台 | 5台 |
| ウイルス・マルウェア対策 | ● | ● | ● |
| ネット詐欺対策(フィッシング対策) | ● | ● | ● |
| バンキングとブラウジングの保護/決済保護 | ● | ● | ● |
| 不正侵入対策(ファイアウォール) | ● | ● | ● |
| Webカメラ保護 | ● | ● | ● |
| 保護者による利用制御(ペアレンタルコントロール) | ● | ● | ● |
| 盗難・紛失対策 | ● | ● | ● |
| パスワードマネージャー | ─ | ● | ● |
| クラウド環境で不審なファイルを解析(ふるまい検知) | ─ | ● | ● |
| データ暗号化機能 | ─ | ● | ● |
| VPN | ─ | ─ | ● |
個人向け製品であるESET HOME セキュリティ シリーズには3種類あり、最もスタンダードな「ESET HOME セキュリティ プレミアム」は、マルウェア対策はもちろん、外部からの攻撃や、フィッシングなどの詐欺にまで対応できるセキュリティ対策ソフトで、パスワードマネージャー機能も搭載しているため、「原則2 IDとパスワードの適切な管理」まで任せられるのが特徴だ。特にこだわりがなければ、この「ESET HOME セキュリティ プレミアム」を選択するといいだろう。
これ以外に、ウイルス対策、フィッシング対策といった基本的な機能に絞ったベーシックな「ESET HOME セキュリティ エッセンシャル」もある。こちらにはパスワードマネージャー機能はないため、パスワード管理のみ、別のソフトで行う必要がある。
一方、通信経路を暗号化して安全性を高めるVPNに対応した上位版の「ESET HOME セキュリティ アルティメット」もある。必要に応じてこちらを選ぶのもいいだろう。
ここからは、ESET HOME セキュリティ プレミアム(以下、ESET)にどんな機能があるのか、どういった場合に役立つのかなどを詳しく紹介していこう。
不審なファイルやプログラムを隔離・削除する「コンピュータ保護」
ESETによる保護機能は大きく4つの種類がある。1つ目は、怪しいファイルやプログラムを見つけ、防いでくれる「コンピュータ保護」。
単純にウイルスに感染したファイルがないかを調べるだけにとどまらず、動作中のプログラムに怪しい動きがないかといった、リアルタイムの保護機能まで提供されている。つまり、現在進行形で動作し、潜んでいるマルウェアを見つけ、停止してくれるのだ。
その検出方法も1つではなく、パソコンにインストールされたESETが持つ基本的な検出機能に加え、インターネット経由でESET社のサーバーに接続して解析を行う「ESET LiveGuard」、動作の怪しいプログラムを見つける「HIPS」などを搭載。高精度に、そして強力に守ってくれるわけだ。
面白いのは、「Webカメラアクセス制御」という機能があること。これは、許可したプログラム以外からのWebカメラ利用を防ぐものだ。これにより、勝手に撮影されてしまうといった危険を避けることができる。
ちなみに「デバイスコントロール」を使えば、USBデバイスなどの周辺機器の動作も制限可能。
USBメモリーは読み込みのみ許可するといったように、情報漏えいを気にする環境で役立つ機能だ。
安全なウェブやメール利用を実現する「インターネット保護」
2つ目は、インターネットの利用を、より安全に行えるようにする「インターネット保護」。
ウイルスをはじめとしたマルウェアなどをダウンロードさせ、感染させようとする悪意あるWebサイトの検出とブロックを行う「Webアクセス保護」、詐欺やフィッシングサイトを表示させないようにする「フィッシング対策機能」、電子メールで送られてくる怪しい添付ファイルの検査などを行う「電子メールクライアント保護」、迷惑メールの検出と削除を行う「電子メールクライアント迷惑メール対策」といった機能が主なものとなる。
ただし、この機能を有効にしていれば、どんな怪しいサイトにアクセスしても大丈夫……というわけではないので注意。警告を無視してアクセスを続ければ、当然危険な目に遭う可能性は高くなる。あくまで、送られてきたメールに騙されてアクセスしてしまった場合や、うっかりミスなどでアクセスしてしまった場合の安全性を確保する機能だと考えておこう。
メールの添付ファイルでいえば、「再配達のお知らせ」であったり「請求書在中」などと書かれていれば、思わず開いてしまうこともあるだろう。こういった時でも、事前にESETがチェックして怪しいと判断してくれていれば、開かずに済むわけだ。
なお、「ペアレンタルコントロール」は、子供の利用時間、有害なWebサイトなどのアクセスを制限する機能。自分専用のPCではまず使わない機能だが、家族で共有するPCであれば、利用を検討しよう。
外部からの攻撃や怪しい通信を遮断する「ネットワーク保護」
3つ目は、家庭内のネットワークを監視して、おかしな通信が行われていないかをチェックしてくれる「ネットワーク保護」。
通信の許可や拒否といった設定を細かく行える「ファイアウォール」、ふるまいや通信状況から不正なものを検出する「ネットワーク攻撃保護(IDS)」、遠隔操作のためのボットネットネットワークへの接続を遮断する「ボットネット保護」といったものが用意されている。
通信の脆弱性を狙った外部からの攻撃、侵入口を作ろうとするマルウェアの活動を阻止することができるのがメリットだ。
やっかいなのが、遠隔操作によりパソコンを自在に操られてしまう「ボット」だ。マルウェアに感染することで広まるのだが、このマルウェアは感染後もほとんど活動せず、静かに外部の指令を待っているだけのため、普通に使っているだけだと感染を察知するのが難しい。しかし、外部から指令が届くと活動を始め、特定のサイトやサーバーへ攻撃したり、不正アクセスのための踏み台にされてしまうのだ。
このボット特有の通信を検知し、遮断するのが「ボットネット保護」。もし自分のパソコンがボット化していても、通信を遮断し、それ以上の被害を内部にも、外部にも与えないようにしてくれる。
自分に被害がなければいい……という考えもあるが、遠隔操作で外部への攻撃に使われてしまうと、攻撃に加わったとみなされ、逮捕や起訴されてしまうリスクもある。実際、過去に本人が関与していないにもかかわらず、逮捕されてしまうといった事件もあった。
最近はサイバー犯罪の捜査レベル向上もあって、こういったえん罪はあまり聞かなくなってはきているが、とはいえ、可能性はゼロではない。最終的に無罪になったとしても、取り調べや機材の押収などで、時間的にも精神的にも金銭的にも大きなダメージを負ってしまうだろう。こうしたことが未然に防げるというだけでも、ネットワーク保護機能は重要だ。
保護機能を強化してくれる追加ツール「セキュリティツール」
最後は、パソコンのセキュリティを高めてくれるというよりも、利用をより安全にしてくれるツールを集めた「セキュリティツール」だ。
キーボード入力を保護するほか、ブラウザーの拡張機能を制限できる「バンキングとブラウジング保護」、検索結果の事前評価やCookie削除などを定期的に行ってくれる「ブラウザーのプライバシーおよびセキュリティ」、盗難時のデータ消去やパソコンの位置情報通知といった機能を備えた「アンチセフト」などが利用できる。
特にバンキングとブラウジング保護は、ネットショッピングなどでも活躍。パスワード入力など、ユーザーのタイプしたキー入力を暗号化し、別のプログラムから読み取れないようにしてくれるため、キーロガーといったキー入力を盗み見るマルウェアから守ってくれる。
このほか、パスワード管理に活躍する「Password Manager」も用意されているので、分かりにくいランダムで長い文字列をパスワードとして利用しやすい。
ちなみにPassword ManagerはWindowsだけでなく、Mac、Android、iPhoneでも利用可能で、同じサービスをデバイスを選ばず一元管理できるというのも魅力だ。
なお、ESET HOME セキュリティ アルティメット限定となってしまうが、安全な経路でインターネットを利用できるVPN機能もある。海外出張が多い、ホテルや喫茶店の無料Wi-Fiサービスなどをよく使うというのであれば、VPN機能を利用した方が安全だろう。
新しいパソコンを手に入れたら、何よりも先にセキュリティ対策を!
使い始めてしばらくたつと環境を変えるのが難しくなるのは、実生活もパソコンも同じ。それだけに、初期の段階でセキュリティを意識し、しっかりと対策をしておかないと、「後でやろう」と思ったままズルズルと何もしないままになってしまう。
とはいえ、パソコンの管理に慣れていない人にとって、「セキュリティ対策」は漠然とし過ぎており、何をしていいのかよくわからないことも多い。また、人づての噂や都合のいい解釈ばかりに頼っていると、重要な部分が抜けてしまい、穴だらけのセキュリティ対策になってしまう。
そんな時は「サイバーセキュリティ初心者のための三原則」を読み直し、基本に立ち返って欲しい。
パソコンを便利に使うためにも、まずは安全に使えることが重要だということを忘れないようにしたい。