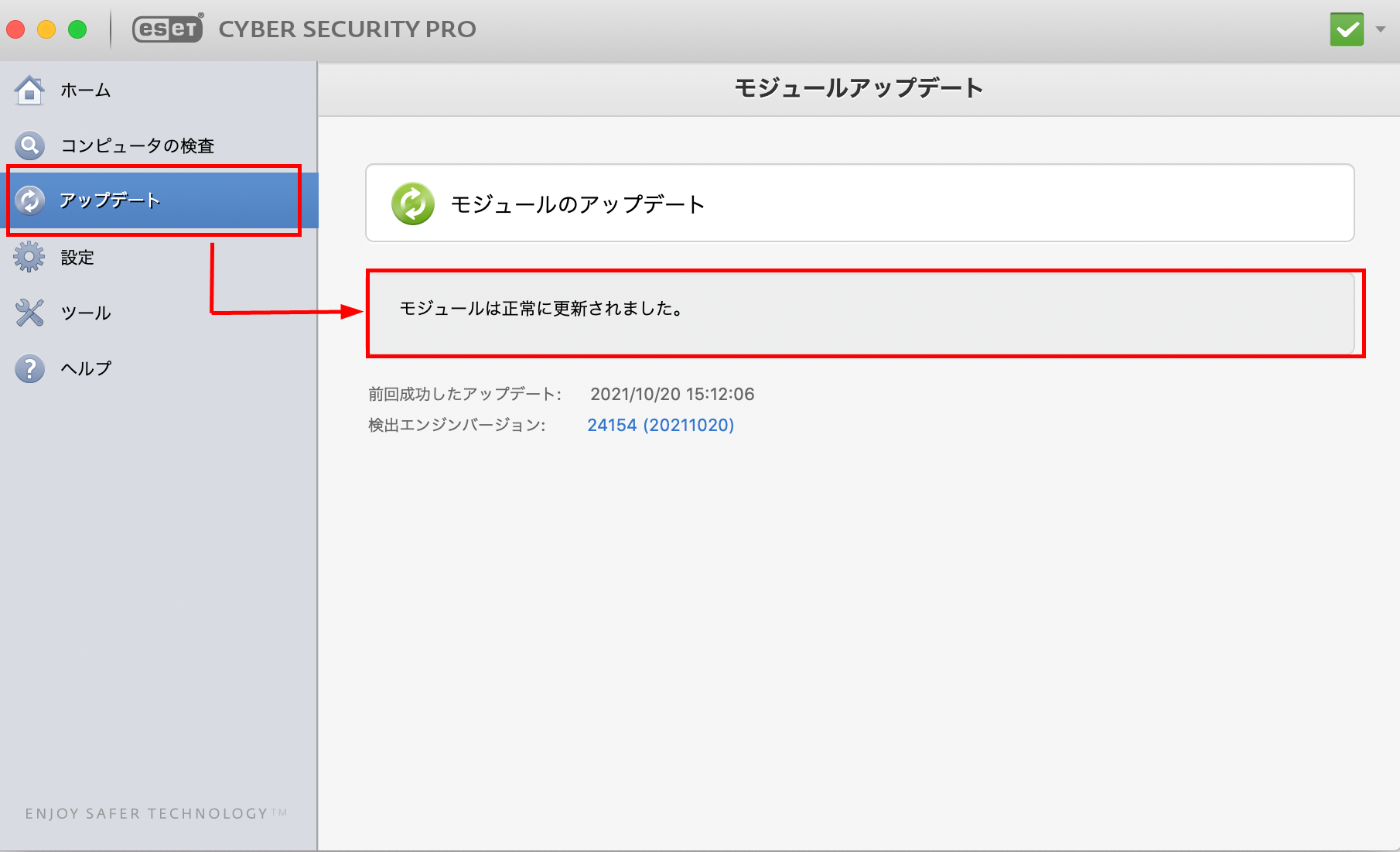Mac向けV6.11 プログラム インストール手順
ユーザー登録がお済みのお客さま向けに、Mac向けV6.11 プログラム をご利用いただくまでの流れについてご案内します。
ご利用までの流れ
プログラムのインストール時に「製品認証キー」を使用します。事前に、「製品認証キー」をご準備ください。
「製品認証キー」がご不明な場合は、以下のWebページを参考に「製品認証キー」をお確かめください。
Step1 他社製ウイルス対策ソフトのアンインストール
端末に他社製ウイルス対策ソフトがインストールされている場合は、本プログラムのインストールを実施する前にアンインストールしてください。
【1-1】
[Finder]→[アプリケーション]をクリックします。
アプリケーション一覧が表示されますので、他社製ウイルス対策ソフトがないか確認します。
< 主な他社製ウイルス対策ソフト >
- トレンドマイクロ社 ウイルスバスター シリーズ
- シマンテック社 ノートン シリーズ
- マカフィー社 マカフィー シリーズ
- カスペルスキー社 カスペルスキー シリーズ
【1-2】
他社製ウイルス対策ソフトが見つかった場合は、各メーカーの指示に従いアンインストールしてください。
見つからなかった場合は、「Step2 プログラムのダウンロード」におすすみください。
Step2 プログラムのダウンロード
【2-1】
ダウンロードしたプログラムを開くと「Setup」が表示されるので、
インストーラーのアイコンをダブルクリックしてください。
プログラム実行後、「Step3 プログラムのインストール」へおすすみください。
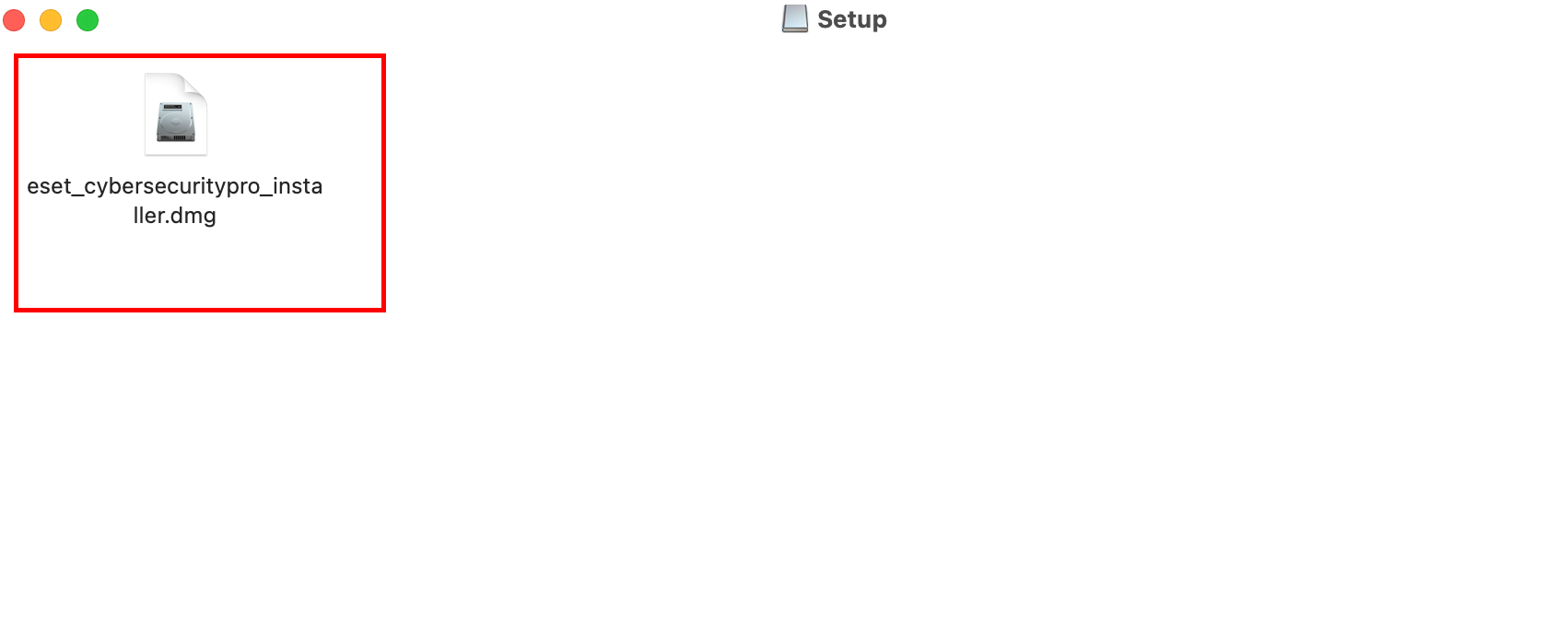
Step3 プログラムのインストール
【3-1】
[インストール]アイコンをダブルクリックしてください。
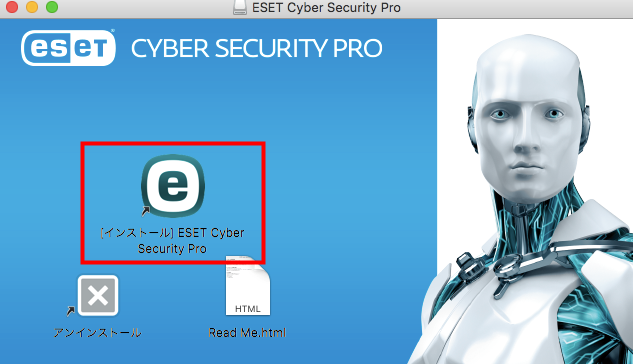
【3-2】
「このパッケージは、ソフトウェアをインストールできるかどうかを判断するプログラムを実行します。」または「"Installer"は、アプリケーションで、インターネットからダウンロードされました。開いてもよろしいですか?」画面が表示された場合は、[許可]ボタン、または、[開く]ボタンをクリックしてください。
【3-3】
アクセス許可のメッセージ、または、プログラムの実行メッセージが表示された場合は、[OK]ボタン、または、[続ける]ボタンをクリックしてください。
【3-4】
「ようこそ ESET Cyber Security Pro インストーラへ」画面が表示されたら、[続ける]ボタンをクリックしてください。
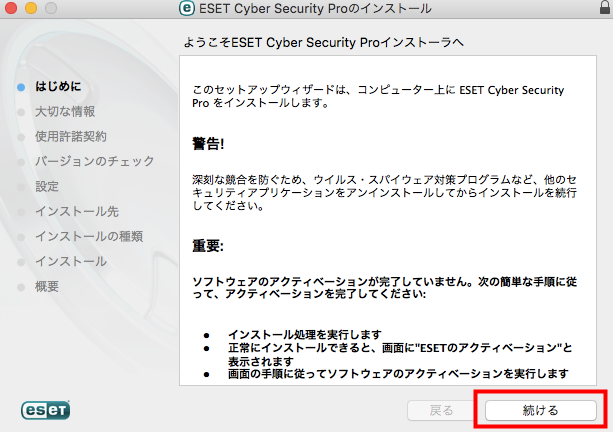
【3-5】
「大切な情報」画面が表示されたら、[続ける]ボタンをクリックしてください。
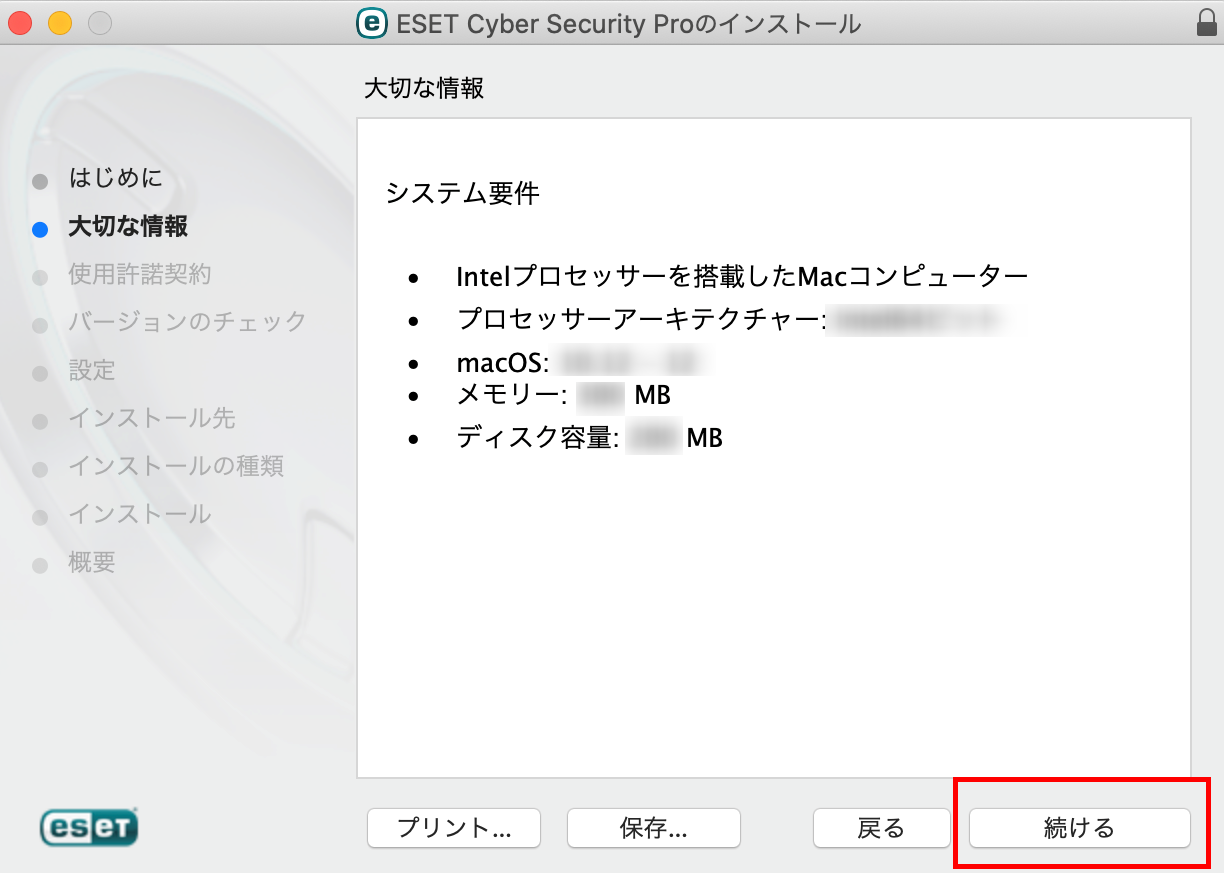
【3-6】
「使用許諾契約」画面が表示されたら、使用許諾契約の内容をご確認いただき、[続ける]ボタンをクリックしてください。
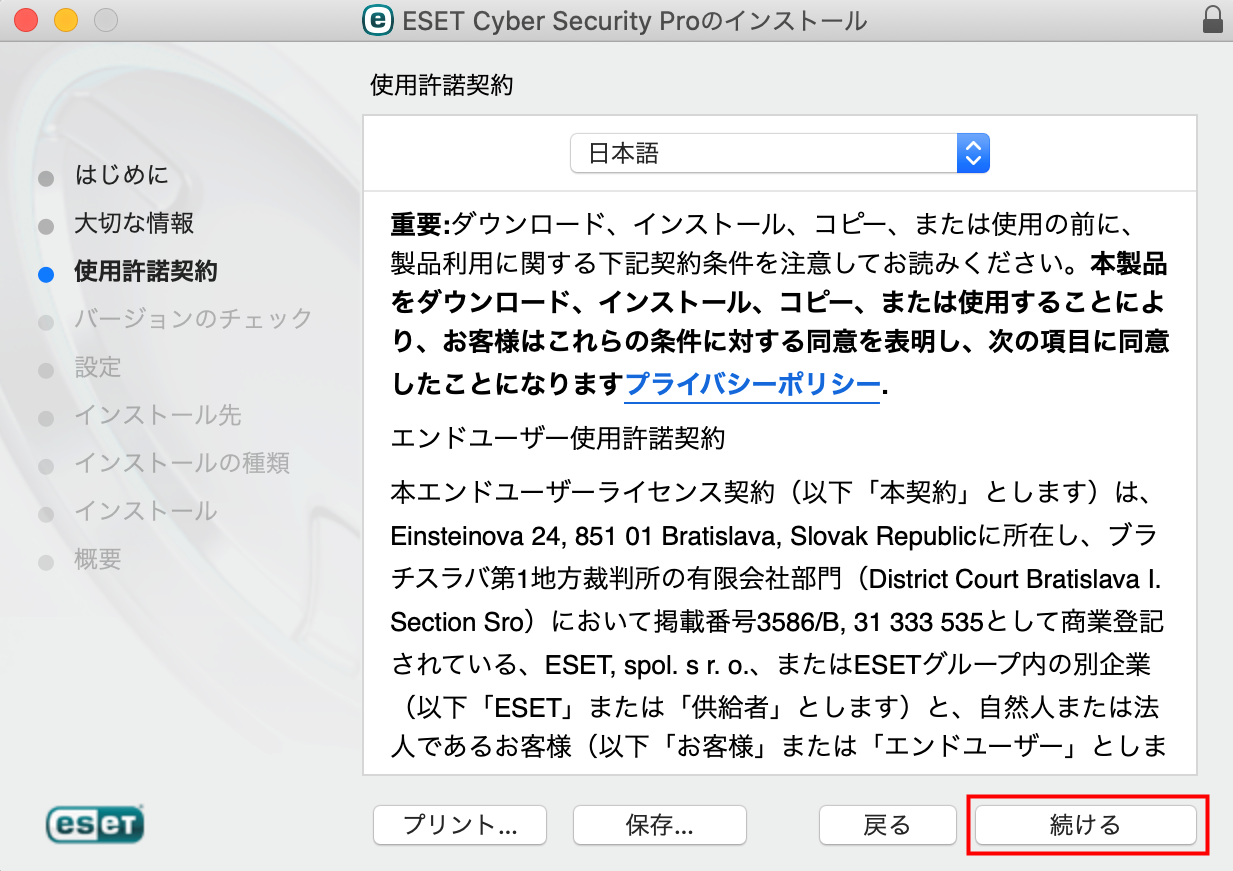
【3-7】
使用許諾契約への同意を確認する画面が表示されます。同意される場合は[同意する]ボタンをクリックしてください。
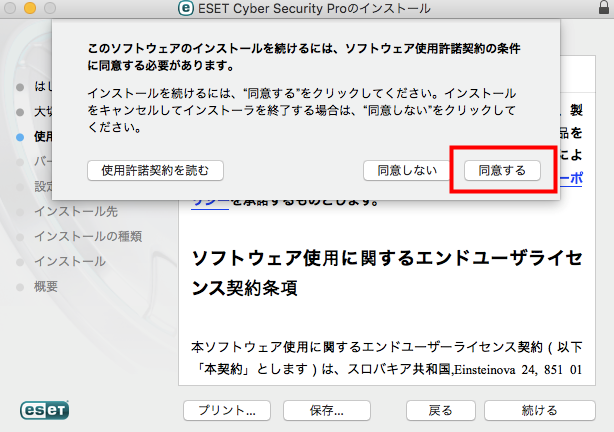
【3-8】
「バージョンのチェック」画面が表示され、バージョンチェックが始まります。完了したら、[続ける]ボタンをクリックしてください。
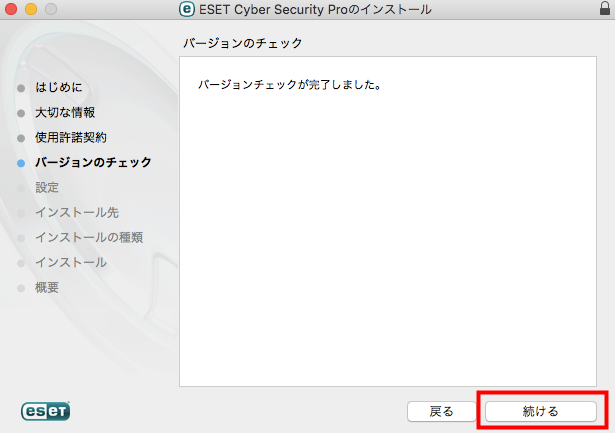
【3-9】
「インストールモード」画面が表示されたら、[一般(推奨)]にチェックを入れて、[続ける]ボタンをクリックしてください。
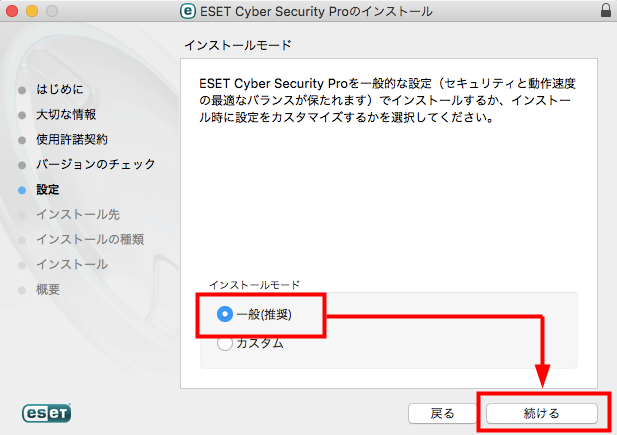
【3-10】
「ESET LiveGrid」画面が表示されたら、プルダウンメニューから[ESET LiveGrid フィードバックシステムを有効にする(推奨)]を選択して、[続ける]ボタンをクリックしてください。
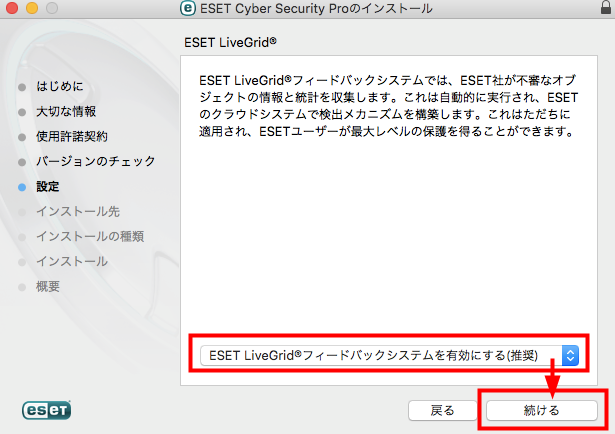
 ヒント
ヒント
「ESET LiveGrid」を有効に設定すると、本プログラムが新しい脅威を発見した場合にESET社へその情報を提出します。
【3-11】
「望ましくない可能性があるアプリケーション」画面が表示されたら、プルダウンメニューから[望ましくない可能性があるアプリケーションの検出を有効にする]を選択して、[続ける]ボタンをクリックしてください。
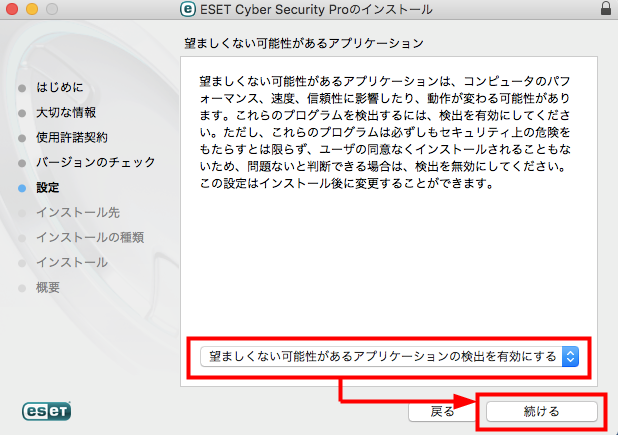
【3-12】
「”Macintosh HD”に標準インストール」画面が表示されたら、[インストール]をクリックしてください。
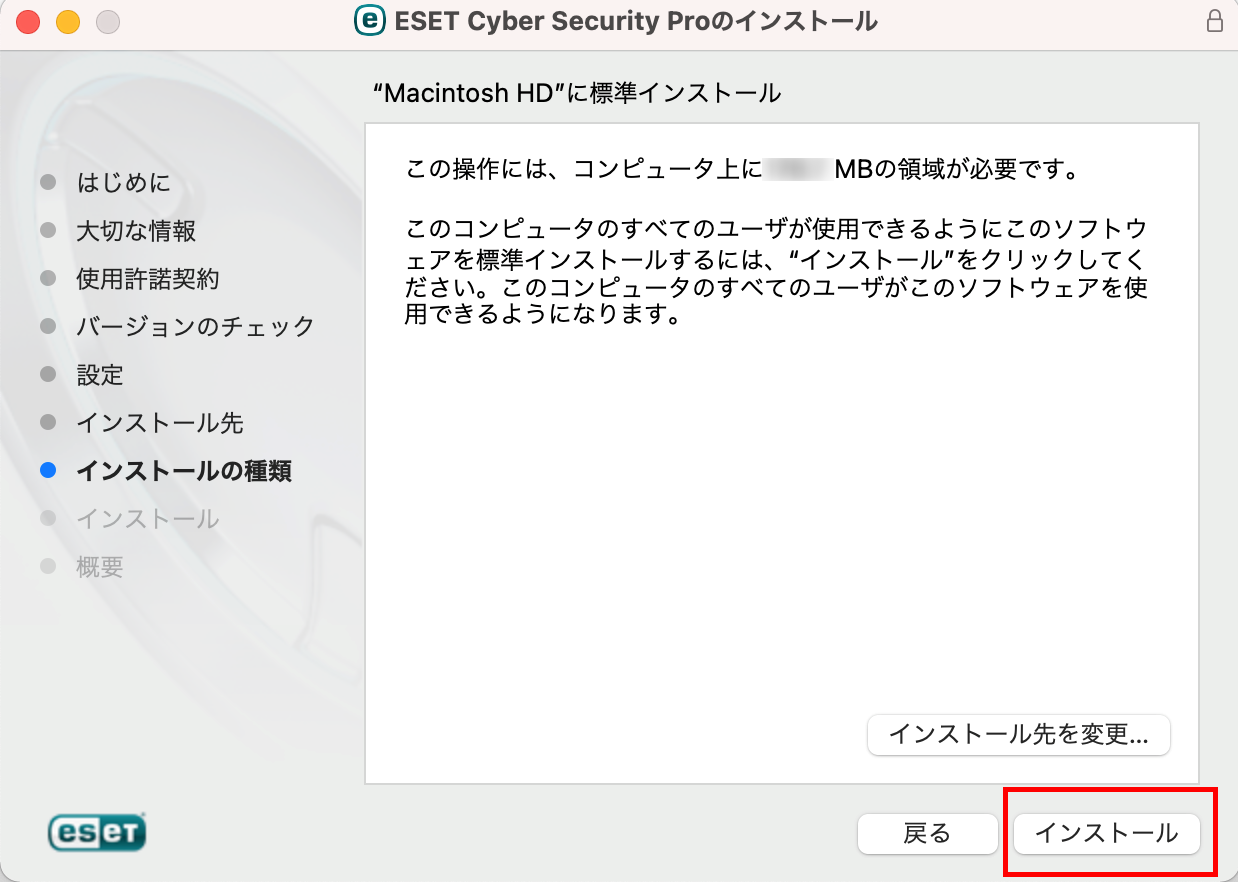
【3-13】
管理者アカウントの「ユーザー名」と「パスワード」を入力し、[ソフトウェアをインストール]ボタンをクリックしてください。
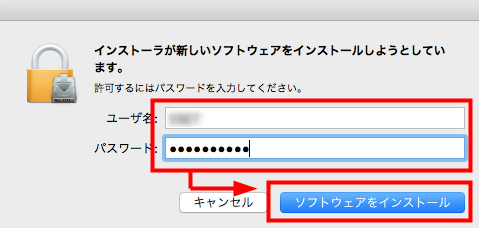
「拡張機能がブロックされました」「コンピューターは完全に保護されていません」などのメッセージが表示された場合は、OS側の設定が必要になります。以下のWebページを参照し、OSで必要な設定を行ってください。
【3-14】
製品認証キーを入力する画面が表示されたら、画面左側のテキストボックスに製品認証キーを入力して、[アクティベート]ボタンをクリックしてください。
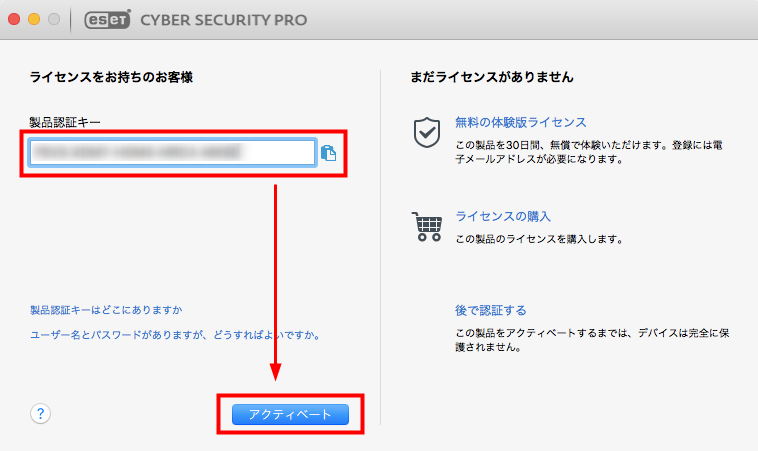
 ヒント
ヒント
- 「製品認証キー」がご不明な場合は、以下のWebページを参考に「製品認証キー」をお確かめください。
- 画面左下にある[ユーザー名とパスワードがありますが、どうすればよいですか。]の項目は、ご利用いただけませんのでご注意ください。
【3-15】
「アクティベーションが成功しました」画面が表示されたら、[完了]ボタンをクリックします。
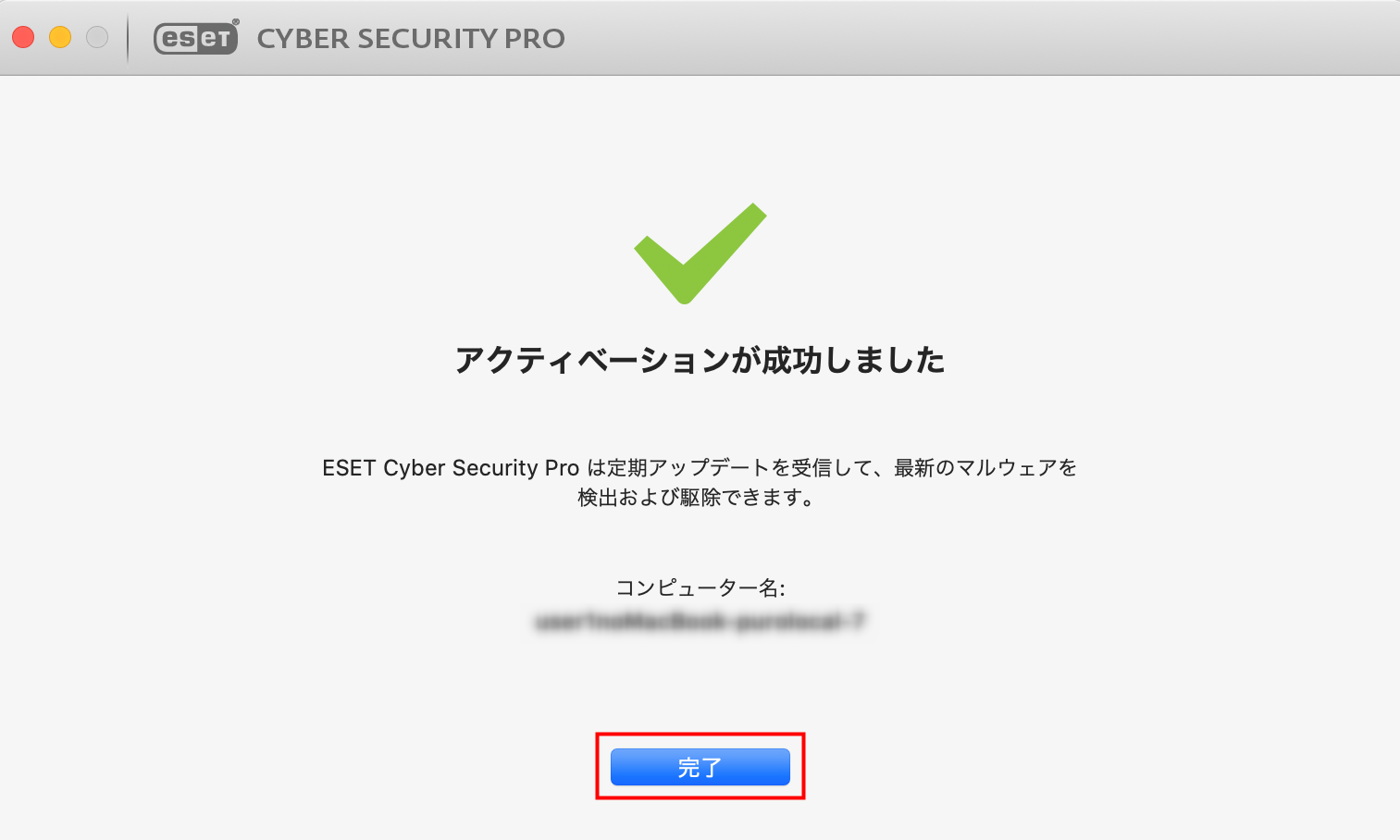
【3-16】
「新しいネットワークが検出されました」画面が表示された場合は、プロファイルのプルダウンメニューより、ご自宅でご利用の場合は[ホーム]、職場でご利用の場合は[ワーク]、それ以外の場所でご利用の場合は[パブリック]を選択し、[OK]ボタンをクリックしてください。
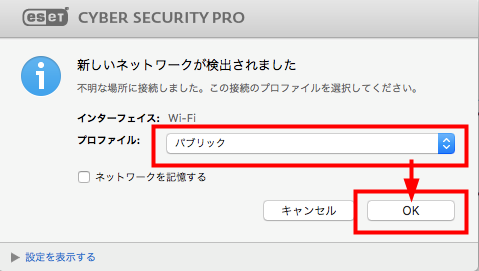
【3-17】
「インストールが完了しました。」画面が表示されるので、[閉じる]ボタンをクリックしてください。
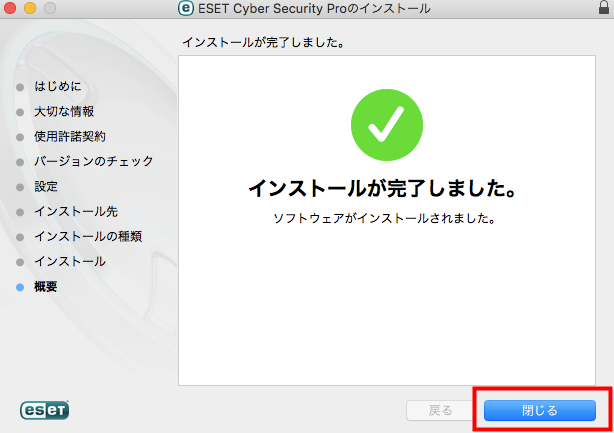
【3-18】
メニューバーにある本プログラムのアイコンをクリックし、[ESET Cyber Security Pro を開く]をクリックしてください。
[モジュールは正常に更新されました。]、または、[アップデートは必要ありません-インストールされたモジュールは最新です。]のメッセージが表示されたら、アクティベーションは完了です。