Mac向け最新プログラムへのバージョンアップ
以下の手順を参考に、Mac向け最新プログラムをダウンロードして、バージョンアップを実施してください。
ESET Cyber Security Pro は ESET Cyber Security に変更になりました。詳細はこちら
ご利用までの流れ
 ヒント
ヒント
- 上書きインストールでは、現在ご利用中のプログラムをアンインストールする必要はありません。
Step1 プログラムのダウンロード
ご利用中のプログラムの「ダウンロード」ボタンをクリックし、任意の場所(デスクトップなど)にプログラムをダウンロードしてください。
- ※ macOS Tahoe 26.x でご利用の場合、こちらからプログラムをダウンロードしてください。
ESET Cyber Security
-
- v8.2.3000.0
- □公開日:2025年1月16日
- □
対応OS:macOS Monterey 12.x/macOS Ventura 13.x/macOS Sonoma 14.x/macOS Sequoia 15.x
-
- v9.0.4500.0
- □公開日:2025年9月22日
- □対応OS:macOS Tahoe 26.x
- □リリース情報:個人向け製品についてはこちら/SOHO向け製品についてはこちら
Step2 プログラムの上書きインストール
本手順は、コンピューターをインターネットに接続した状態で実施してください。インターネットに接続できない場合は、別途「製品認証キー」によるアクティベーションが必要です。「製品認証キー」がご不明な場合は、バージョンアップの前に、以下のWebページを参考に「製品認証キー」をお確かめください。
【2-1】
Step1でダウンロードしたプログラムをダブルクリックして実行します。
【2-2】
ESETアイコンをダブルクリックしてください。
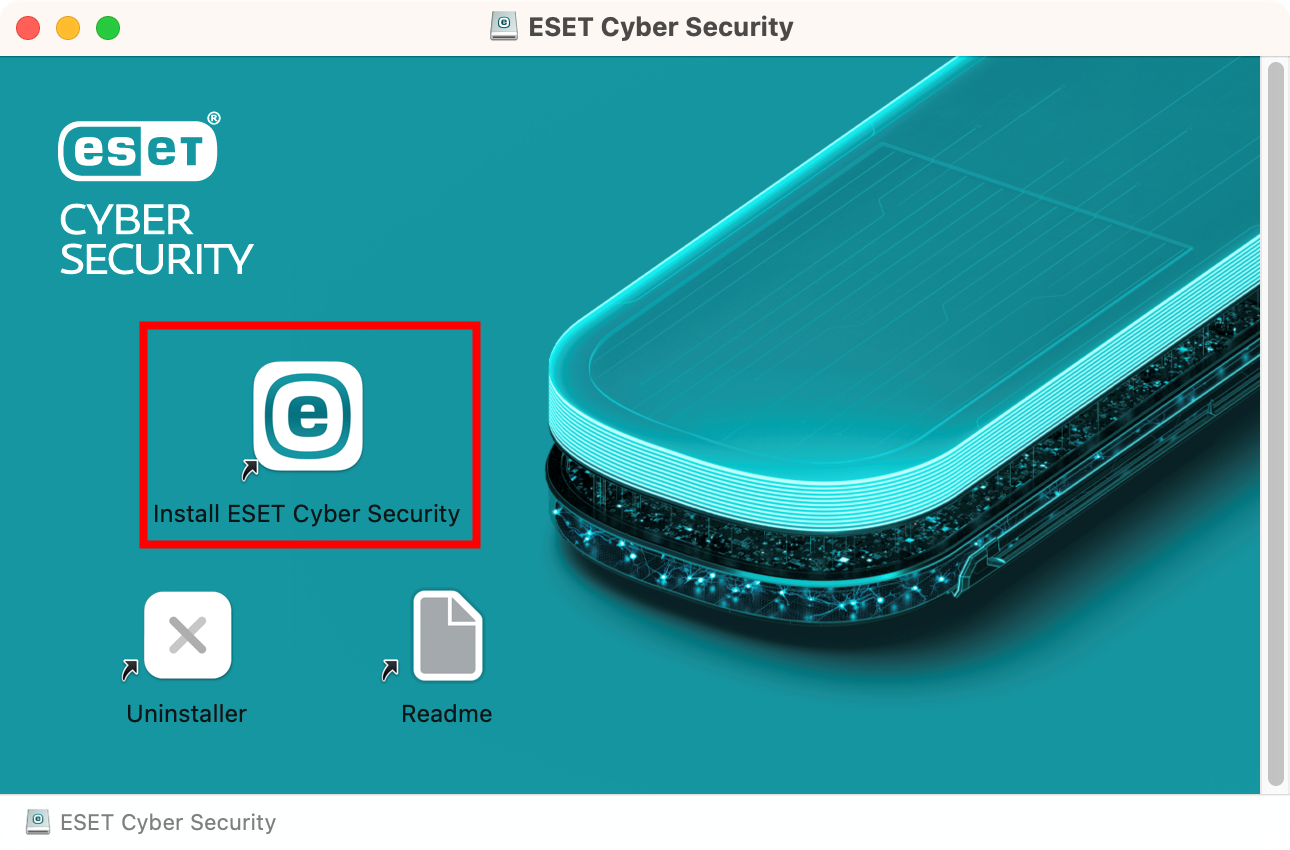
【2-3】
インストーラーのアクセス、または、プログラムの実行を確認する画面が表示された場合は、[許可]ボタン、または、[開く]ボタンをクリックしてください。
【2-4】
「ようこそ ESET Cyber Security インストーラへ」画面が表示されたら、[続ける]ボタンをクリックしてください。
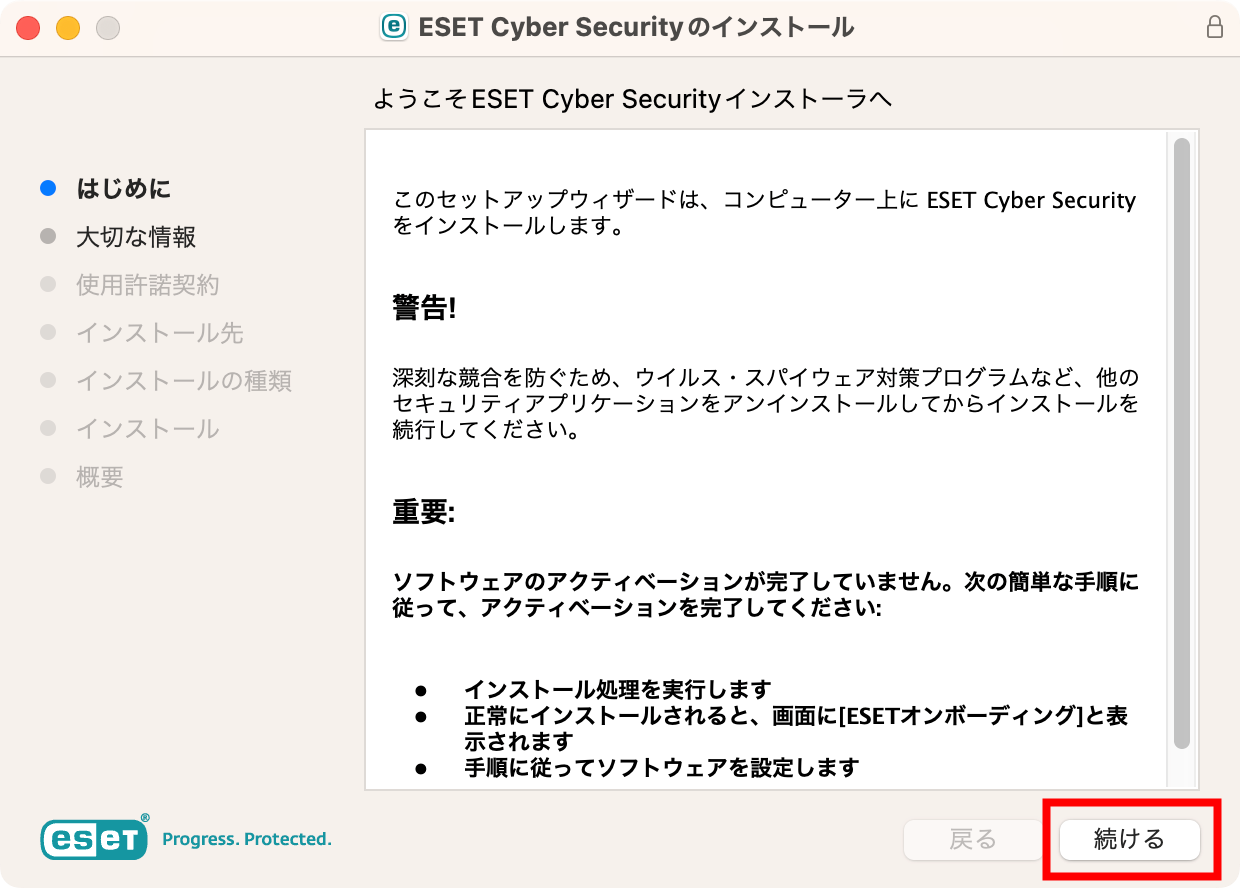
【2-5】
「大切な情報」画面が表示されたら、[続ける]ボタンをクリックしてください。
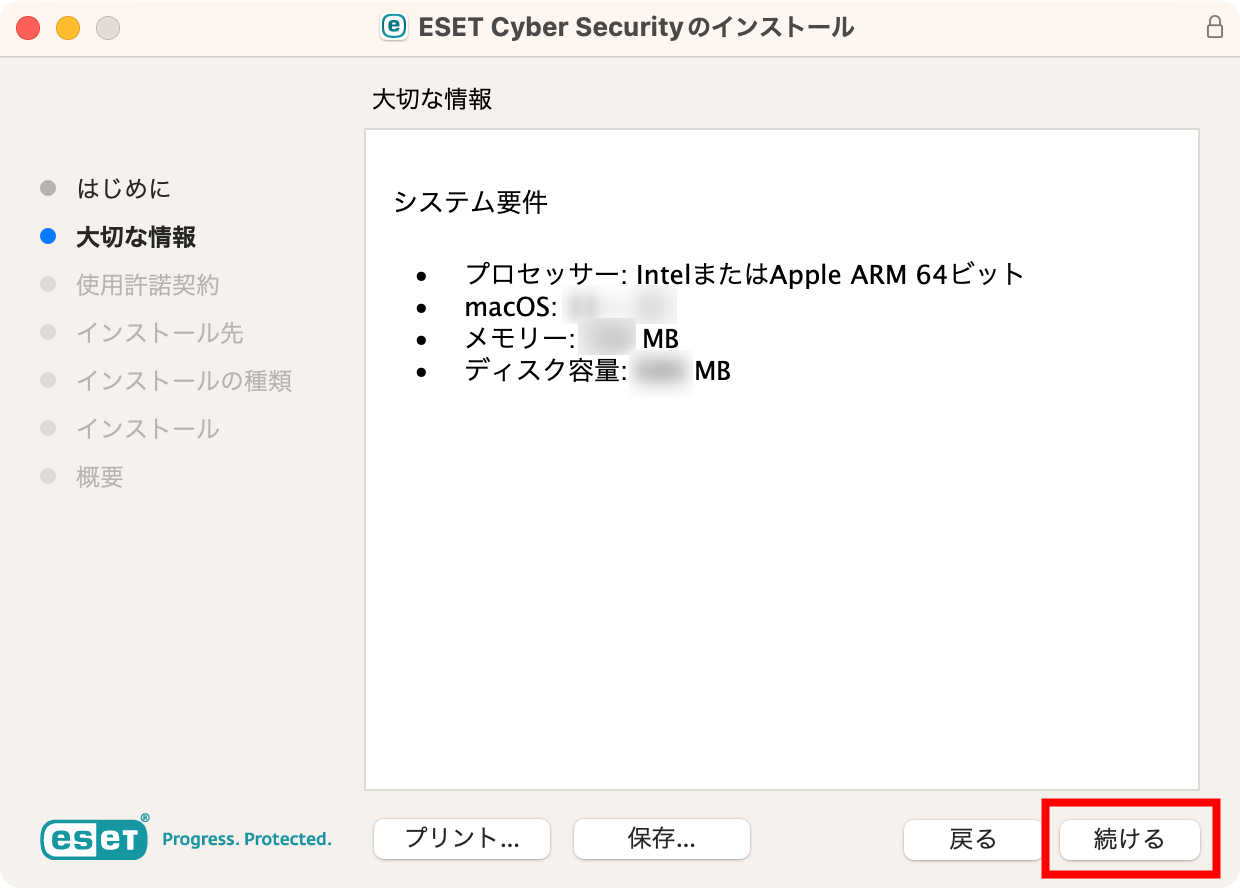
【2-6】
「使用許諾契約」画面が表示されたら、使用許諾契約の内容をご確認いただき、[続ける]ボタンをクリックしてください。
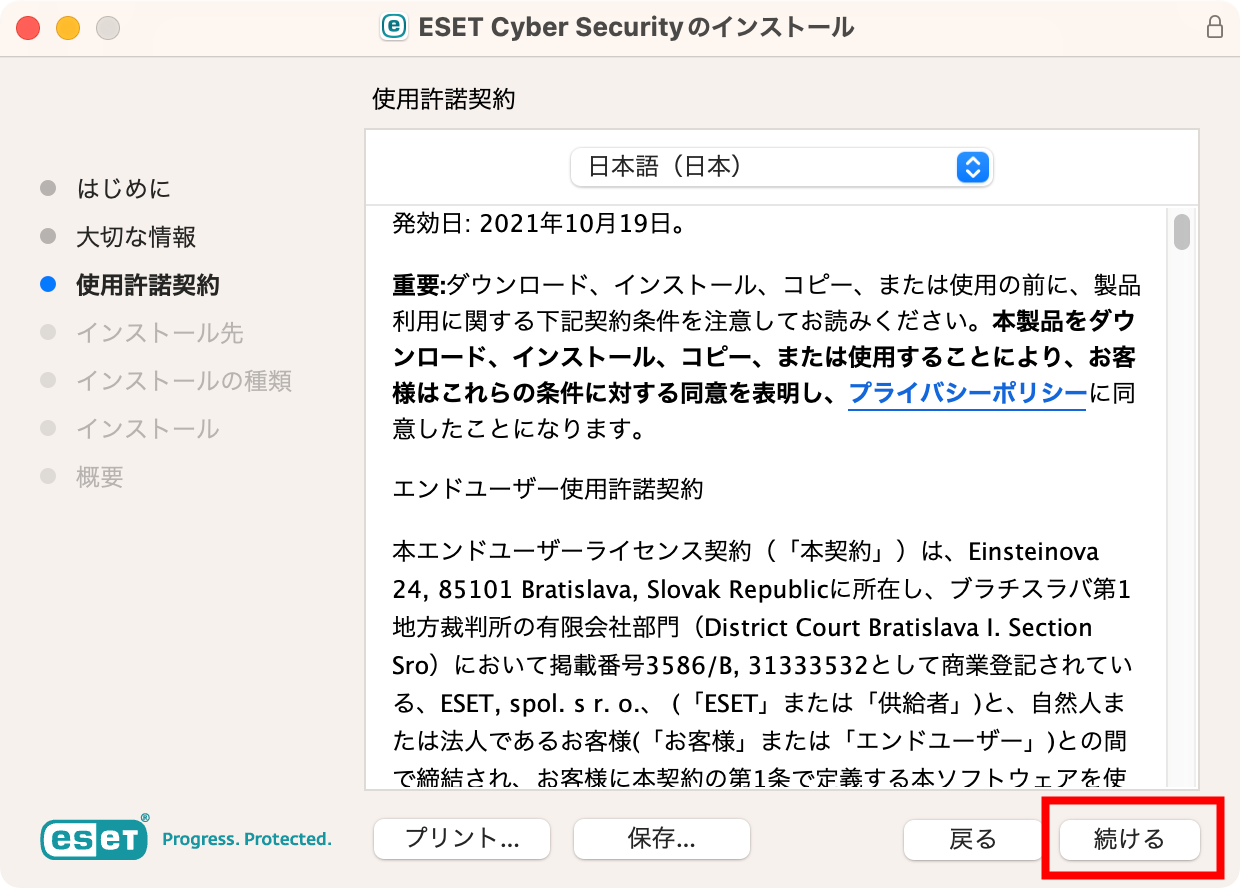
【2-7】
使用許諾契約への同意を確認する画面が表示されます。同意される場合は[同意する]ボタンをクリックしてください。
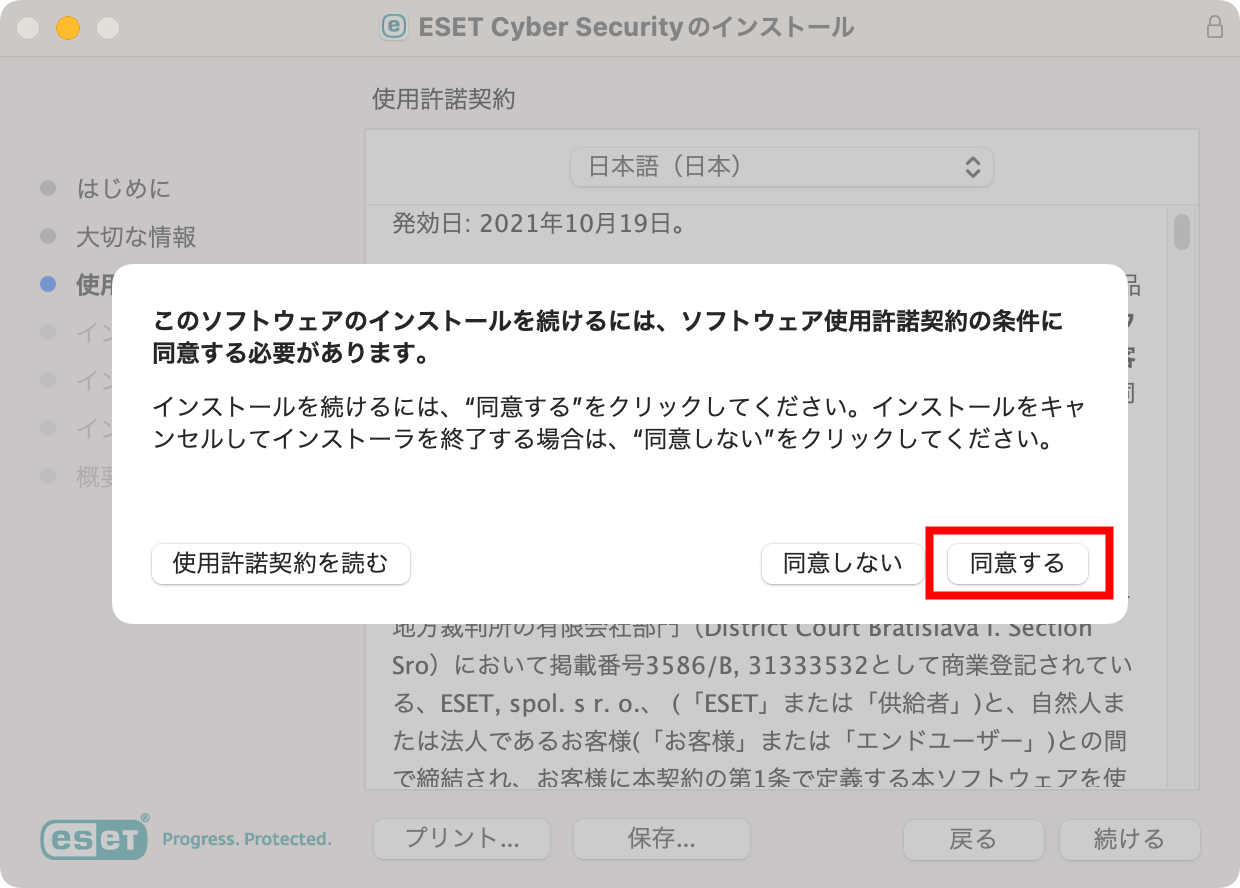
【2-8】
「インストール先の選択」画面が表示されたら、「このコンピュータのすべてのユーザー用にインストール」を選択し、[続ける]ボタンをクリックしてください。
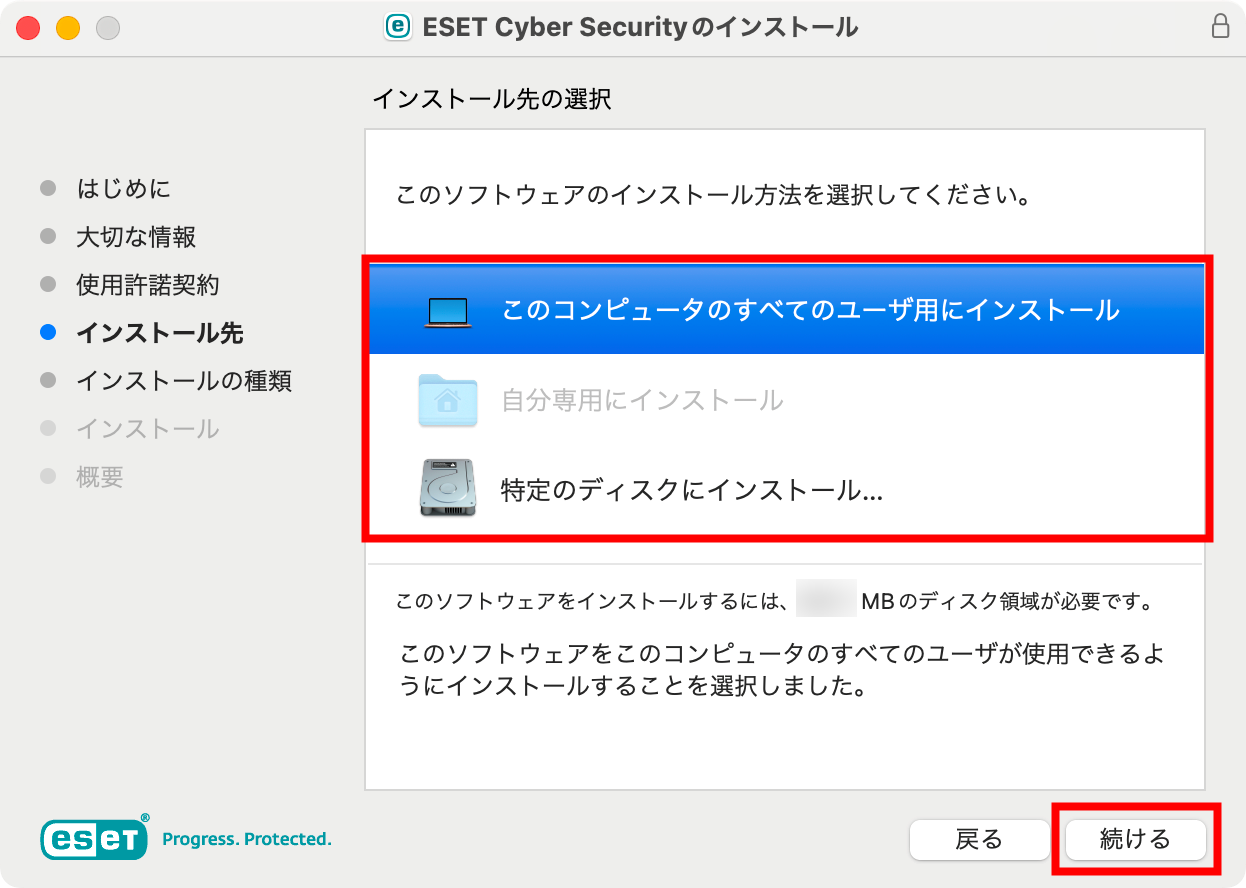
【2-9】
「”Macintosh HD”に標準インストール」画面が表示されたら、[インストール]をクリックしてください。

【2-10】
管理者アカウントの「ユーザー名」と「パスワード」を入力し、[ソフトウェアをインストール]ボタンをクリックしてください。
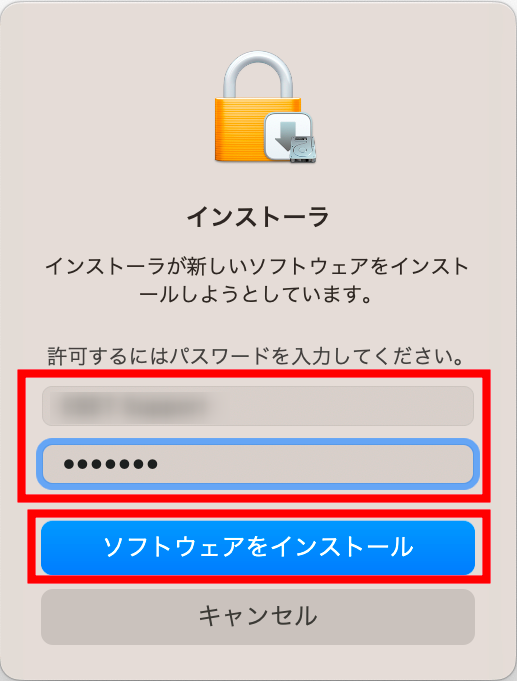
この先の手順にて、機能拡張に関するメッセージが表示された場合は、OS側の設定が必要になります。(表示されるタイミングはご利用環境で異なります)
以下のWebページを参照し、OSで必要な設定を行ってください。
【2-11】
「インストールが完了しました。」画面が表示されたら、[閉じる]ボタンをクリックしてください。
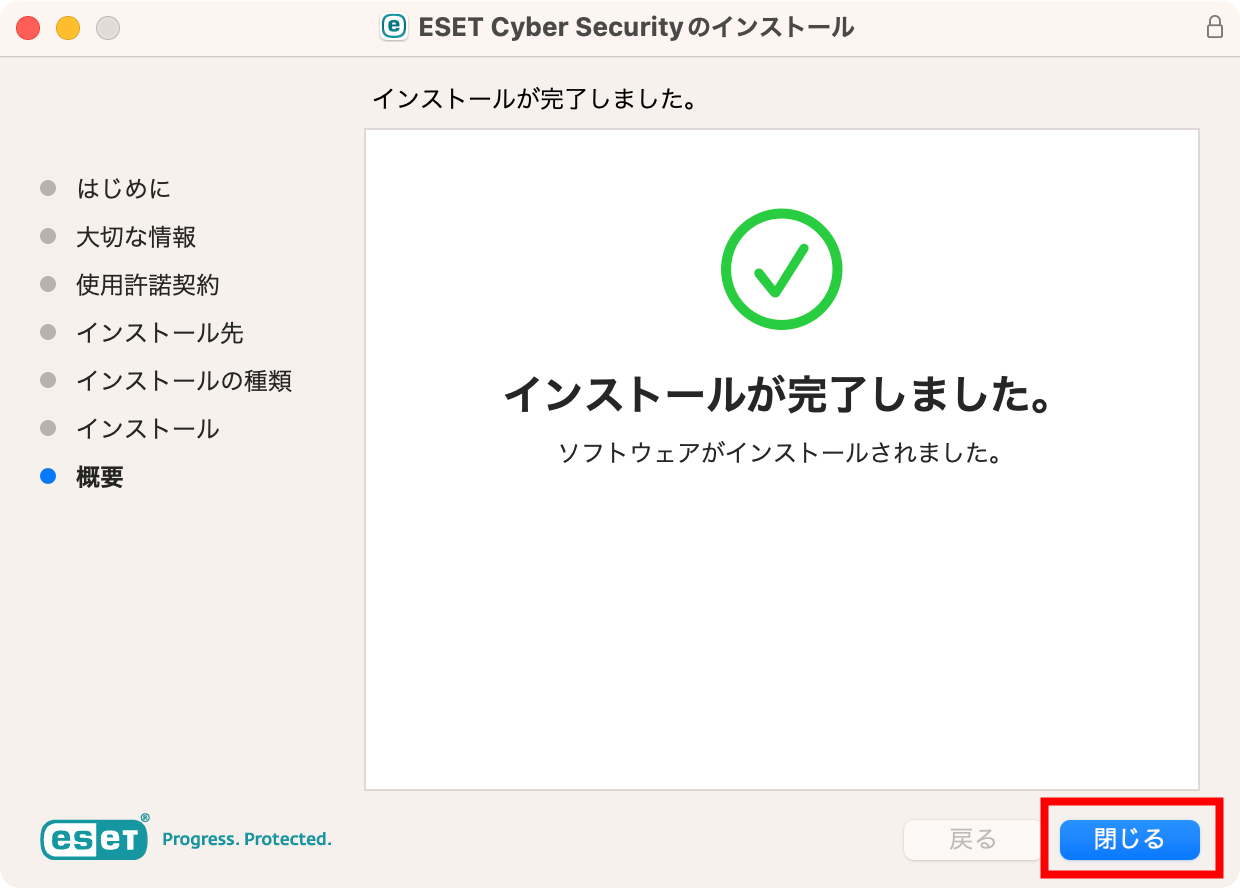
Step3 バージョンの確認
【3-1】
メニューバーにある本プログラムのアイコンをクリックし、[ESET Cyber Securityを表示]をクリックしてください。
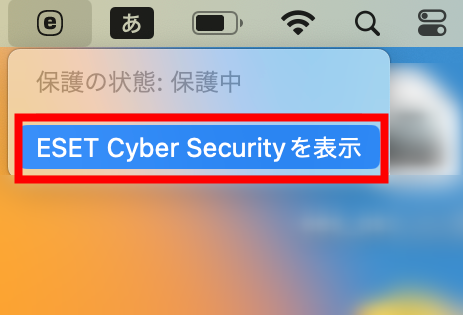
【3-2】
[ヘルプとサポート]をクリックし、製品のバージョンに「V8.2.3000.0」と表示されていることを確認します。
- ※ macOS Tahoe 26.x 環境の場合は、「9.0.4500.0」と表示されていることを確認します。
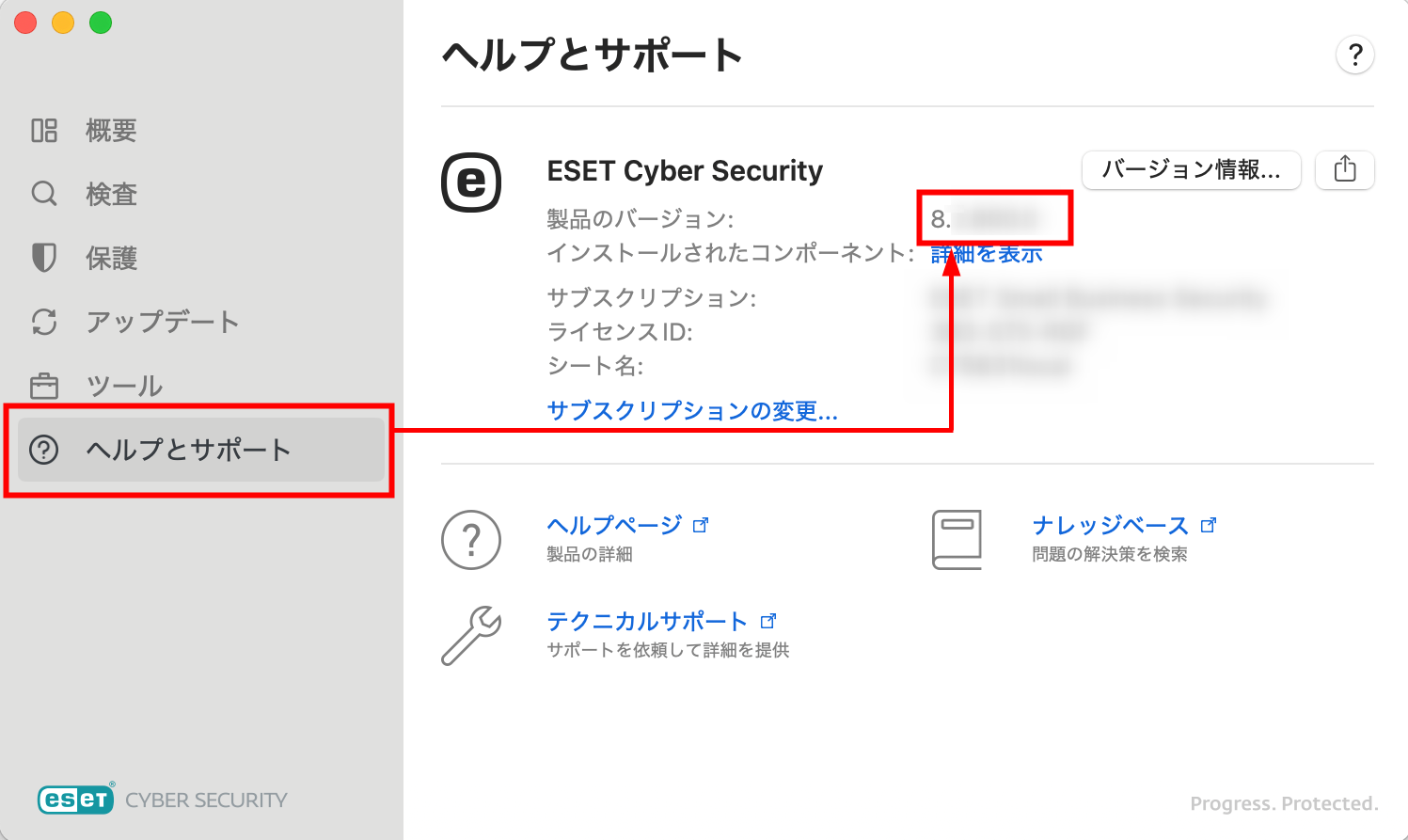
【3-3】
「セキュアプロトコル検査が機能していません」が表示されている場合は、「設定してください」をクリックしてください。
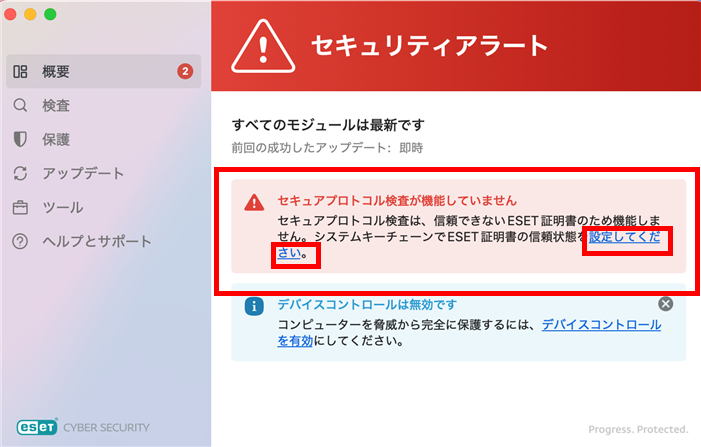
 ヒント
ヒント
デバイスコントロール機能を利用する場合は、「デバイスコントロールを有効」をクリックしてください。

