Mac向けV7.5 プログラム インストール手順
ユーザー登録がお済みのお客さま向けに、Mac向けV7.4 プログラム をご利用いただくまでの流れについてご案内します。
ご利用までの流れ
プログラムのインストール時に「製品認証キー」を使用します。事前に、「製品認証キー」をご準備ください。
「製品認証キー」がご不明な場合は、以下のWebページを参考に「製品認証キー」をお確かめください。
Step1 他社製ウイルス対策ソフトのアンインストール
端末に他社製ウイルス対策ソフトがインストールされている場合は、本プログラムのインストールを実施する前にアンインストールしてください。
【1-1】
[Finder]→[アプリケーション]をクリックします。
アプリケーション一覧が表示されますので、他社製ウイルス対策ソフトがないか確認します。
< 主な他社製ウイルス対策ソフト >
- トレンドマイクロ社 ウイルスバスター シリーズ
- シマンテック社 ノートン シリーズ
- マカフィー社 マカフィー シリーズ
- カスペルスキー社 カスペルスキー シリーズ
【1-2】
他社製ウイルス対策ソフトが見つかった場合は、各メーカーの指示に従いアンインストールしてください。
見つからなかった場合は、「Step2 プログラムのダウンロード」におすすみください。
Step2 プログラムのダウンロード
【2-1】
ダウンロードしたプログラムを開くと「Setup」が表示されるので、
インストーラーのアイコンをダブルクリックしてください。
プログラム実行後、「Step3 プログラムのインストール」へおすすみください。
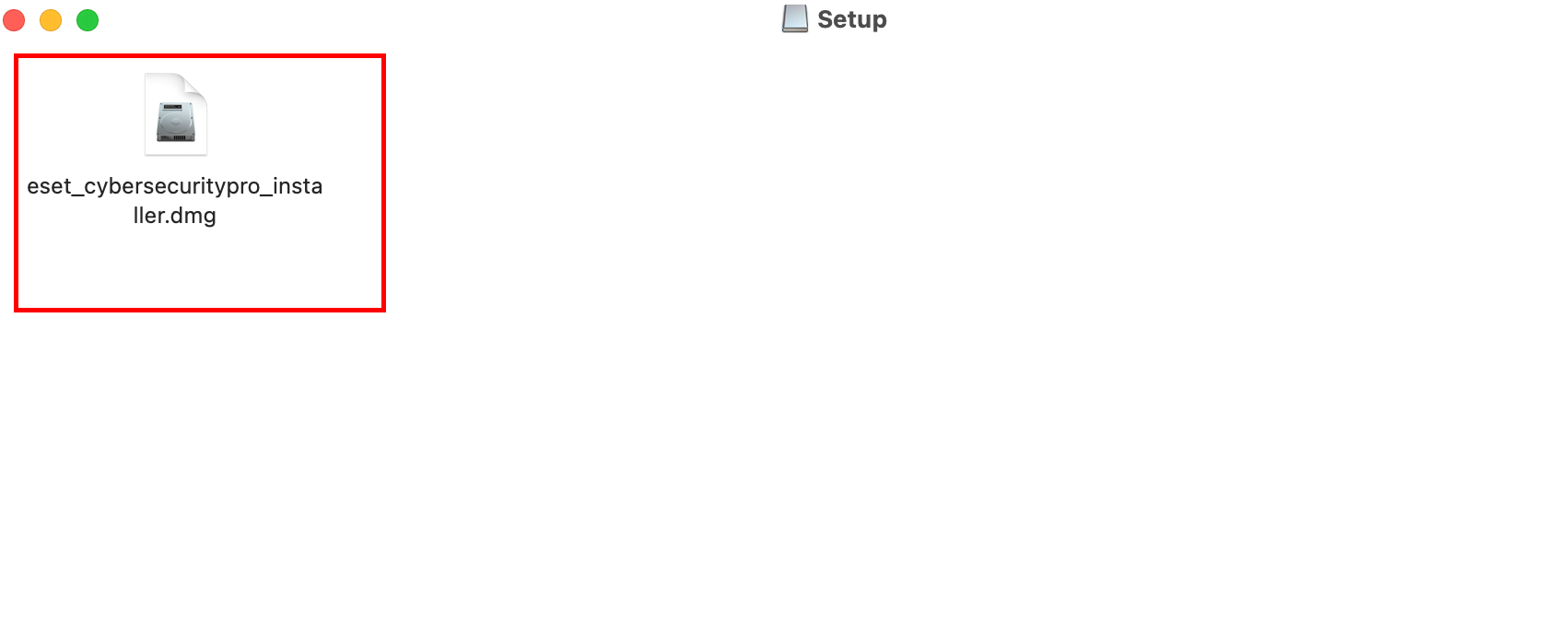
Step3 プログラムのインストール
【3-1】
ESETアイコンをダブルクリックしてください。
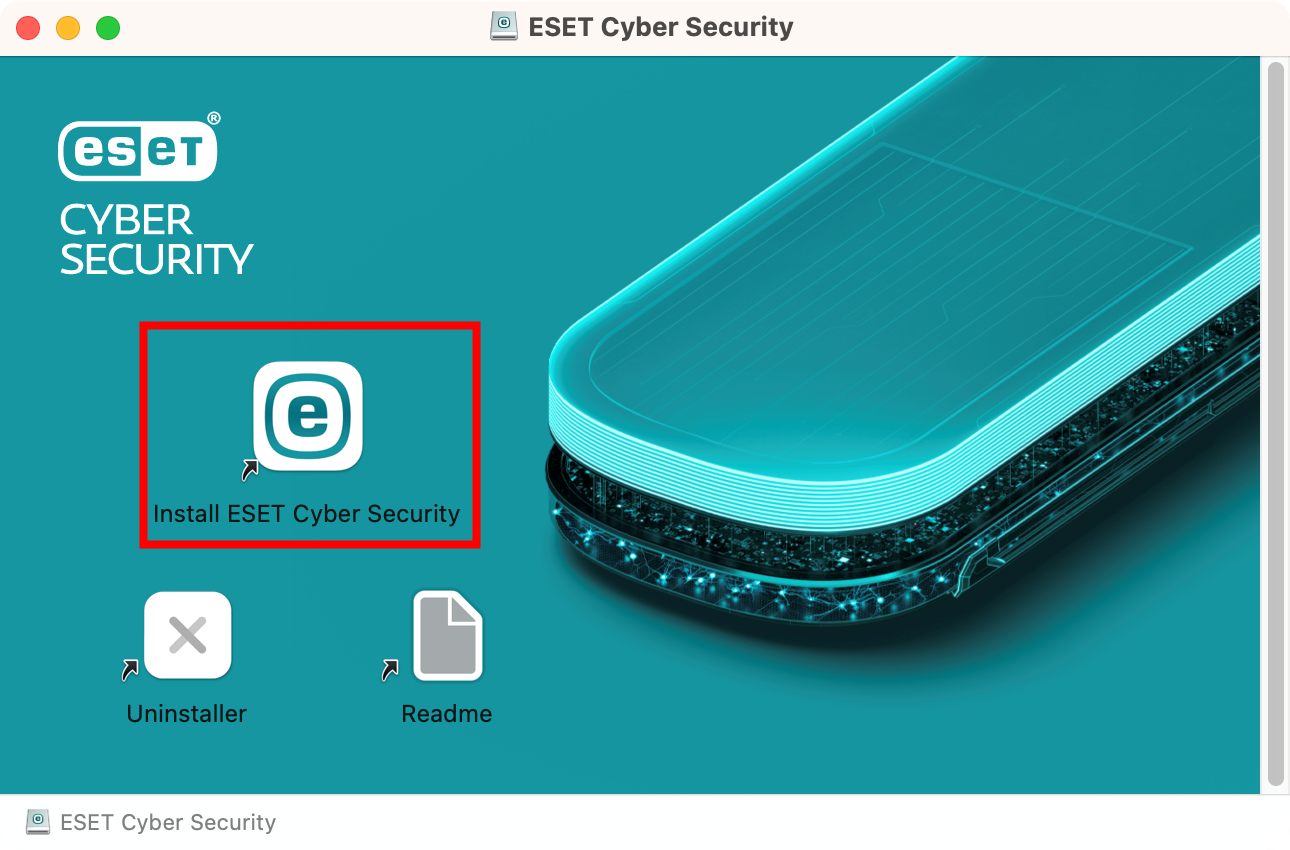
【3-2】
「このパッケージは、ソフトウェアをインストールできるかどうかを判断するプログラムを実行します。」または「"Installer"は、アプリケーションで、インターネットからダウンロードされました。開いてもよろしいですか?」画面が表示された場合は、[許可]ボタン、または、[開く]ボタンをクリックしてください。
【3-3】
アクセス許可のメッセージ、または、プログラムの実行メッセージが表示された場合は、[OK]ボタン、または、[続ける]ボタンをクリックしてください。
【3-4】
「ようこそ ESET Cyber Security インストーラへ」画面が表示されたら、[続ける]ボタンをクリックしてください。
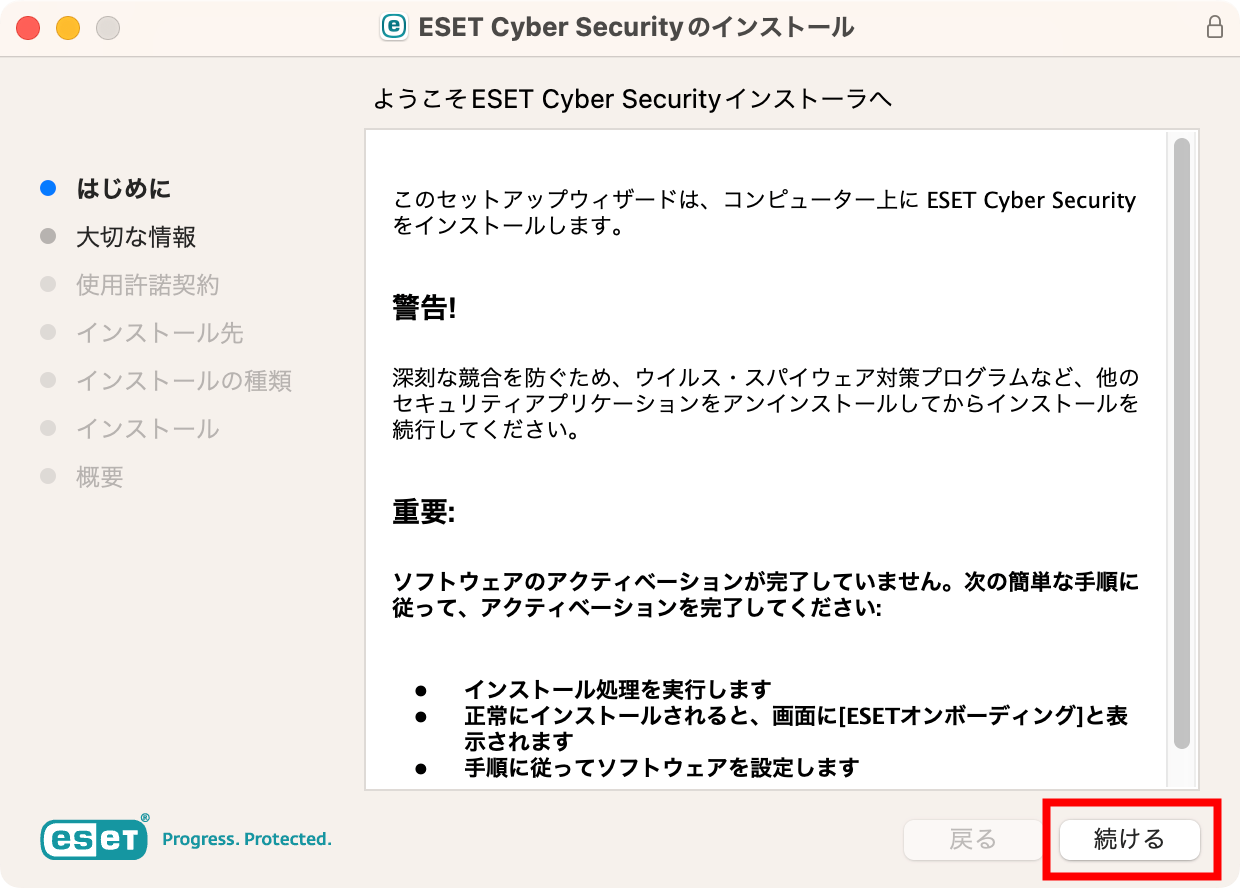
【3-5】
「大切な情報」画面が表示されたら、[続ける]ボタンをクリックしてください。
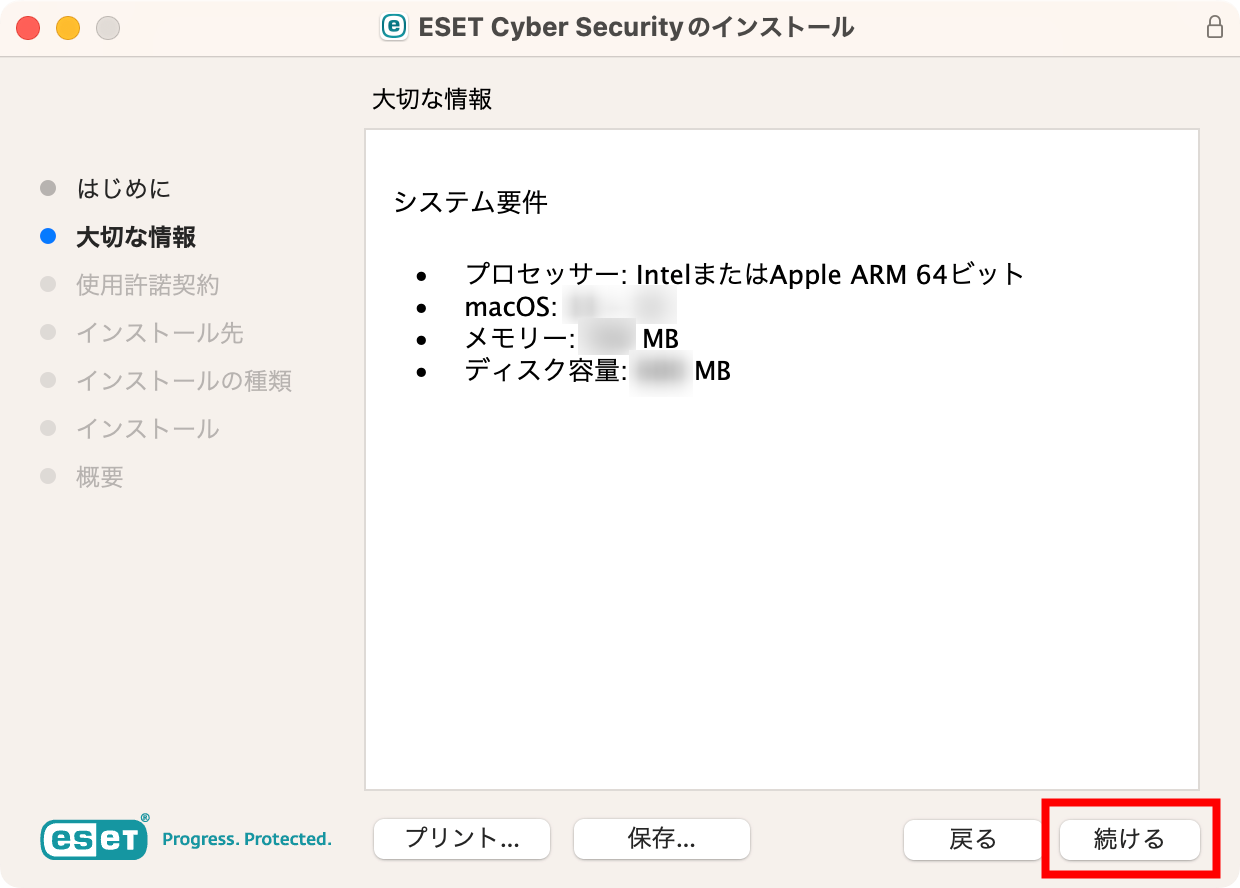
【3-6】
「使用許諾契約」画面が表示されたら、使用許諾契約の内容をご確認いただき、[続ける]ボタンをクリックしてください。

【3-7】
使用許諾契約への同意を確認する画面が表示されます。同意される場合は[同意する]ボタンをクリックしてください。
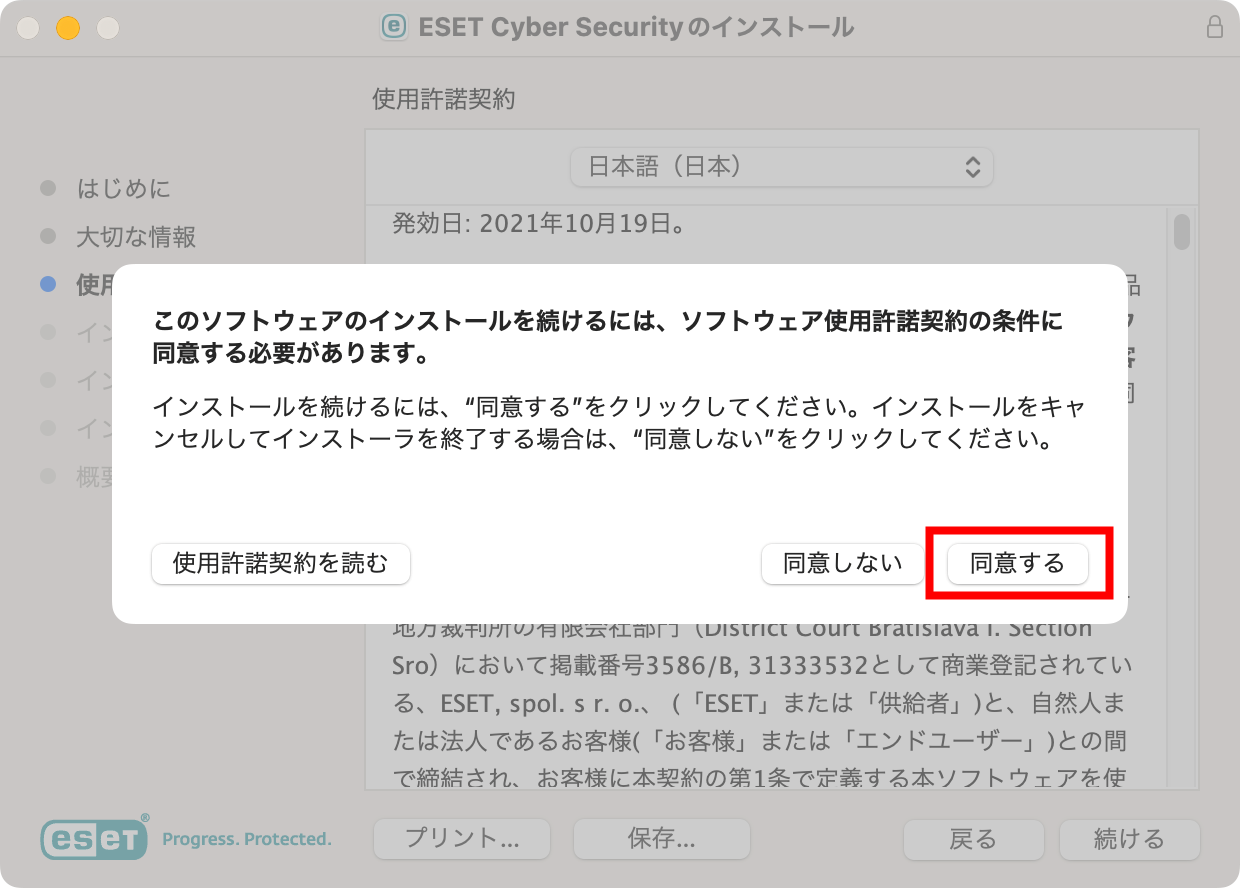
【3-8】
「インストール先の選択」画面が表示されたら、「このコンピュータのすべてのユーザー用にインストール」を選択し、[続ける]ボタンをクリックしてください。
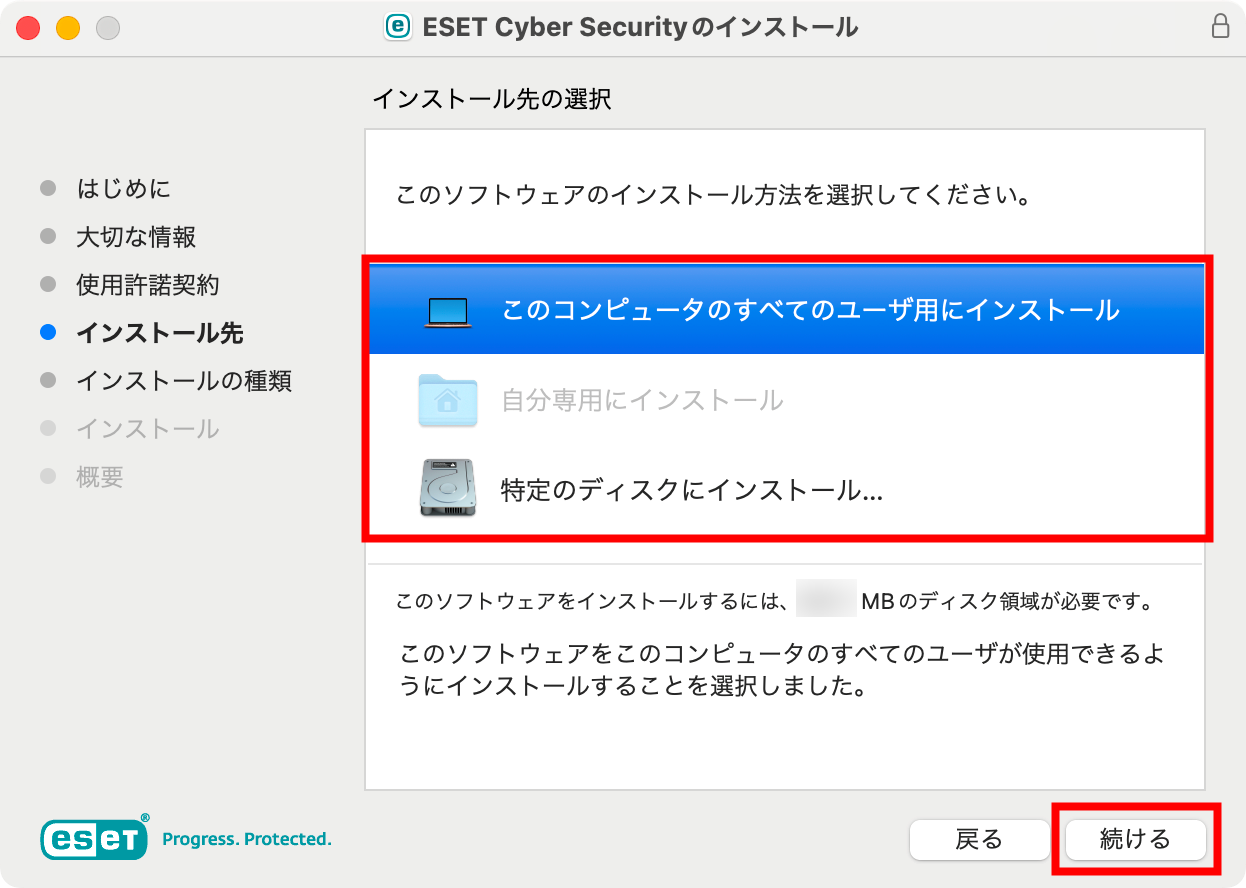
【3-9】
「”Macintosh HD”に標準インストール」画面が表示されたら、[インストール]をクリックしてください。
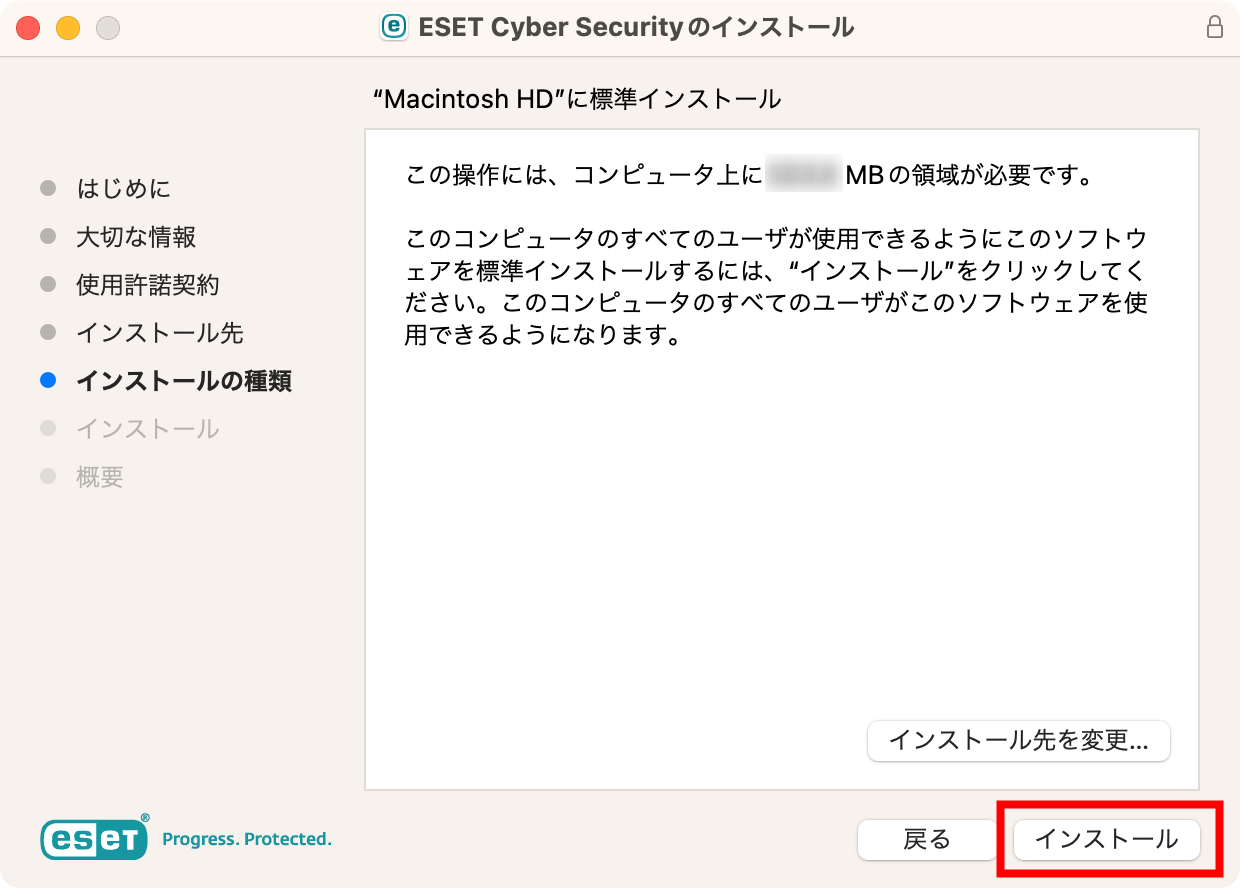
【3-10】
管理者アカウントの「ユーザー名」と「パスワード」を入力し、[ソフトウェアをインストール]ボタンをクリックしてください。
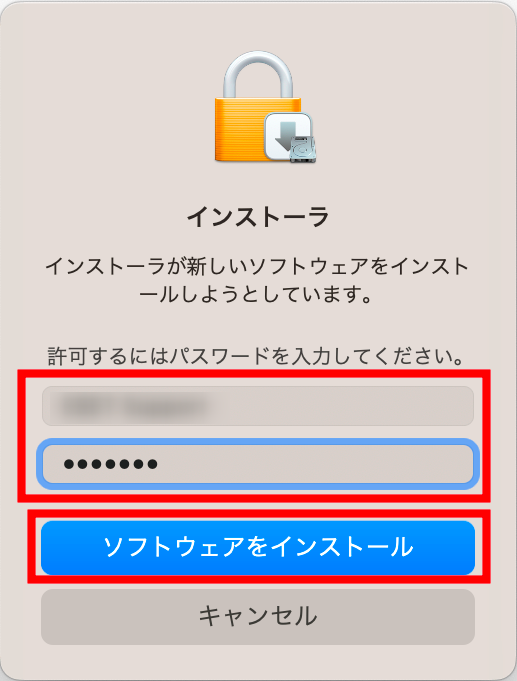
この先の手順にて、機能拡張に関するメッセージが表示された場合は、OS側の設定が必要になります。(表示されるタイミングはご利用環境で異なります)
以下のWebページを参照し、OSで必要な設定を行ってください。
【3-11】
「インストールが完了しました。」画面が表示されたら、[閉じる]ボタンをクリックしてください。
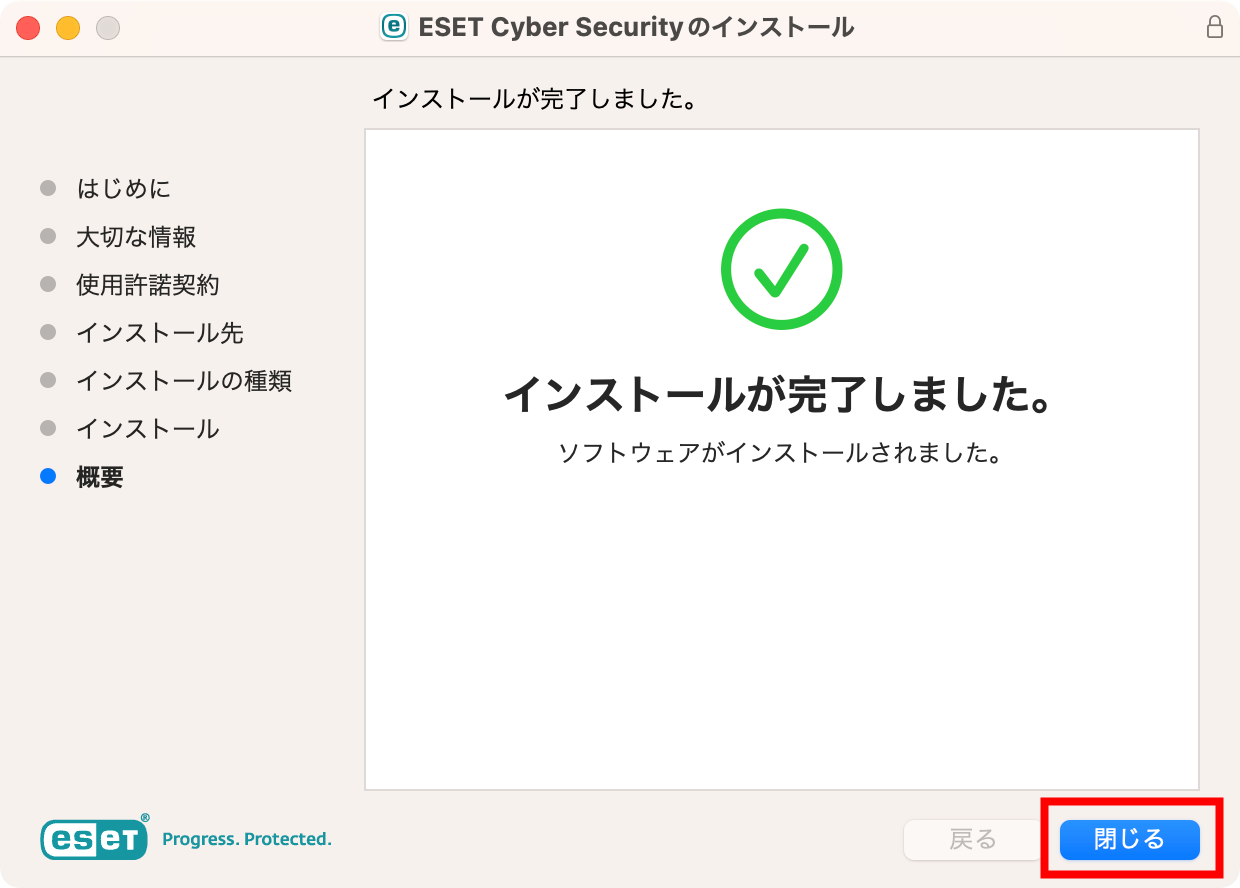
【3-12】
「ようこそ ESET Cyber Security」画面が表示されたら、[続行]ボタンをクリックしてください。
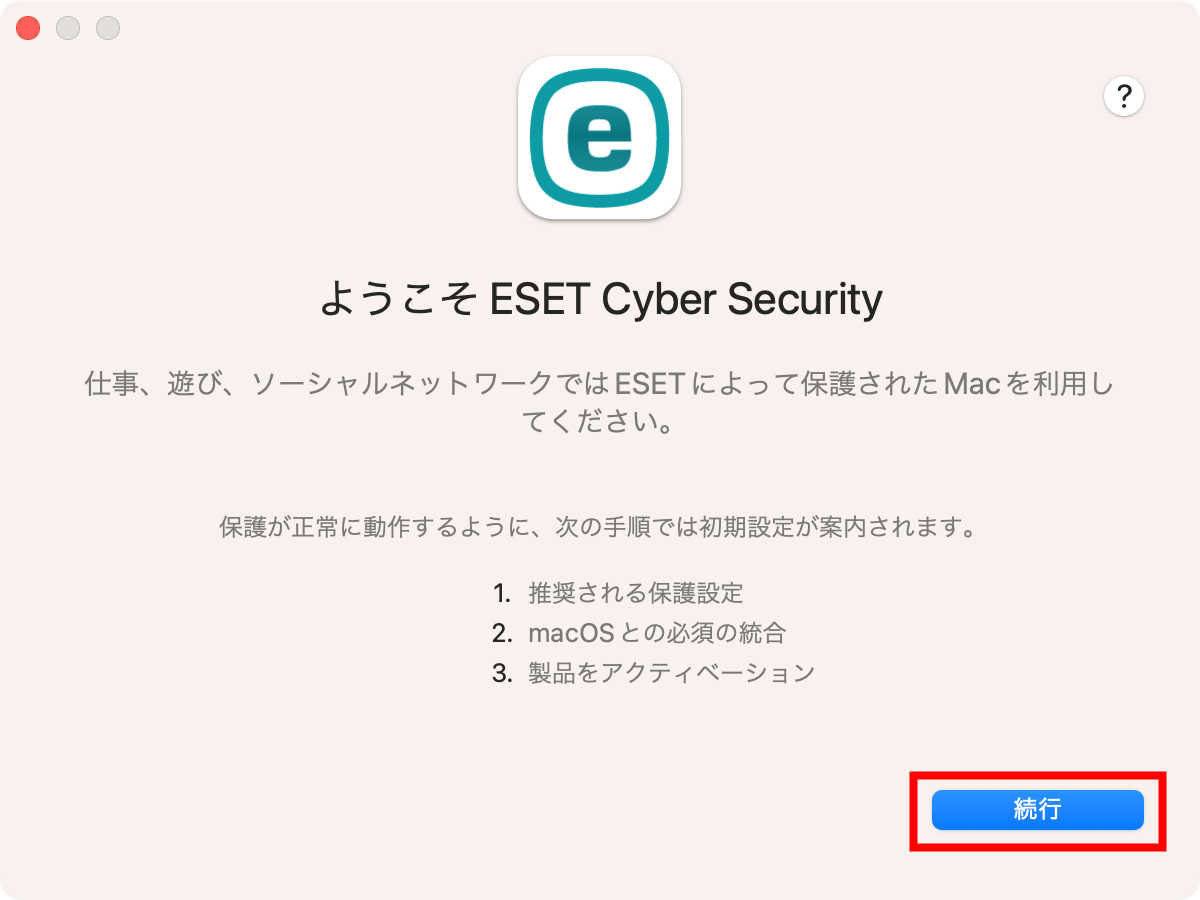
【3-13】
「推奨される保護設定」画面が表示されたら、[すべて有効にして続行]ボタンをクリックしてください。
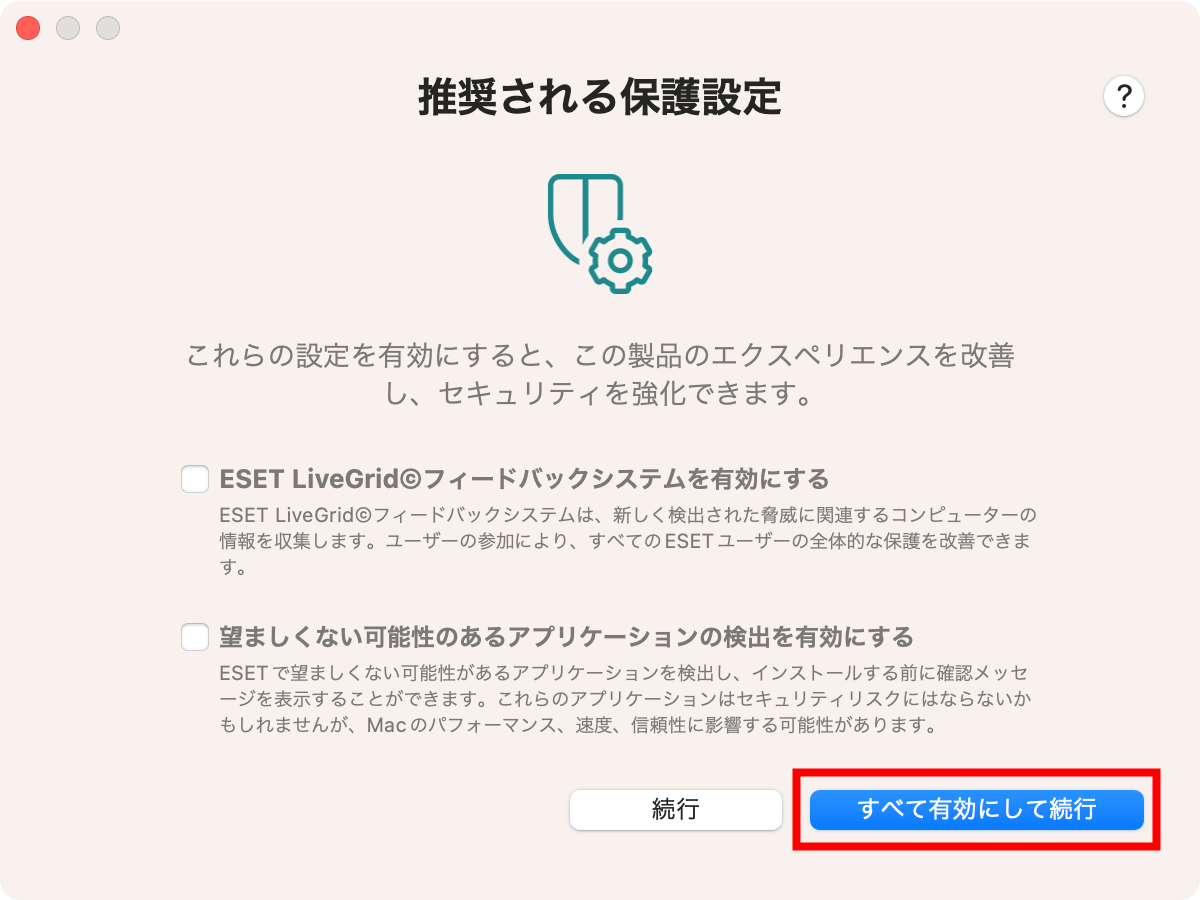
 ヒント
ヒント
「ESET LiveGrid」を有効に設定すると、本プログラムが新しい脅威を発見した場合にESET社へその情報を提出します。
【3-14】
「ESET システム拡張機能を有効にする」画面が表示されたら、[続行]ボタンをクリックしてください。
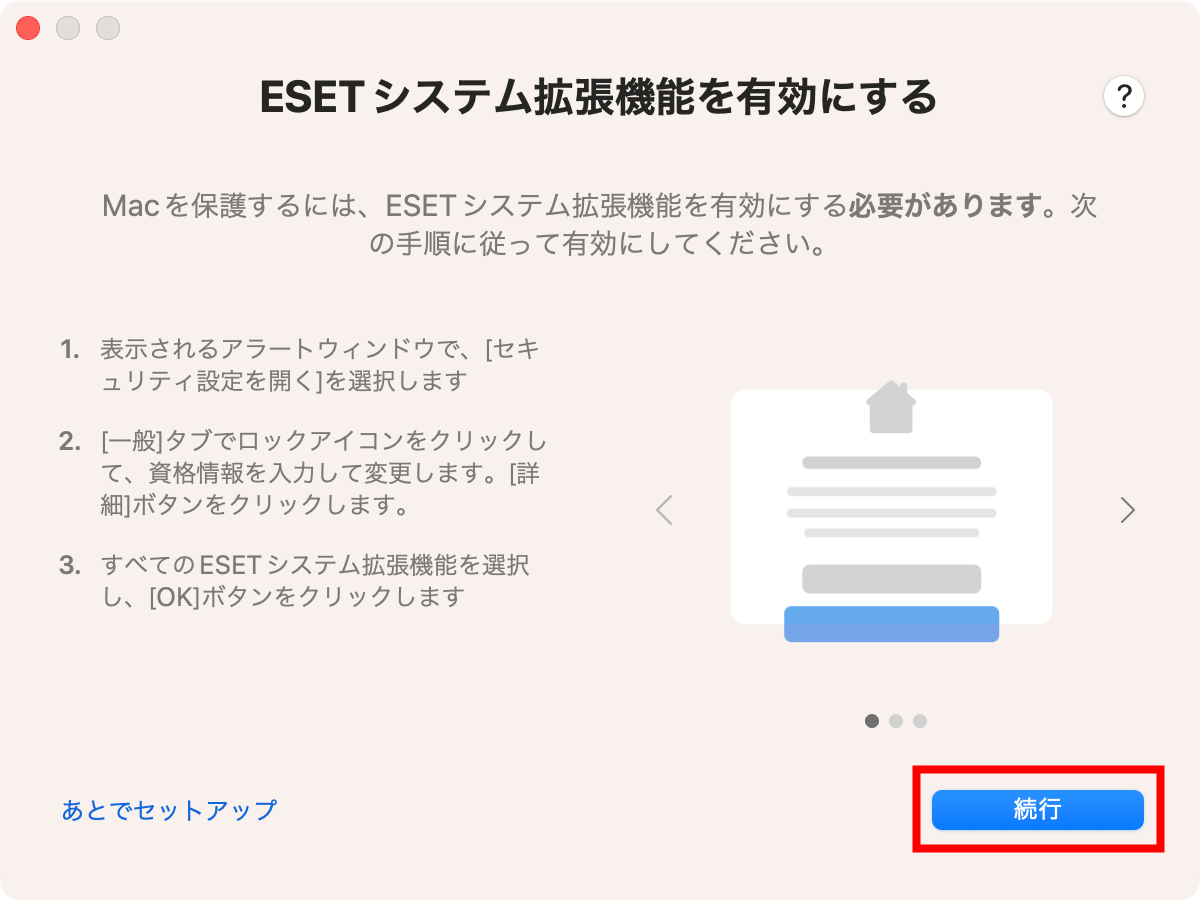
【3-15】
「”ESET Web and Email Protection”がプロキシ構成の追加を求めています」画面が表示されたら、[許可]ボタンをクリックしてください。

【3-16】
「プロキシ設定を追加」画面が表示されたら、[続行]ボタンをクリックしてください。
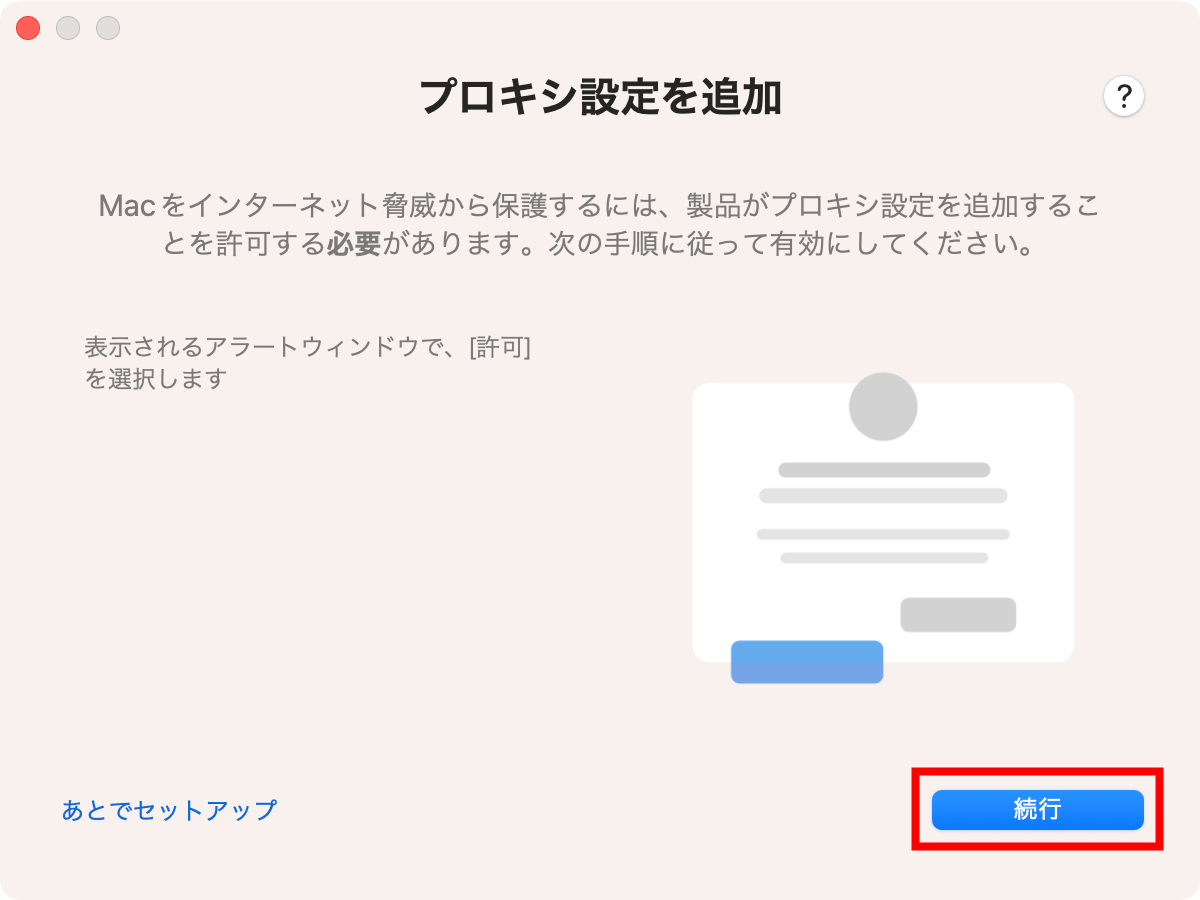
【3-17】
「フルディスクアクセスを許可」画面が表示されたら、[続行]ボタンをクリックしてください。
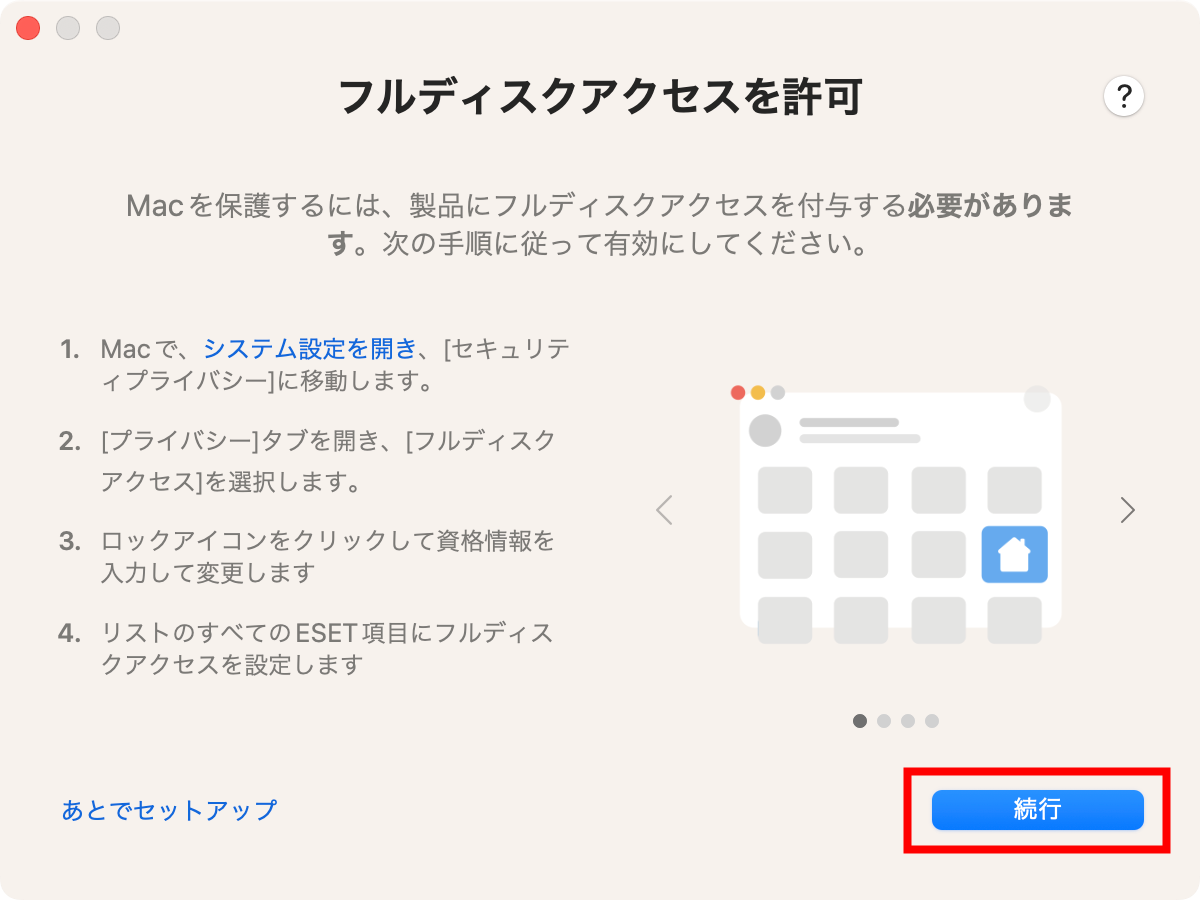
[続行]ボタンがクリックできない場合は、OS側でフルディスクアクセスの権限を設定する必要があります。以下のWebページを参照し、OSで必要な設定を行ってください。
【3-18】
「製品をアクティベーション」画面が表示されたら、「アクティベーションキーでアクティベーション」をクリックしてください。
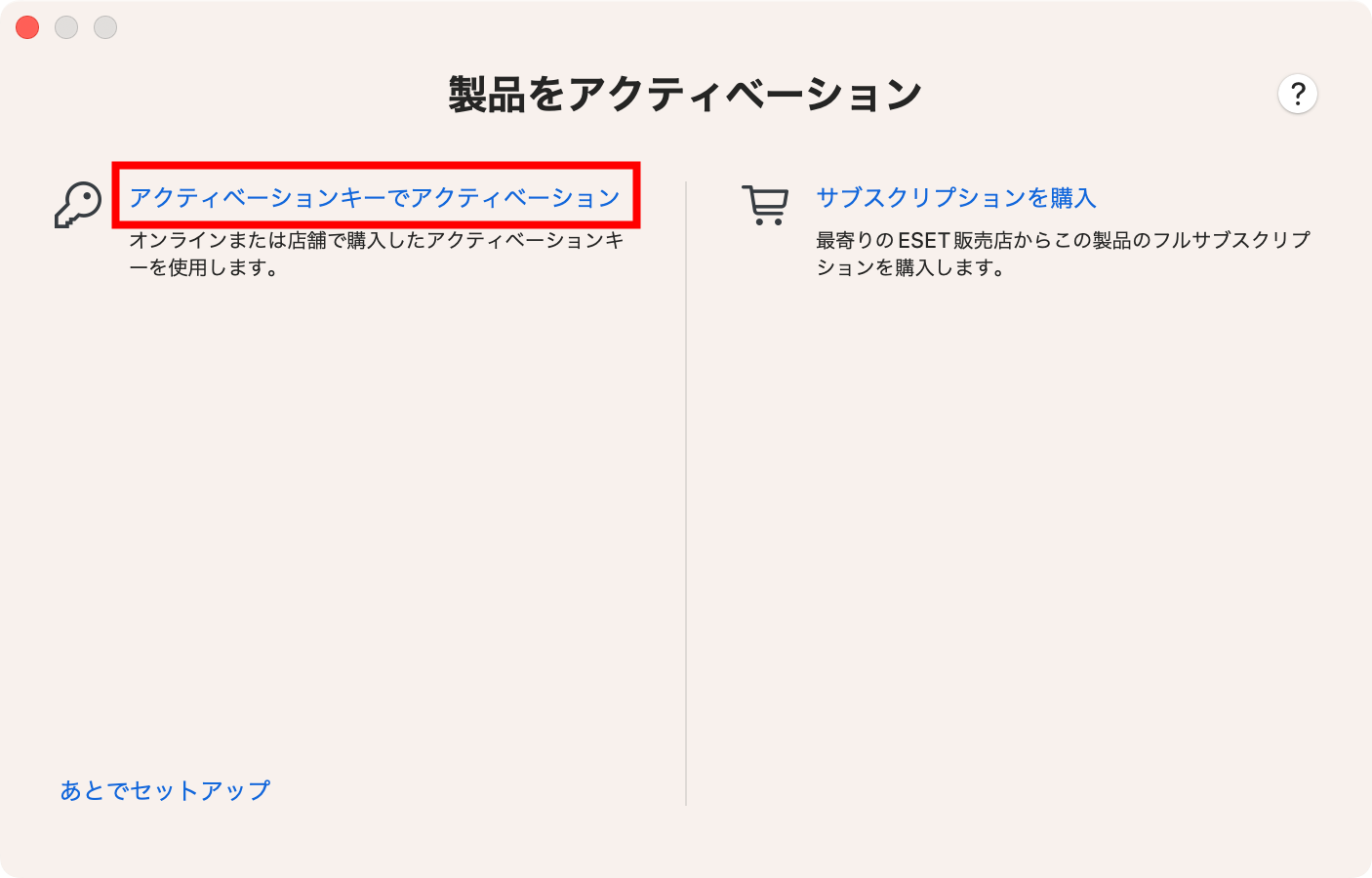
【3-19】
入力欄に「製品認証キー」を入力して、[続行]ボタンをクリックしてください。
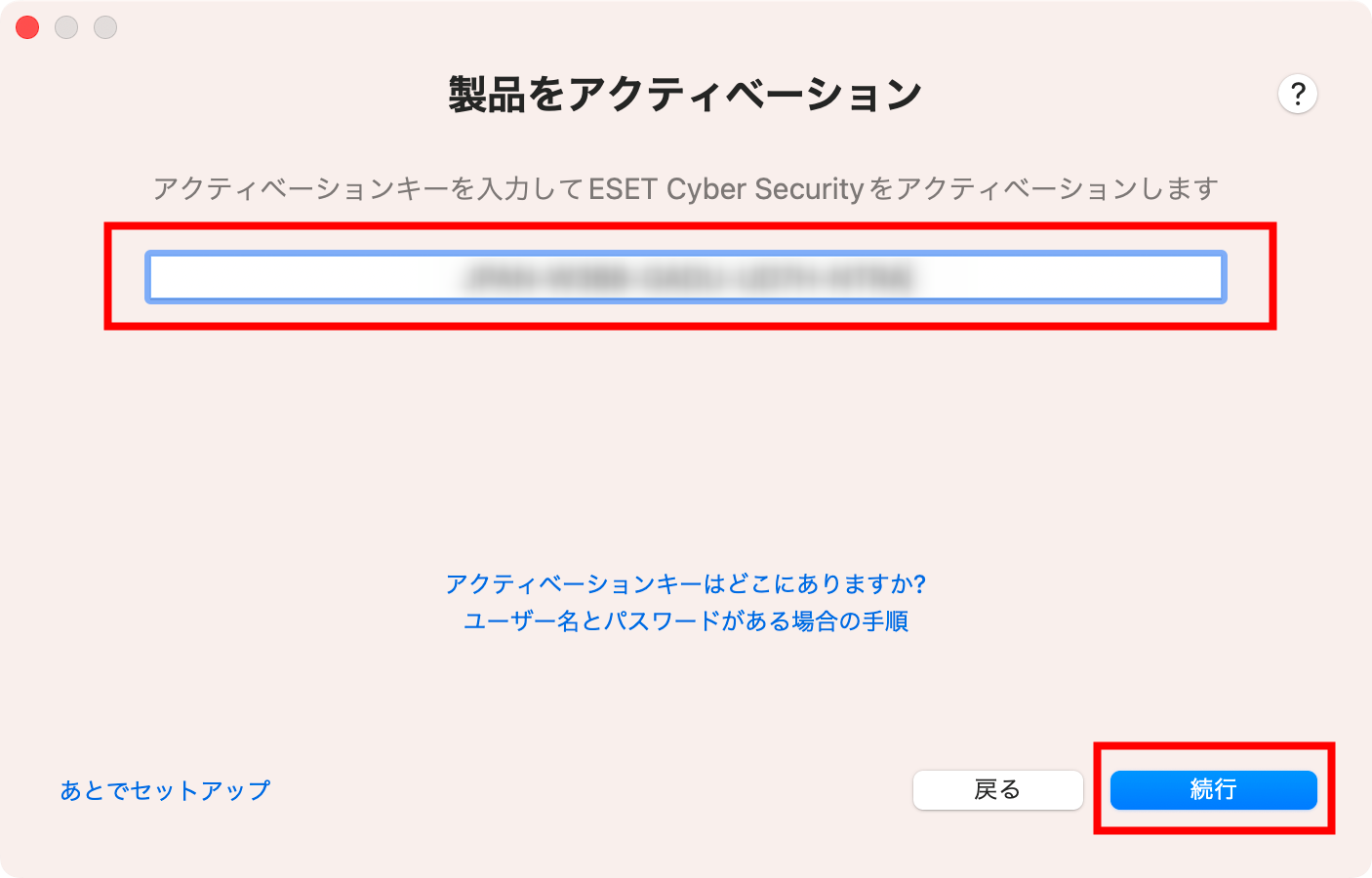
 ヒント
ヒント
- 「製品認証キー」がご不明な場合は、以下のWebページを参考に「製品認証キー」をお確かめください。
【3-20】
「通知を許可」画面が表示されたら、システム設定を開き、「通知」から「ESET Cyber Security」をクリックしてください。
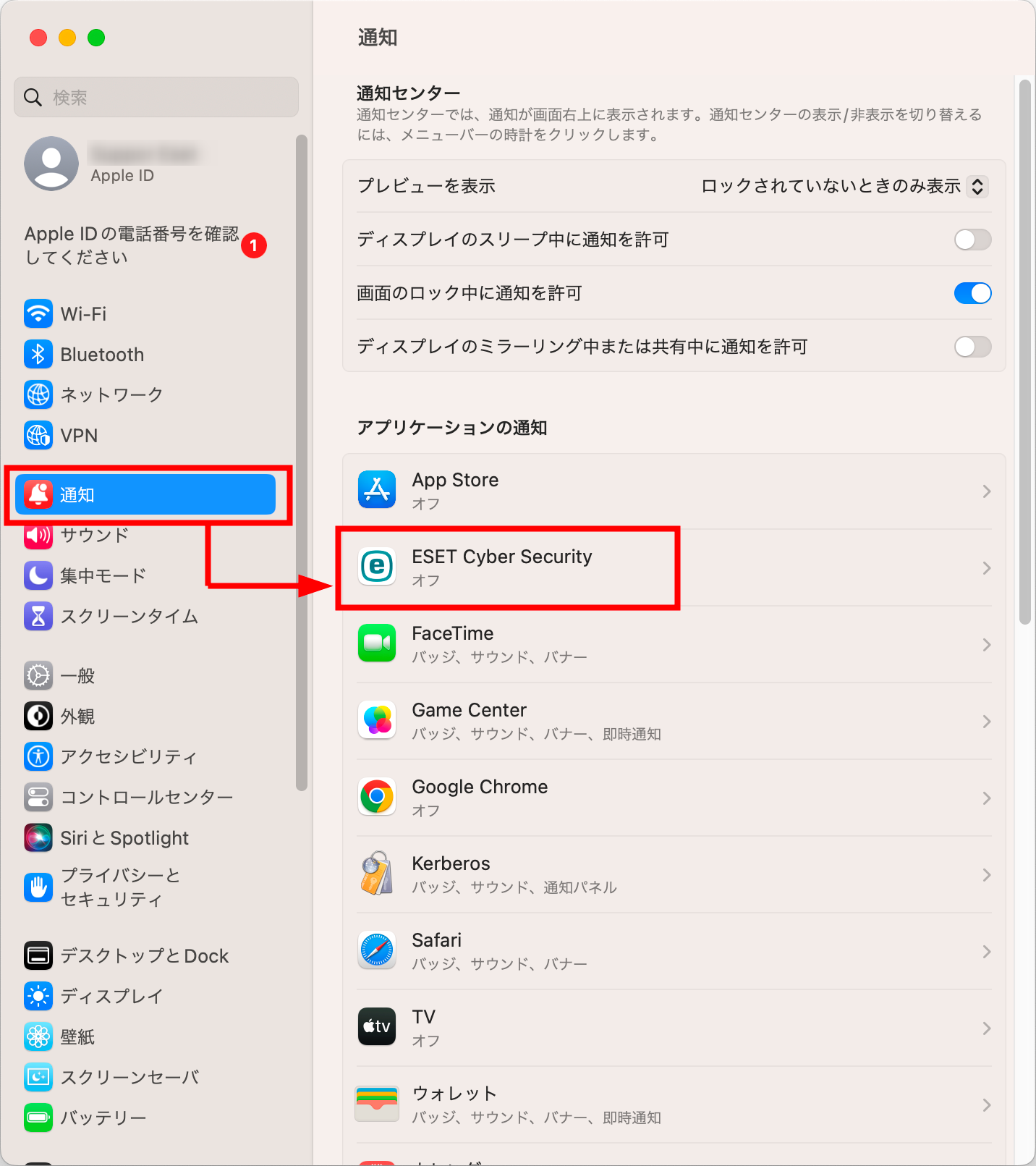
【3-21】
「ESET Cyber Security」画面で「通知を許可」にチェックを入れてください。
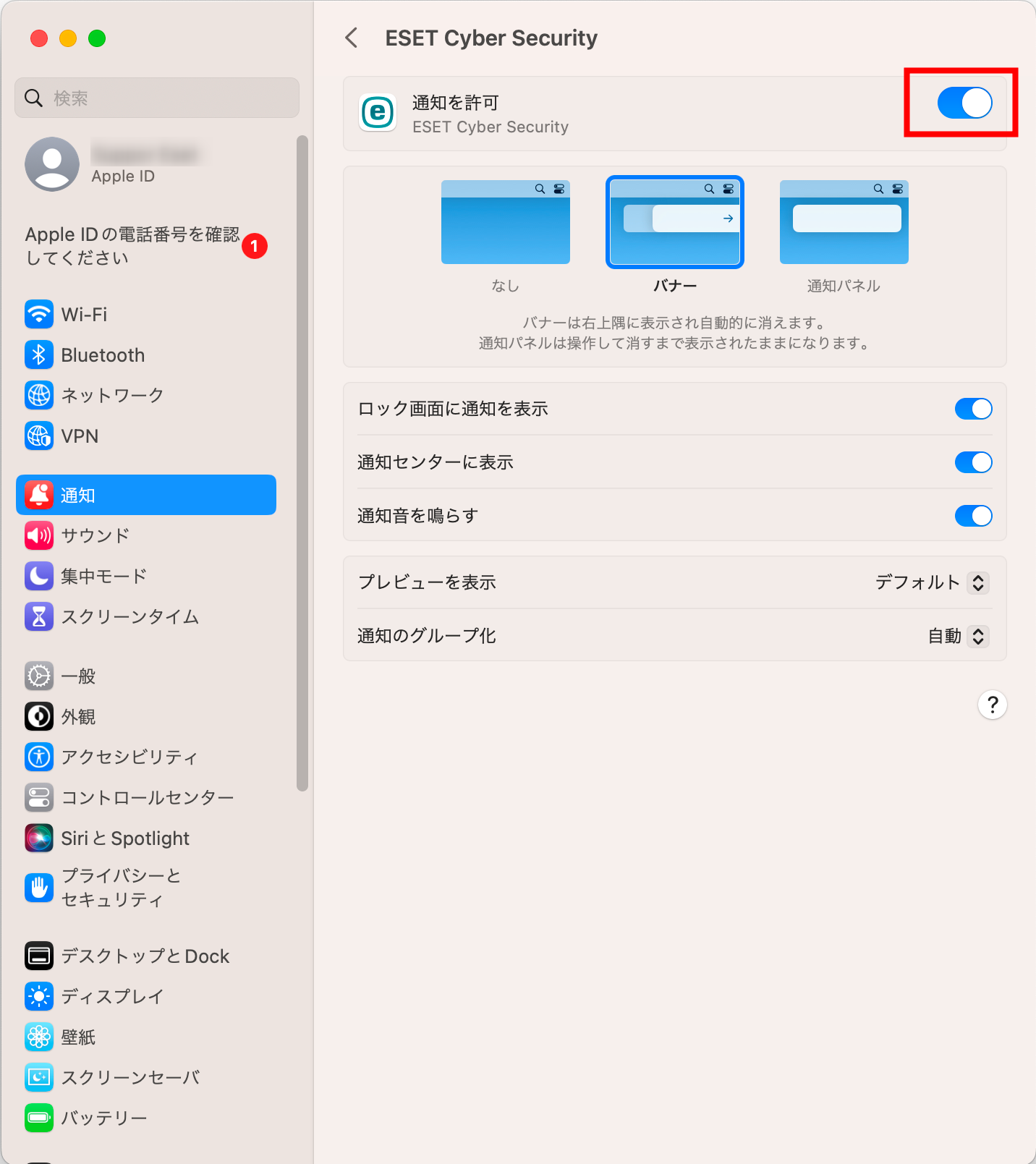
【3-22】
「通知を許可」画面に戻り、[続行]ボタンをクリックしてください。
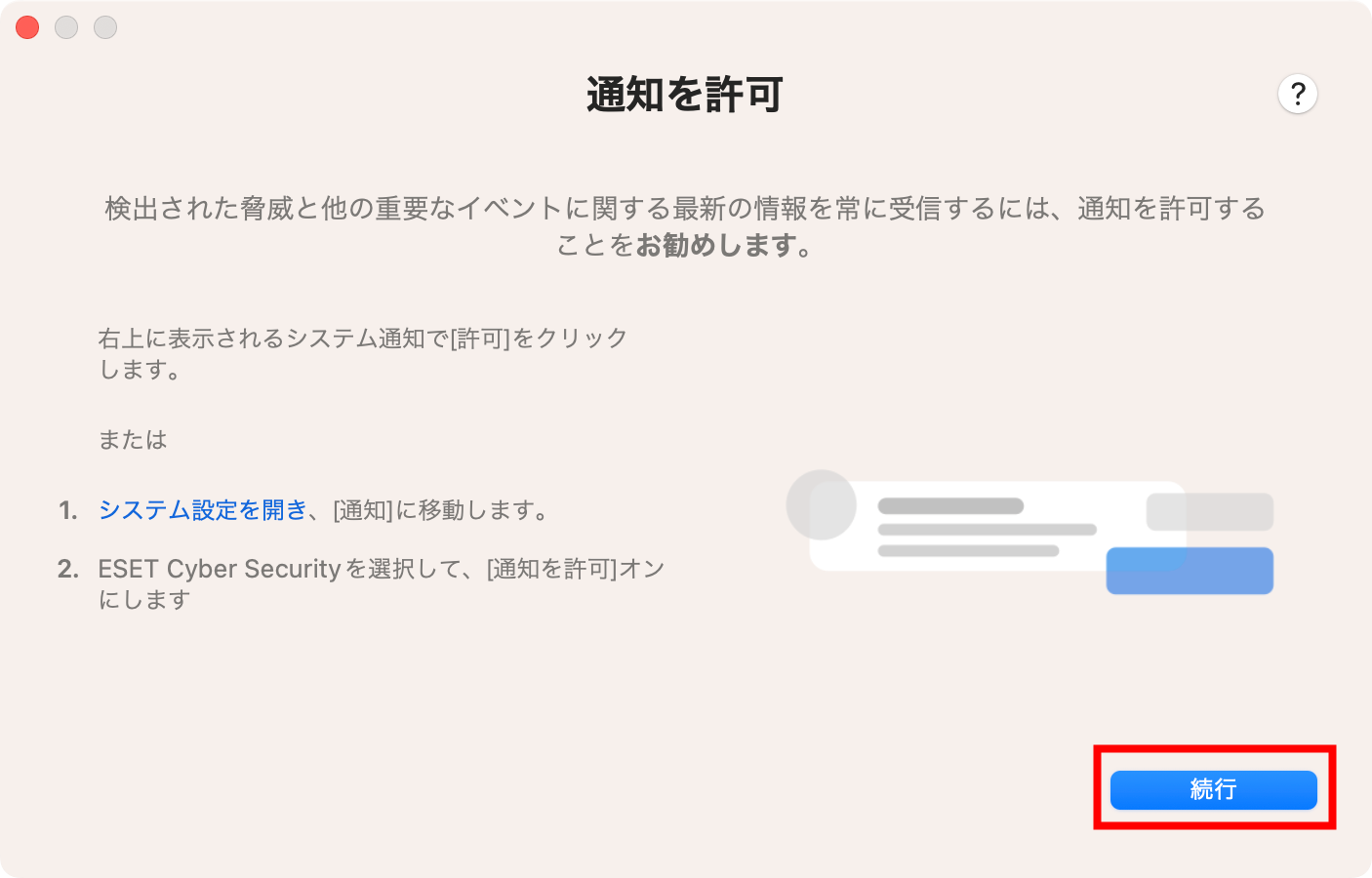
【3-23】
「設定が完了しました。」画面が表示されたら、[完了]ボタンをクリックしてください。
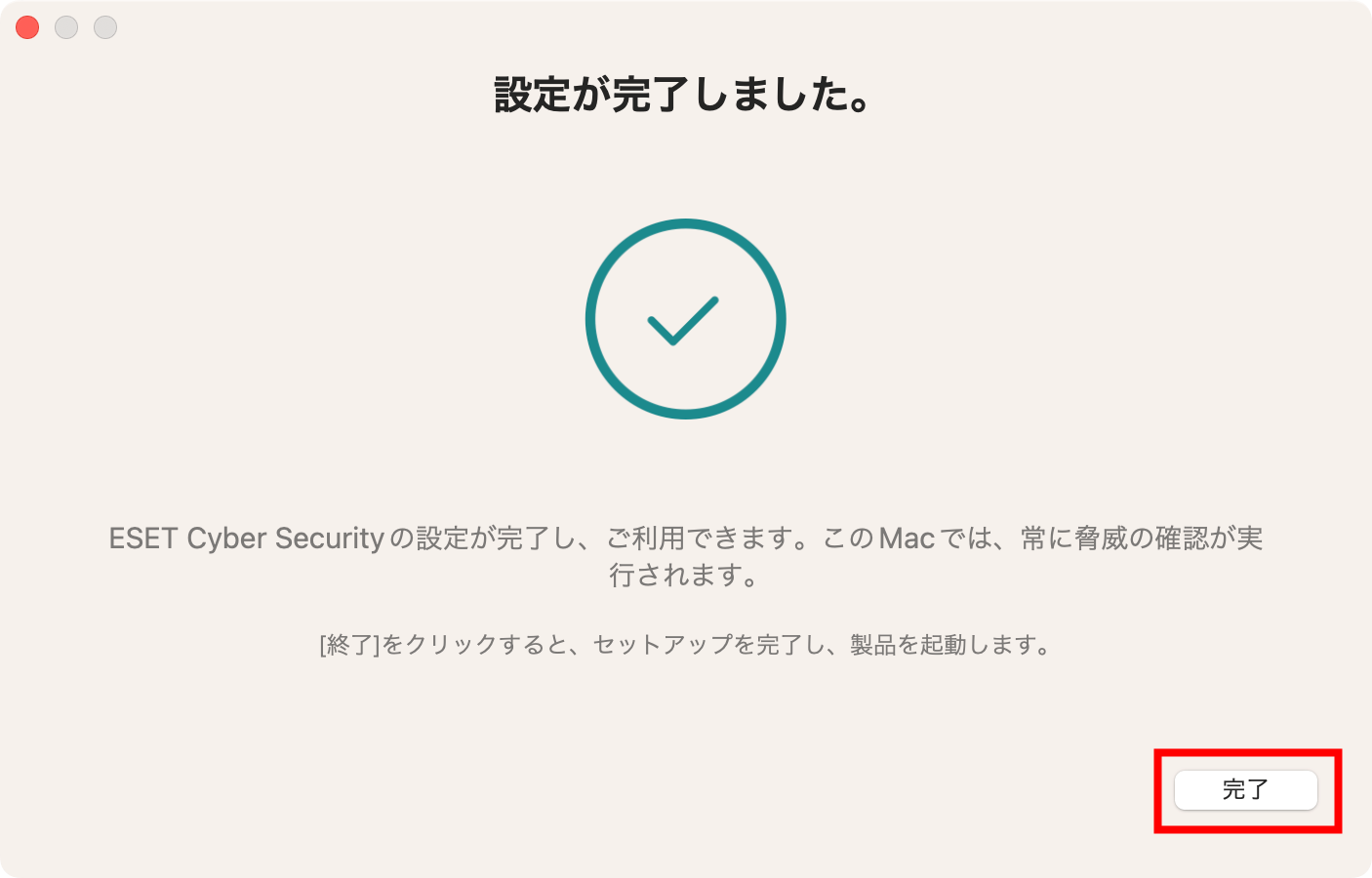
【3-24】
メニューバーにある本プログラムのアイコンをクリックし、[ESET Cyber Secirityを表示]をクリックしてください。
[保護されています-すべてのモジュールは最新です]のメッセージが表示されたら、アクティベーションは完了です。

 ヒント
ヒント
インストール直後は、モジュール、および、検出エンジンが古いためアイコンが赤くなっています。アップデートは自動で開始されますが、開始されない場合は[アップデート]画面で[アップデートの確認]をクリックして手動にて開始してください。

