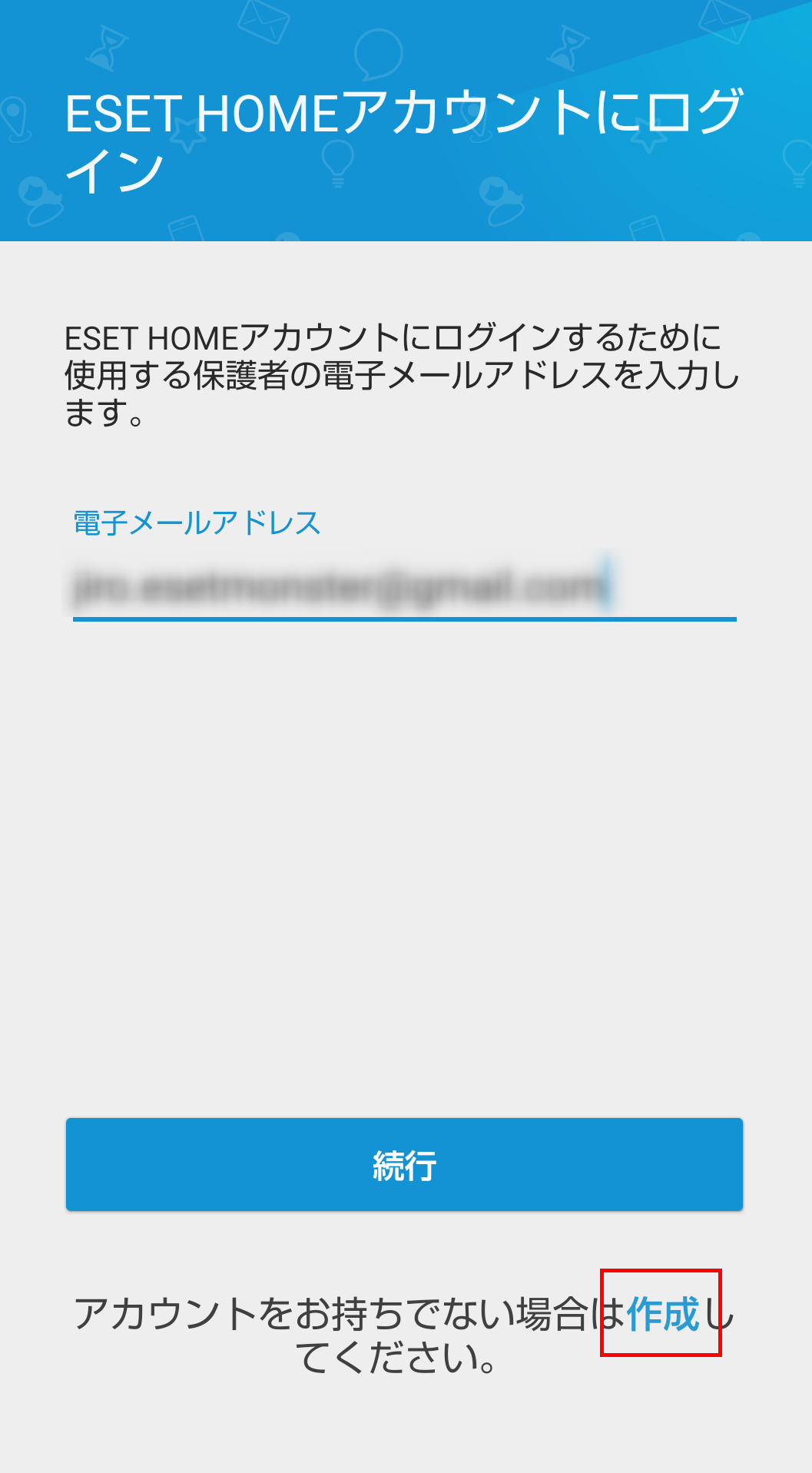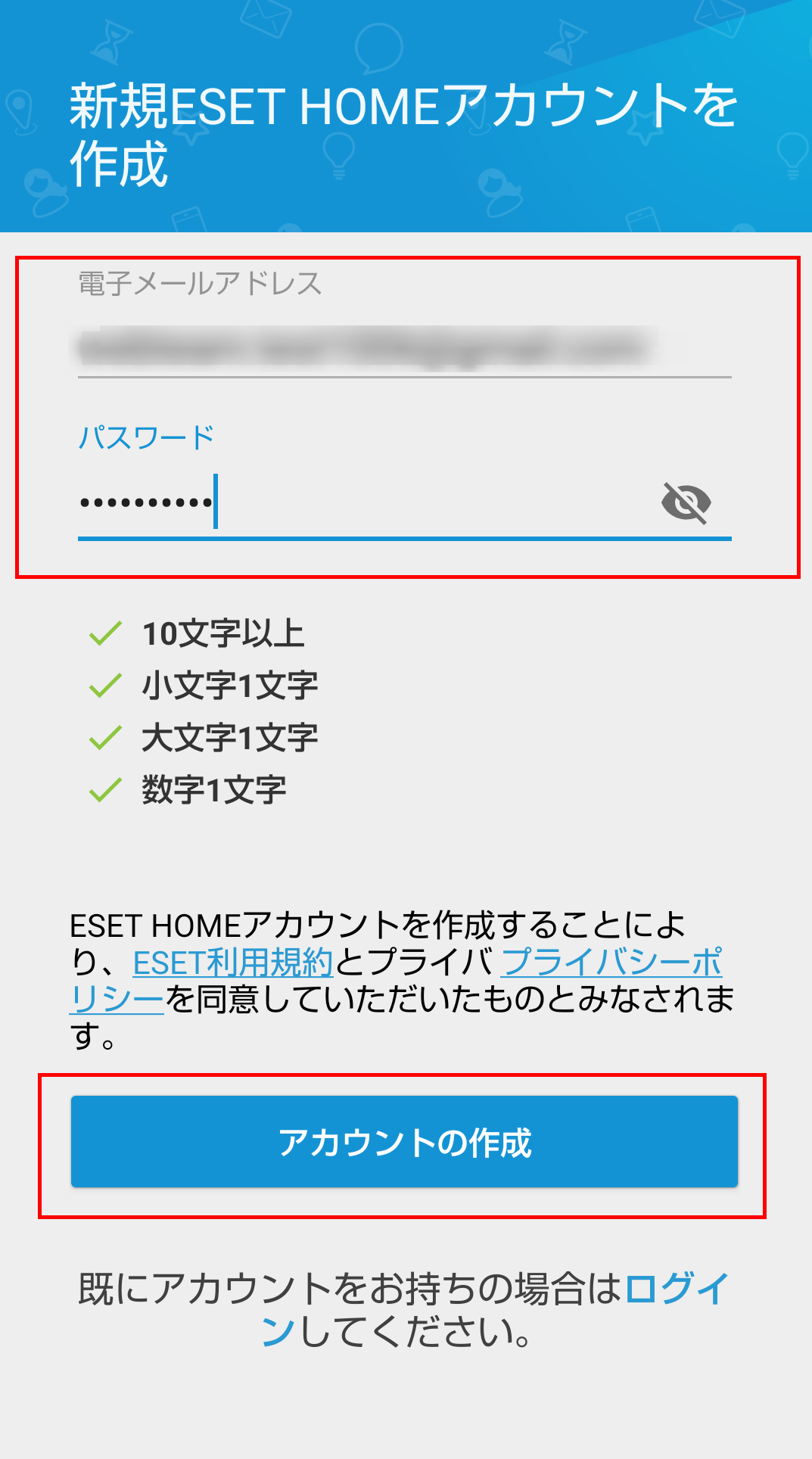ESET Parental Control for Android V6.0 インストール手順
ユーザー登録がお済みのお客さま向けに、ESET Parental Control for Android V6.0 をご利用いただくまでの流れについてご案内します。
- ※ Android端末のOSや機種 / プログラムのバージョンにより、表示される画面や画面内の記載内容などが異なる場合があります。
ご利用までの流れ
プログラムのインストール時に「製品認証キー」を使用します。事前に、「製品認証キー」をご準備ください。
「製品認証キー」がご不明な場合は、こちらを参考に「製品認証キー」をお確かめください。
Step1 プログラムのダウンロード
【1-1】
ESET Parental Control for Android のインストール前に、「提供元不明のアプリを許可」の設定をおこないます。
- 1.Androidの[設定]から、[アプリと通知]をタップしてください。
- 2.アプリ一覧から、ESET Parental Control for Android のインストールパッケージをダウンロードするアプリ(例:Chrome)を選択し、[不明なアプリのインストール]をタップしてください。
- 3.「この提供元のアプリを許可」のチェックを入れてください。
なお、Androidの端末によっては、操作が異なる場合があります。
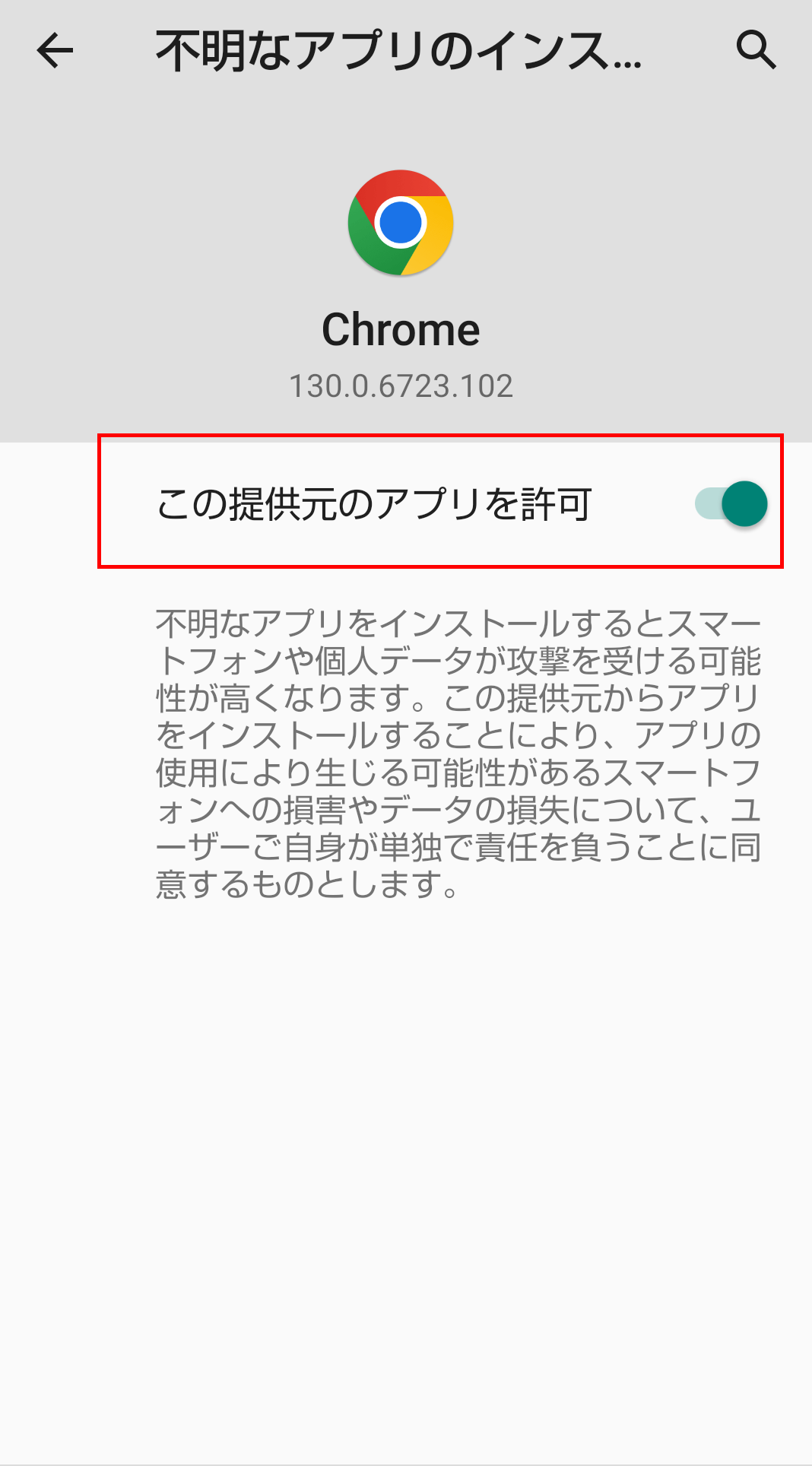
【1-2】
以下よりESET Parental Control for Androidのインストールパッケージをダウンロードしてください。
ESET Parental Control for Android V6.0 プログラム
対応OS:Android 8.0 / 8.1 / 9 / 10 / 11 / 12 / 13 / 14 / 15(日本語環境のみ対応)
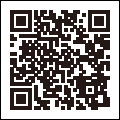
- ※
QRコードの読み取りができない場合やボタンをタップしてもダウンロードされない場合は、以下のURLをご利用ください。
https://download2.canon-its.jp/eset/epc/epc_setup_v60.apk
Step2 プログラムのインストール
【2-1】
ダウンロードしたプログラムをタップします。
- ※ 表示方法はご利用のAndroidのバージョンや端末によって異なります。
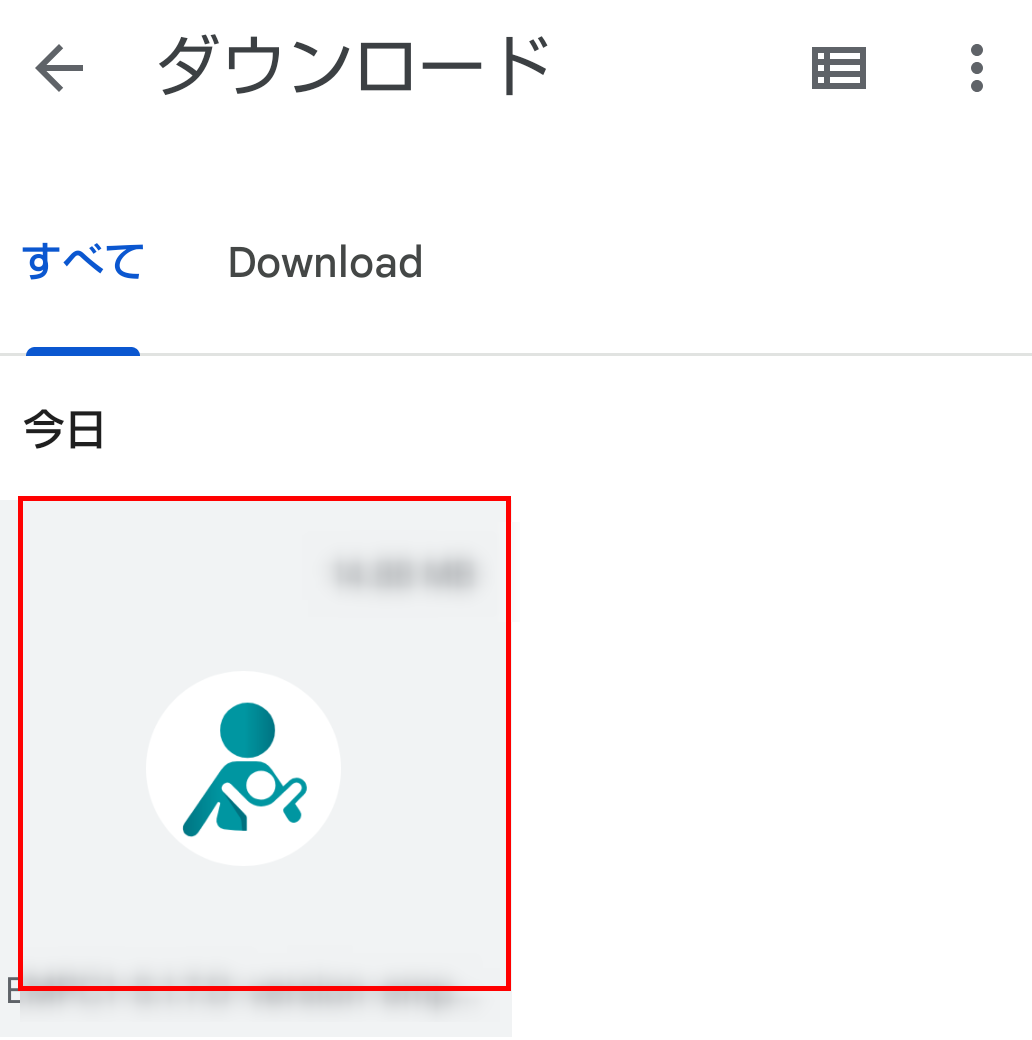
【2-2】
「このアプリケーションをインストールしてもよろしいですか?このアプリケーションは特別なアクセス許可を必要としません。」画面が表示されたら、[インストール]をタップします。
- ※
ご利用の端末により、内容がすべて確認されるまで、[インストール]が表示されない場合があります。
画面をスクロールするか、[次へ]をタップして必ず最後までご確認ください。
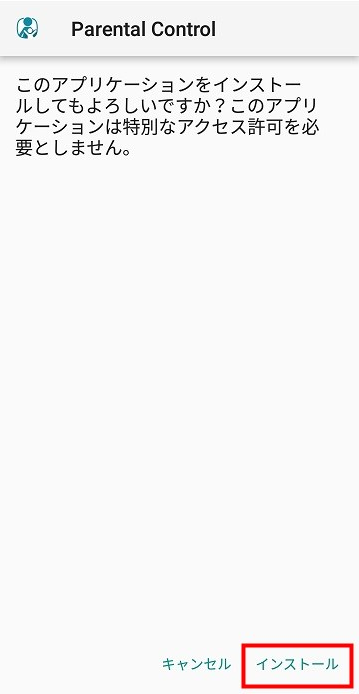
【2-3】
「アプリをインストールしました。」画面が表示されたら、[開く]をタップしてください。
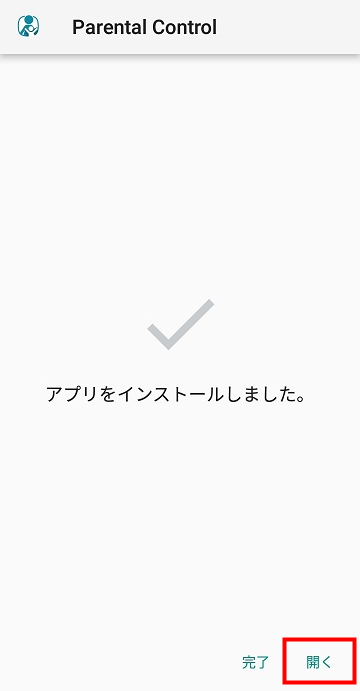
【2-4】
「ようこそ ESET Parental Control」画面が表示されるので、国に[日本]、言語に[日本語]を指定します。
「エンドユーザーライセンス契約」と「プライバシーポリシー」の内容を確認し、[同意します]ボタンをタップしてください。
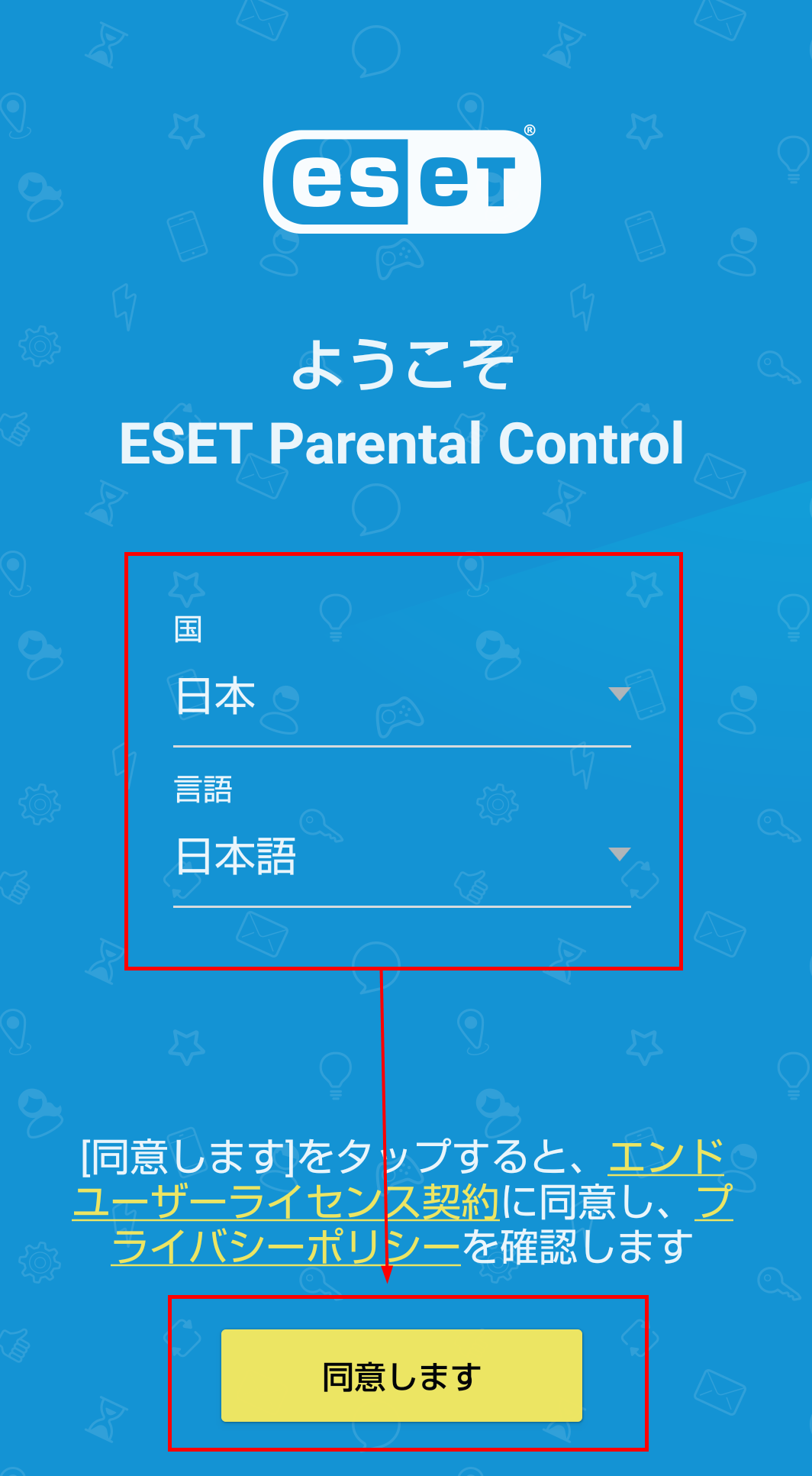
【2-5】
「ユーザーの同意」画面が表示されたら、[すべて許可]をタップします。
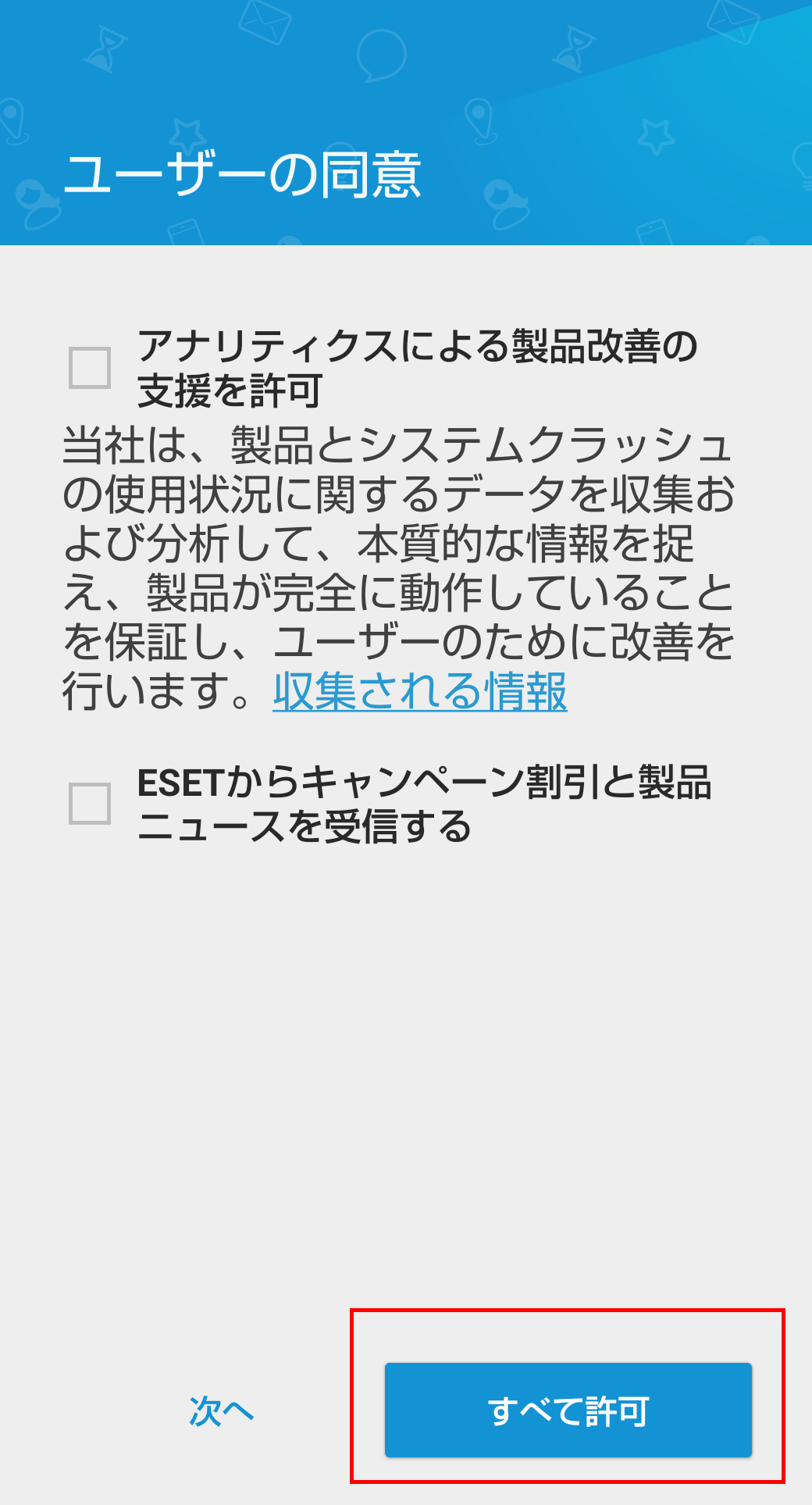
【2-6】
「このデバイスは誰のデバイスですか?」画面が表示されます。
「子供」をタップしてください。
機能の確認画面が表示された場合は、「理解しました」をタップしてください。
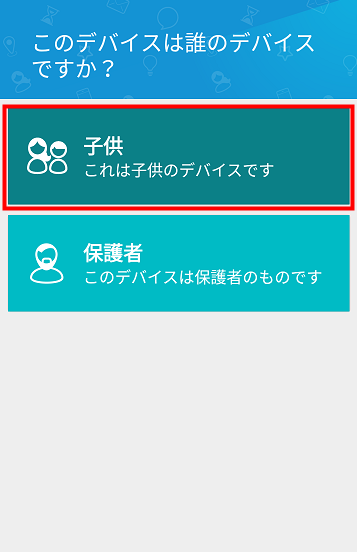
【2-7】
[ESET HOMEアカウントにログイン]画面が表示されたら、ESET HOMEアカウントにログインするための電子メールアドレスを入力して「続行」ボタンをタップしてください。
ESET HOMEアカウントをお持ちでない場合は、以下の[ESET HOMEアカウントを持っていない場合]を参考にアカウントの作成をおこなって【2-9】へ進んでください。
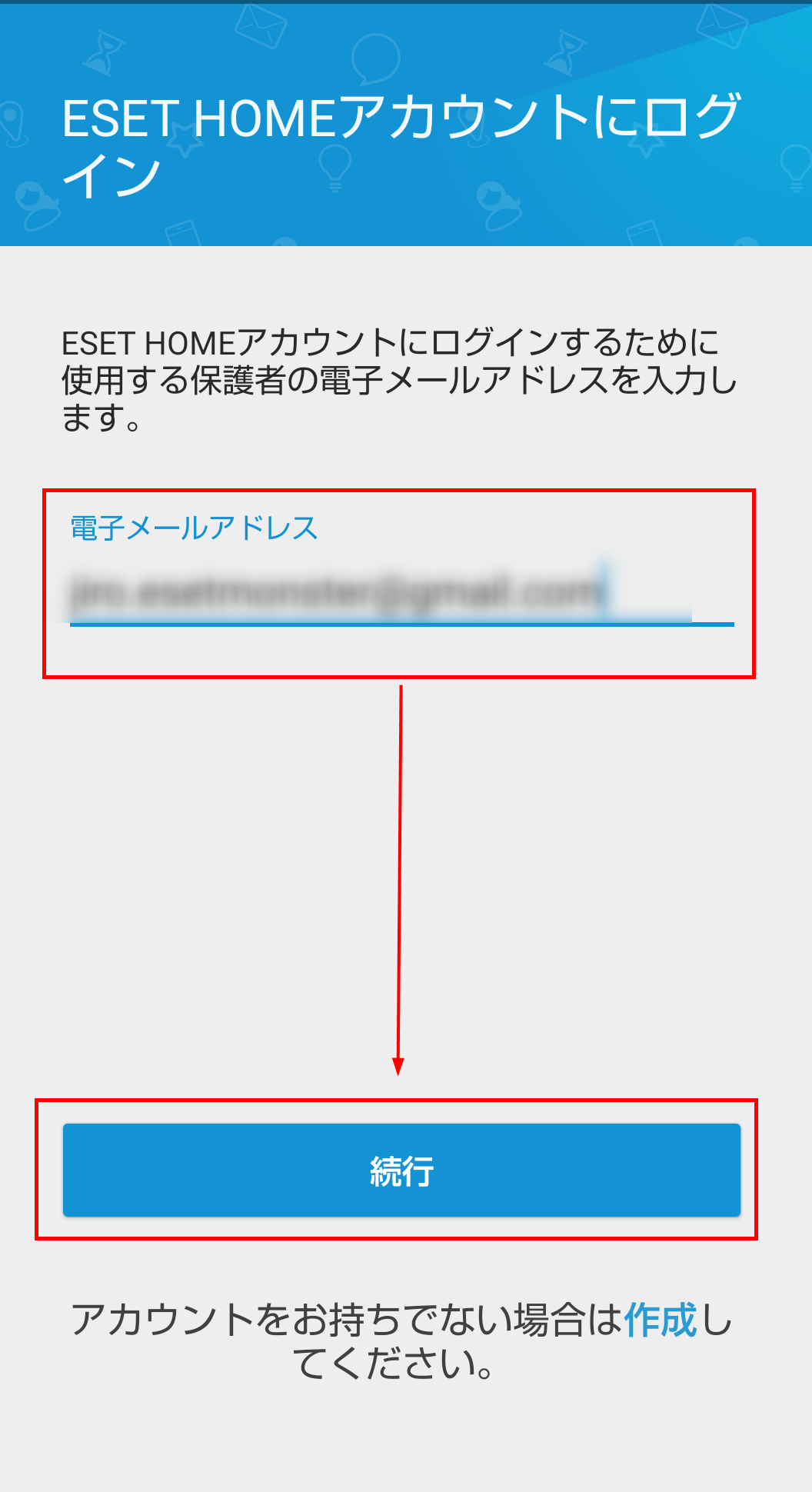
【2-8】
パスワード入力画面が表示されるので、ESET HOMEアカウントパスワードを入力して「ログイン」をタップしてください。
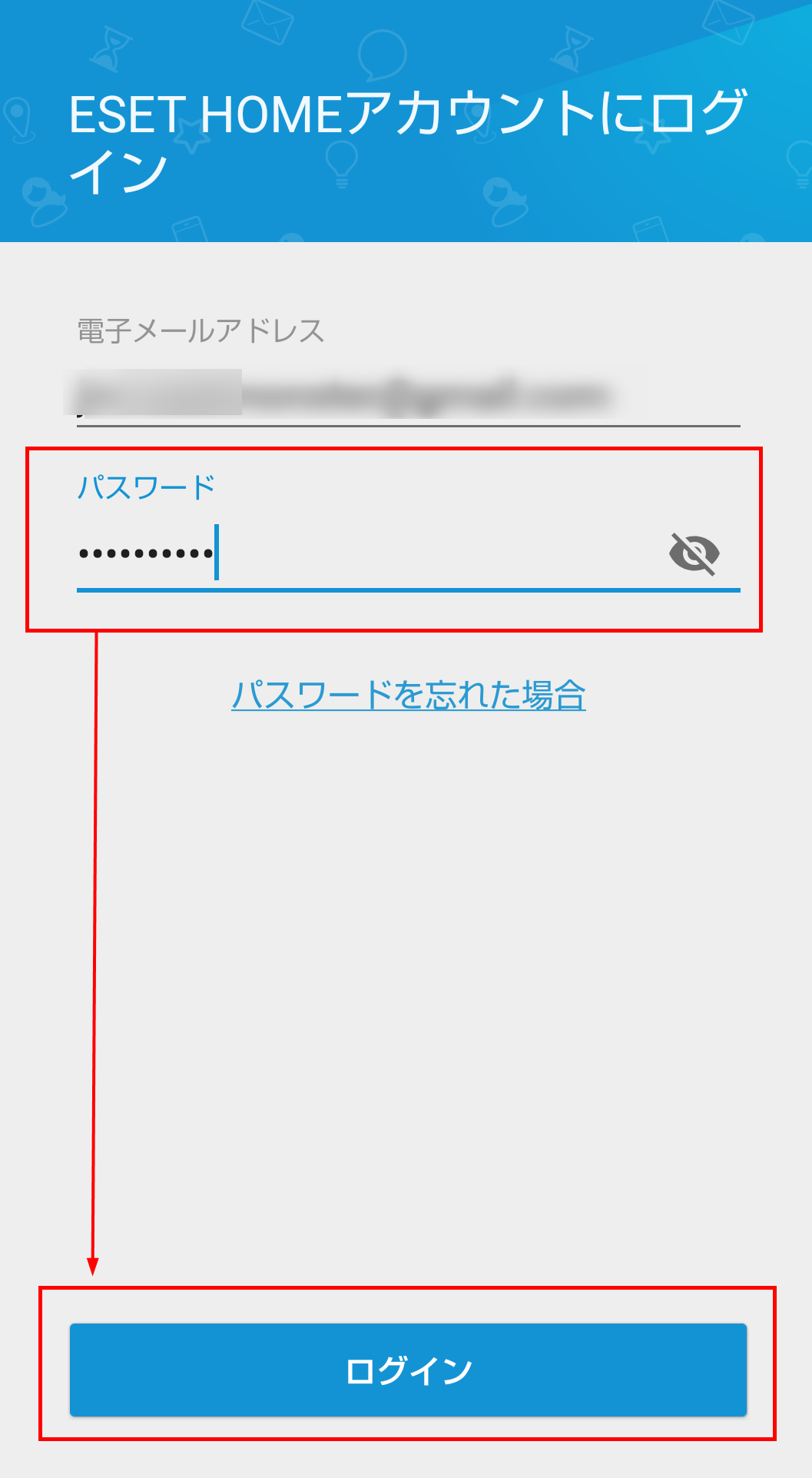
【2-9】
「PINの作成」画面が表示されたら、4桁の任意のコードを入力します。
- ※ 既に一度ESET Parental Control for Android のプロファイルを作成したことがある場合はPINコード設定済みのため、本画面は表示されませんので、【2-11】へ進んでください。
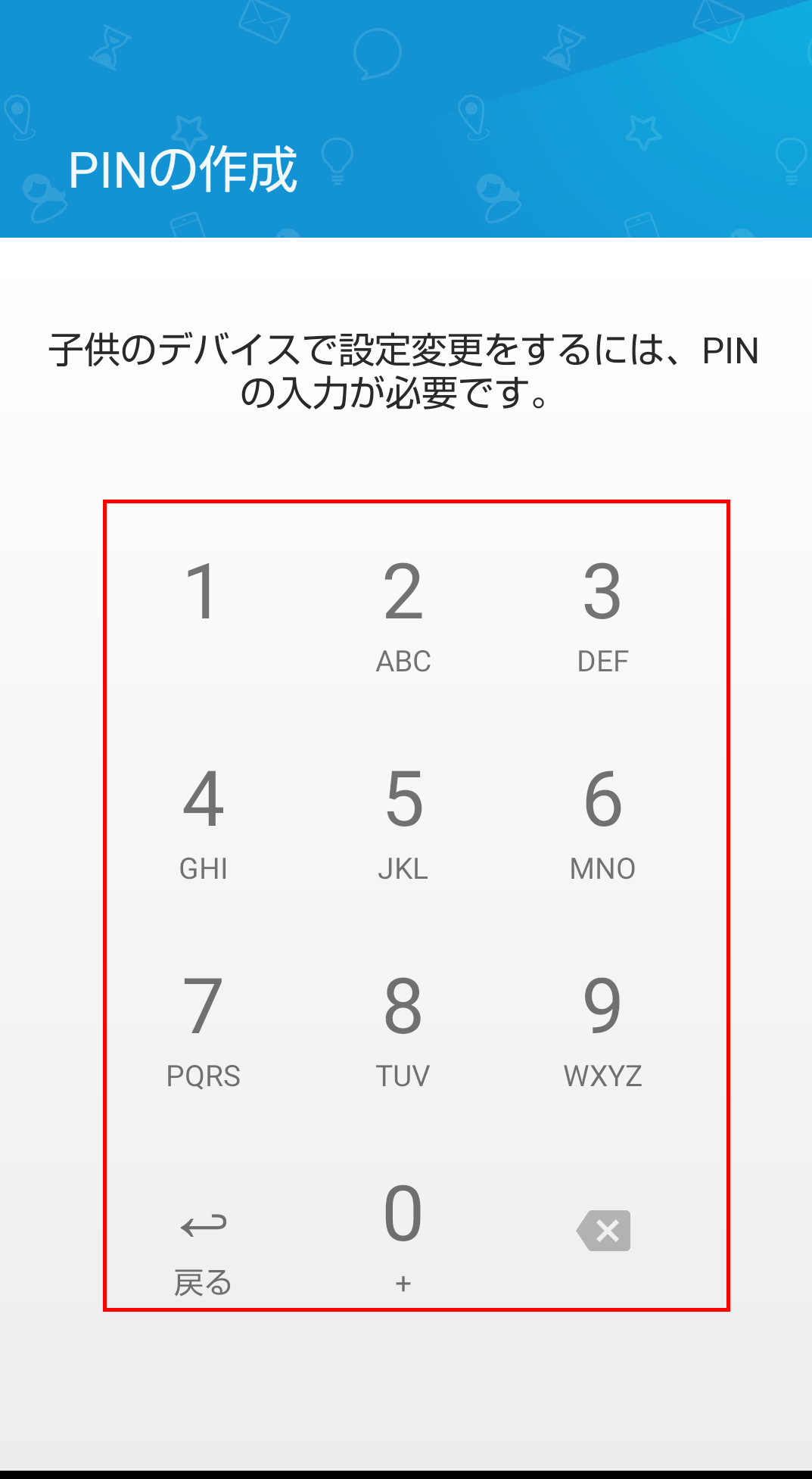
【2-10】
「PINの再入力」画面が表示されたら、【2-9】で入力したコードを再入力します。
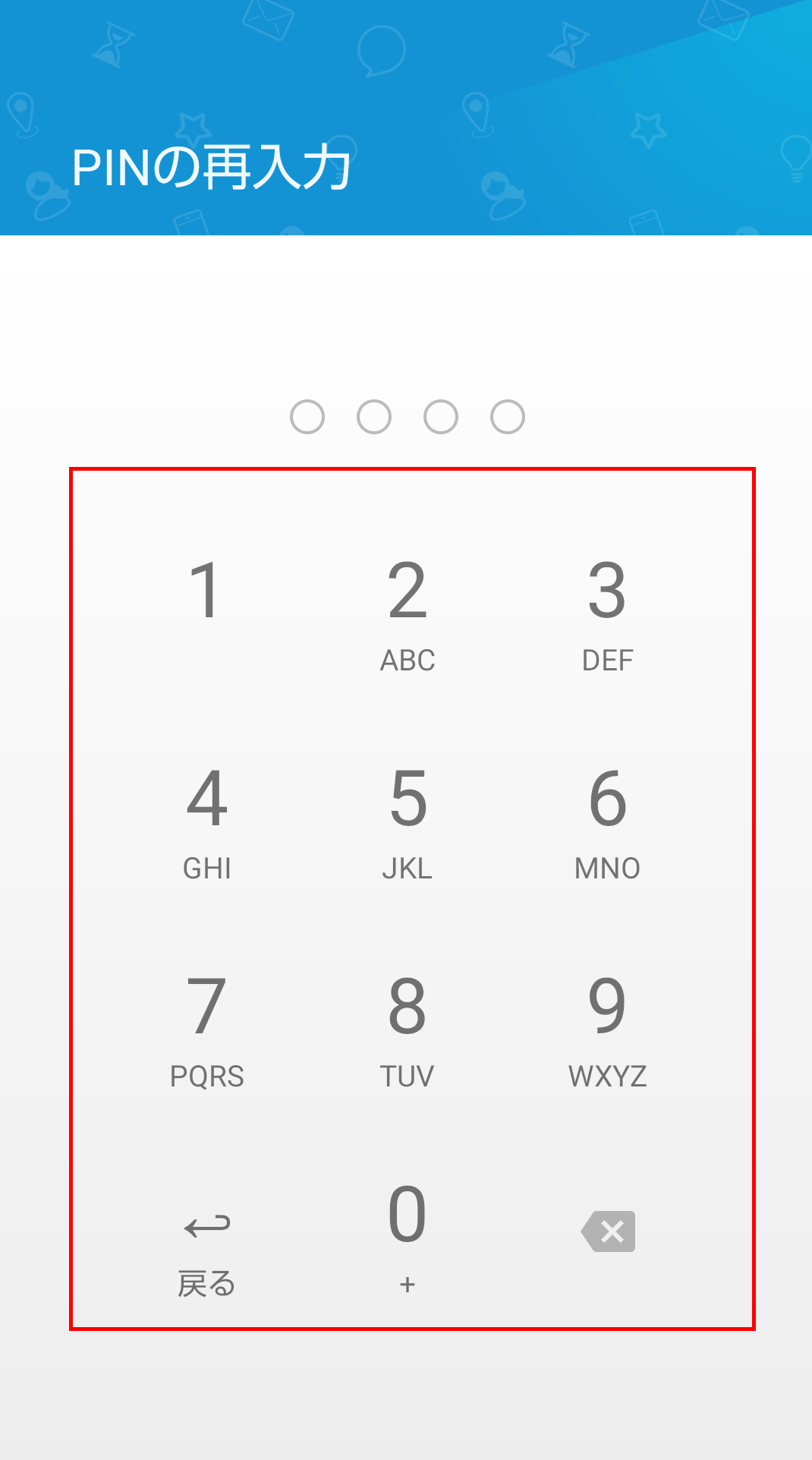
【2-11】
「お子様のプロファイルを選択」画面が表示されたら、右下の[+]ボタンをタップしてください。
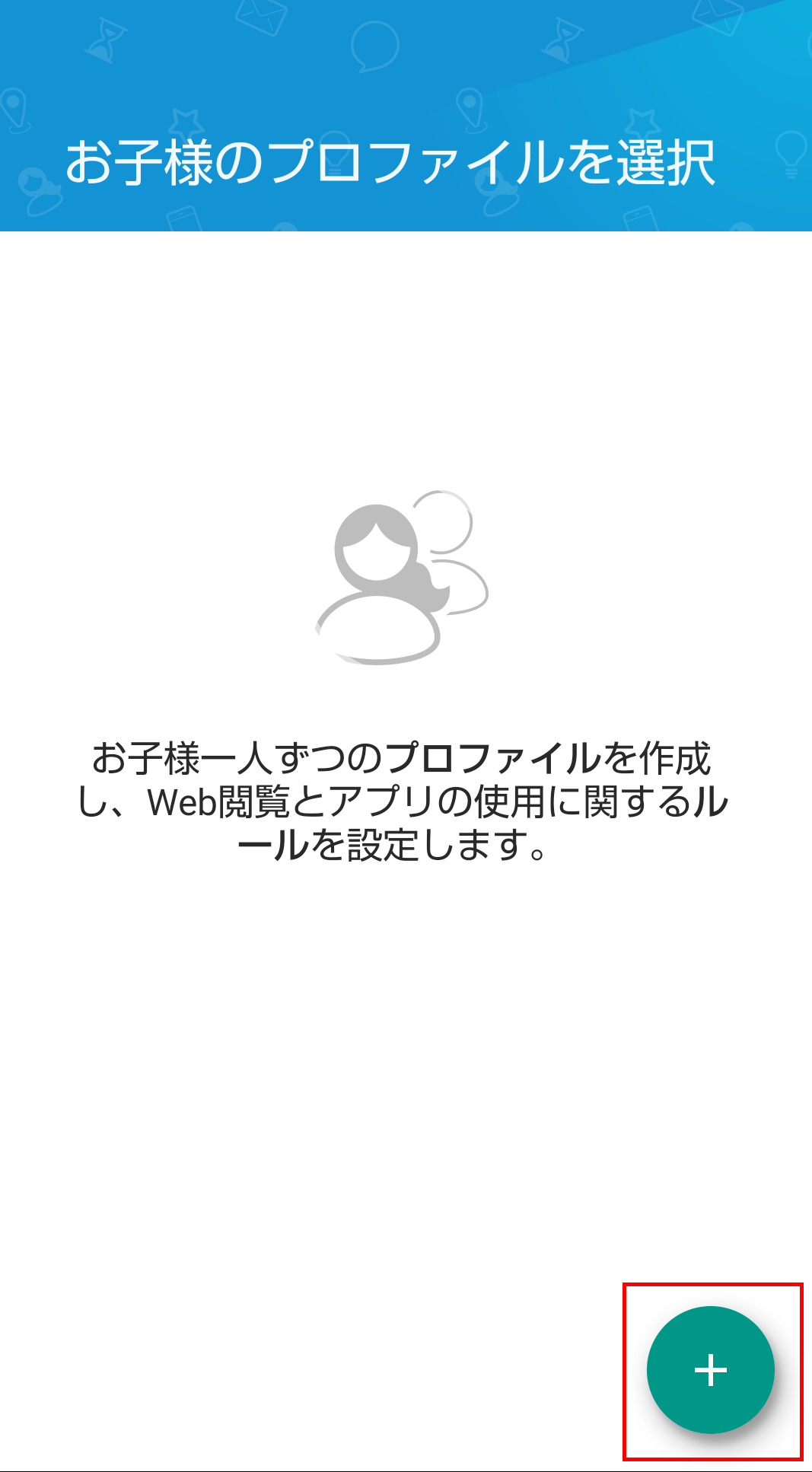
 ヒント
ヒント
既に子のプロファイルを作成済みで、プロファイルの選択画面が表示された場合は、使用するプロファイルを選択してください。
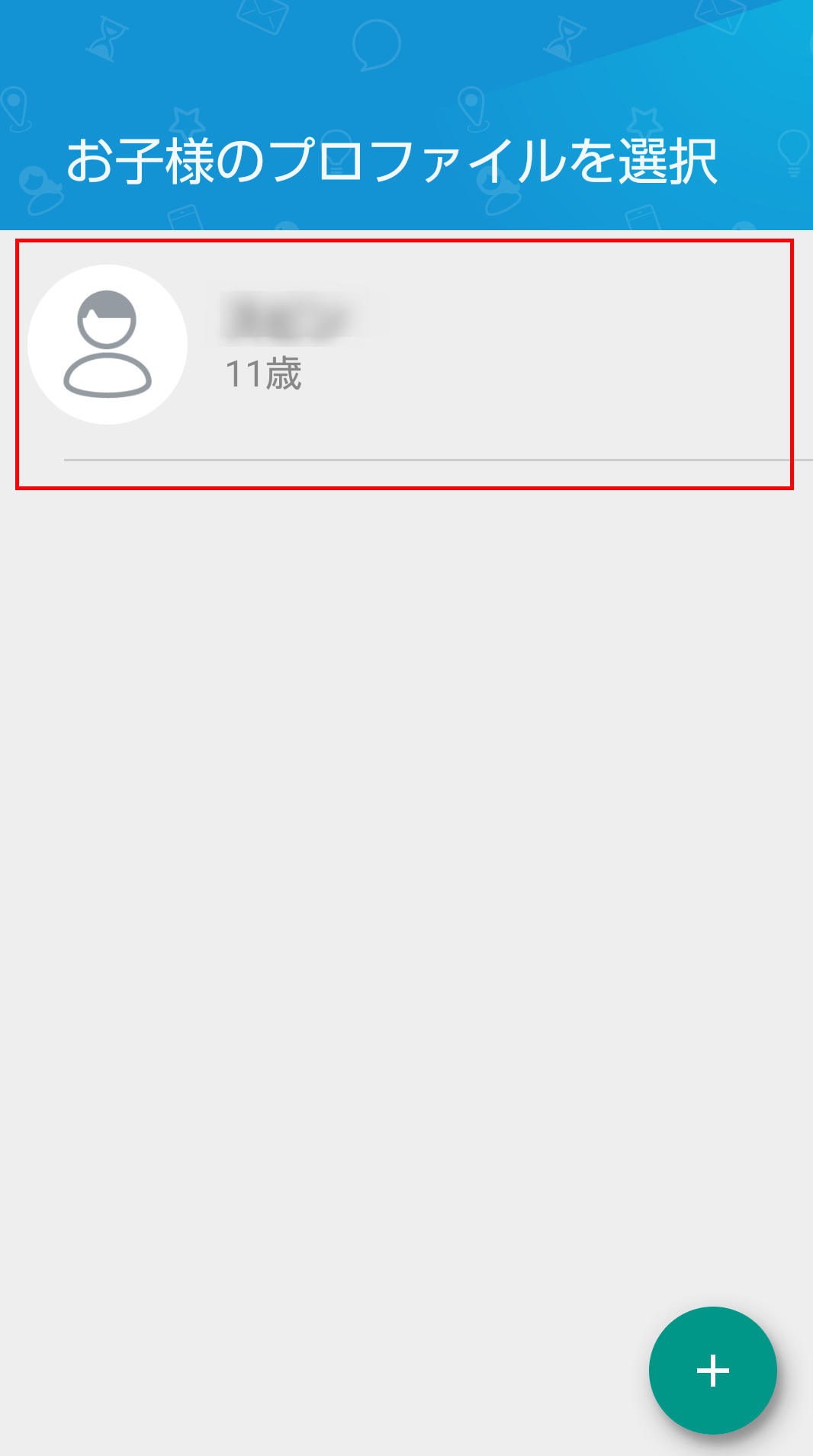
【2-12】
「子供の追加」画面が表示されたら、名前、性別、年齢、生年月日などを指定し、[保存]ボタンをタップしてください。
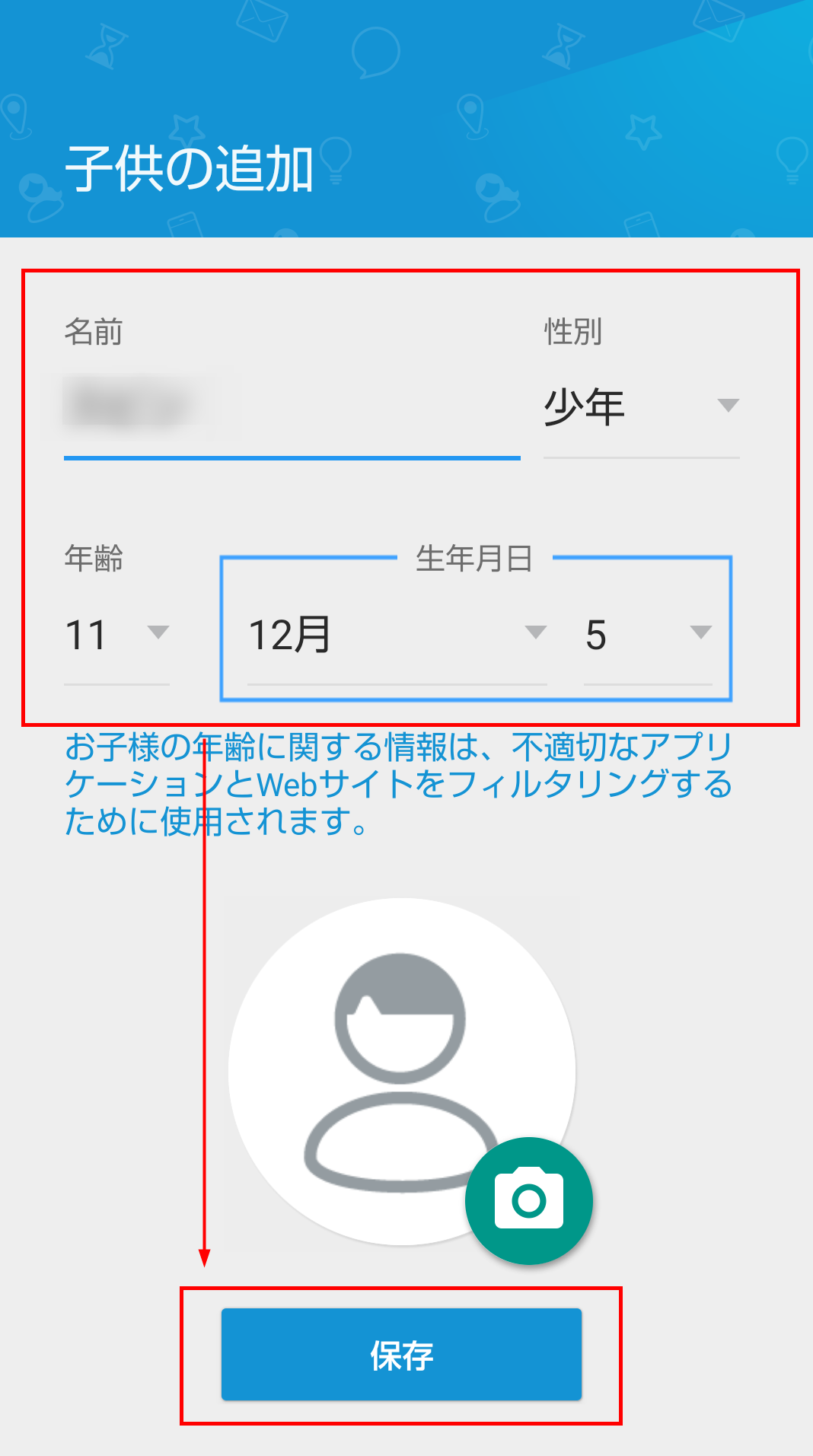
【2-13】
「アプリケーションガードを有効にする」画面が表示された場合は、[次へ]ボタンをタップしてください。
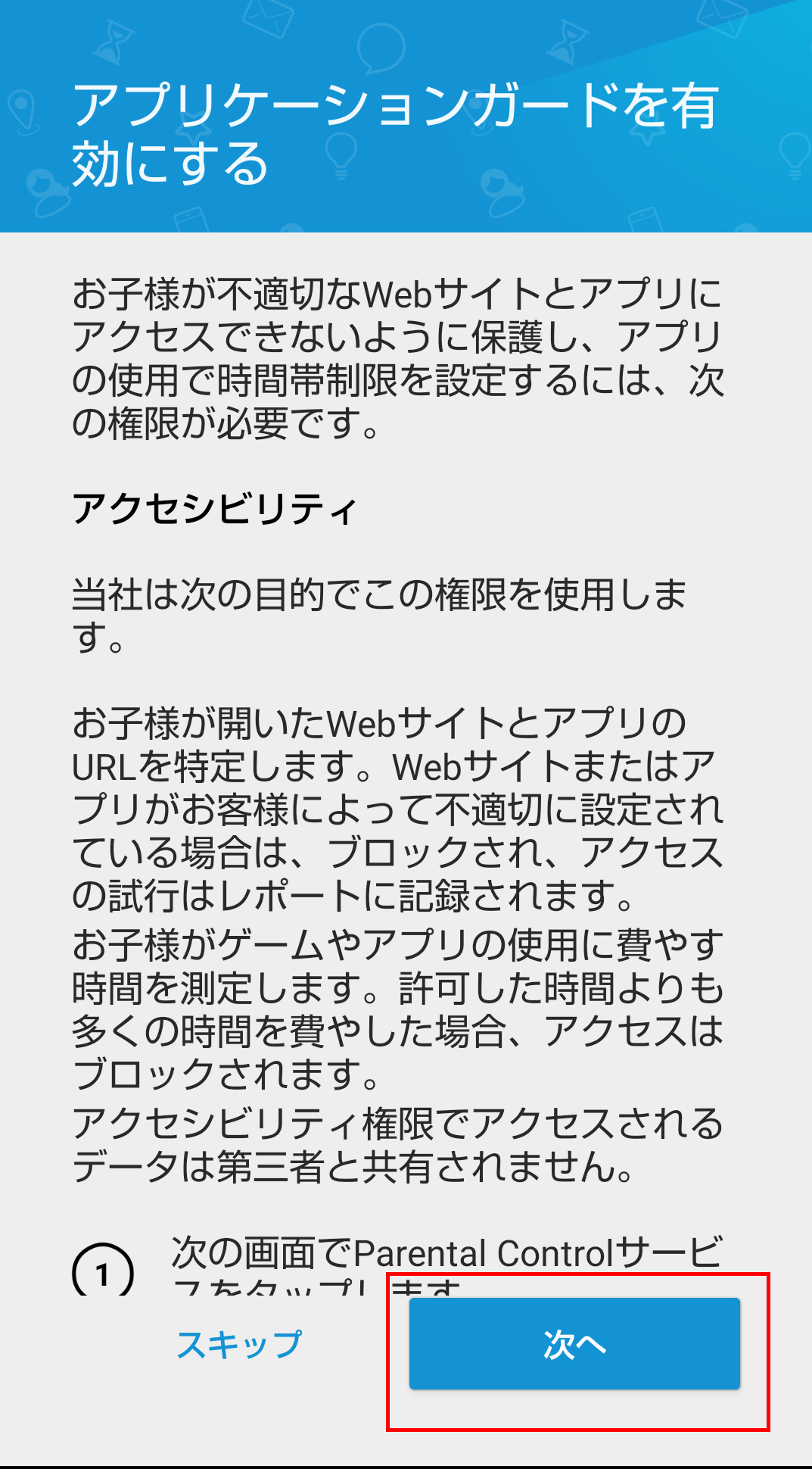
【2-14】
「ユーザー補助」画面が表示されますので、「ESET Parental Control」をタップしてください。
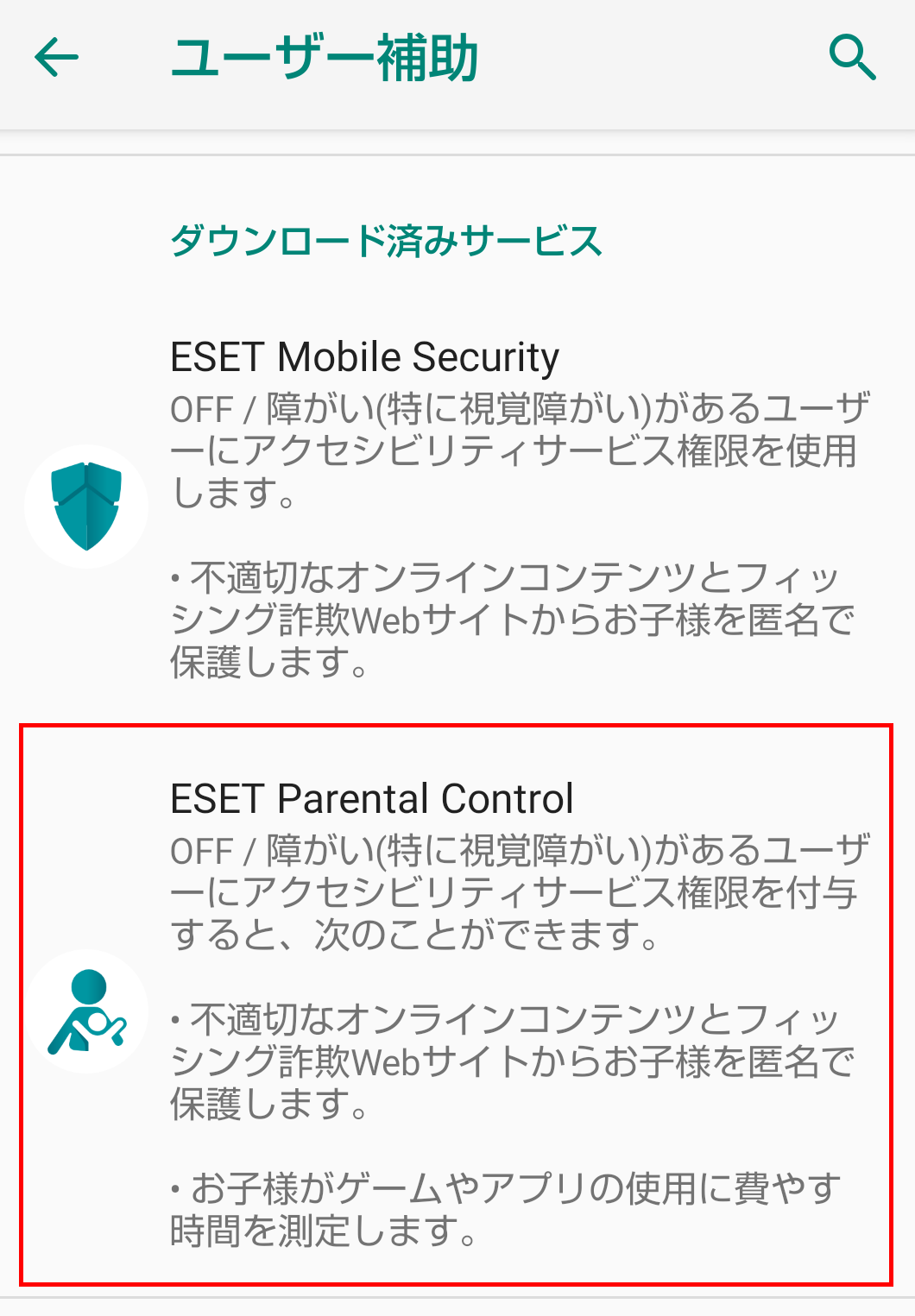
 ヒント
ヒント
Android 13 でアクセシビリティを許可しようとすると「制限付き設定」と表示される場合はこちらをご参照ください。
【2-15】
「OFF」となっているバーをタップし、「ON」に設定してください。
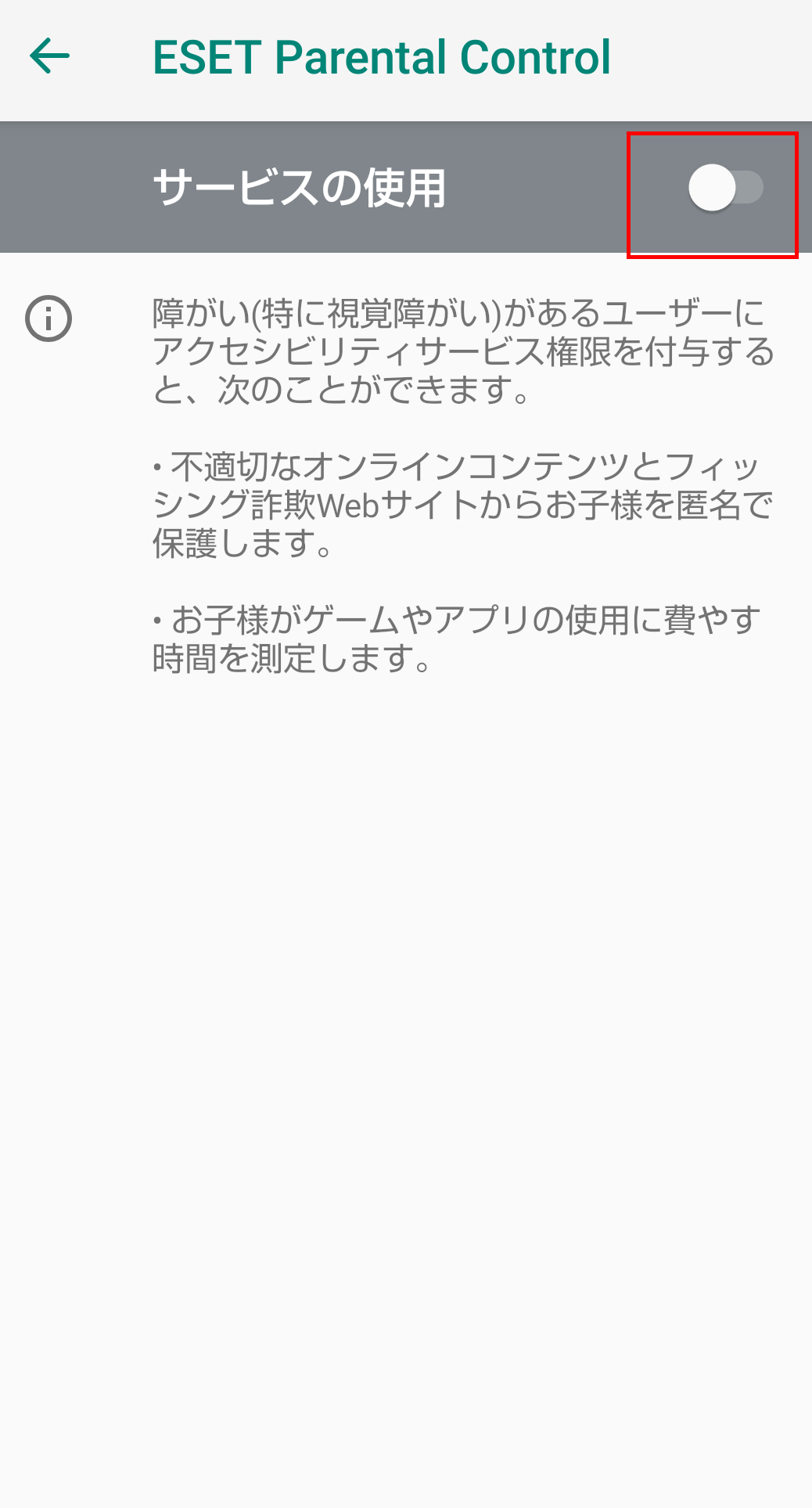
【2-16】
「ESET Parental Control にデバイスのフルコントロールを許可しますか?」(端末によっては「ESET Parental Control を利用しますか?」)画面が表示されますので、[許可](または[OK])をタップしてください。
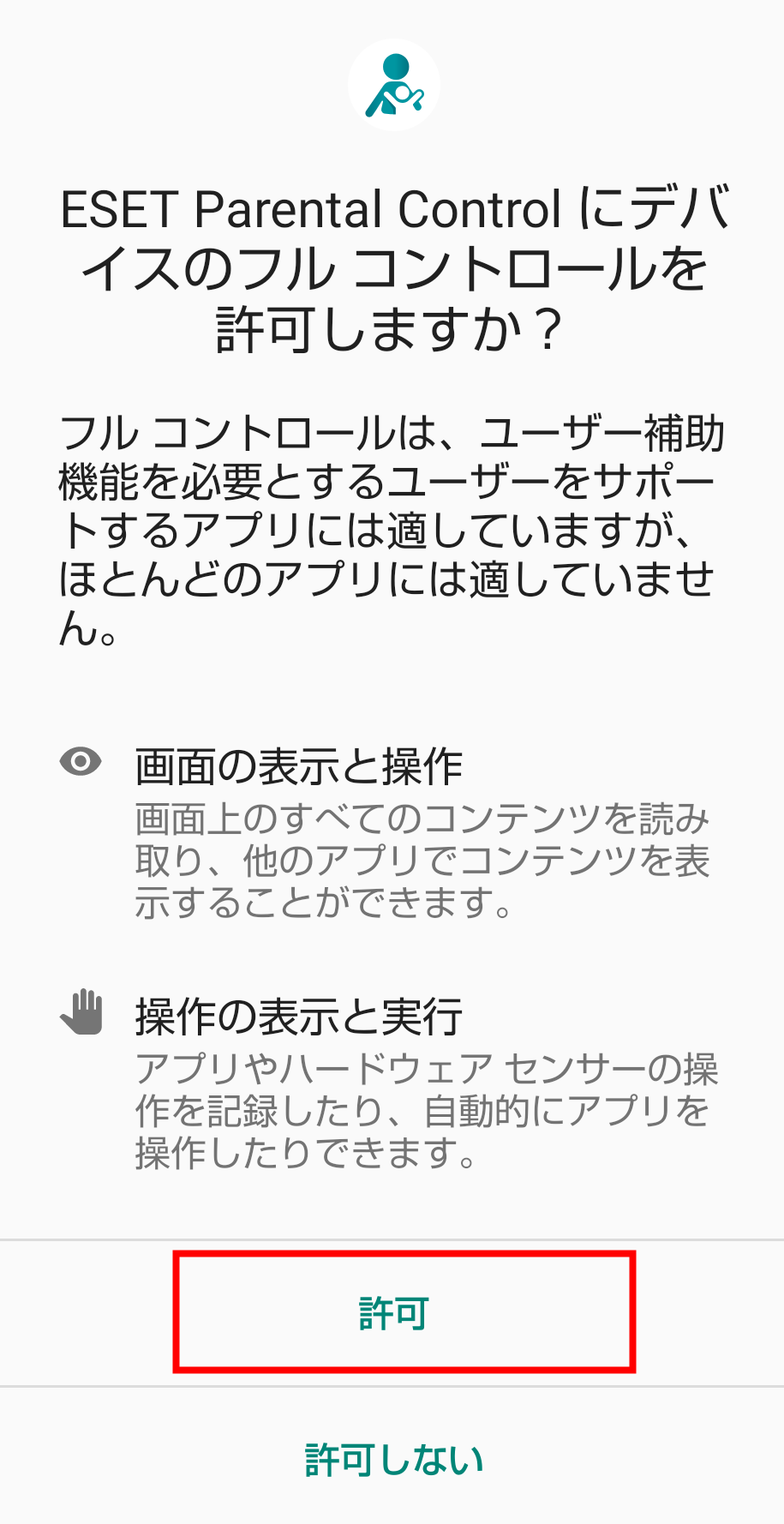
【2-17】
「アプリケーションガードを有効にする」画面が表示された場合は、[次へ]ボタンをタップしてください。
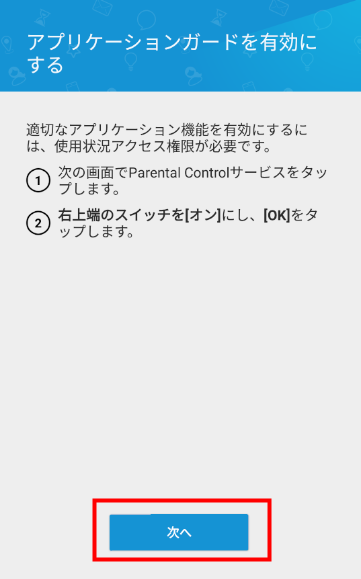
【2-18】
「ESET Parental Control」をタップしてください。
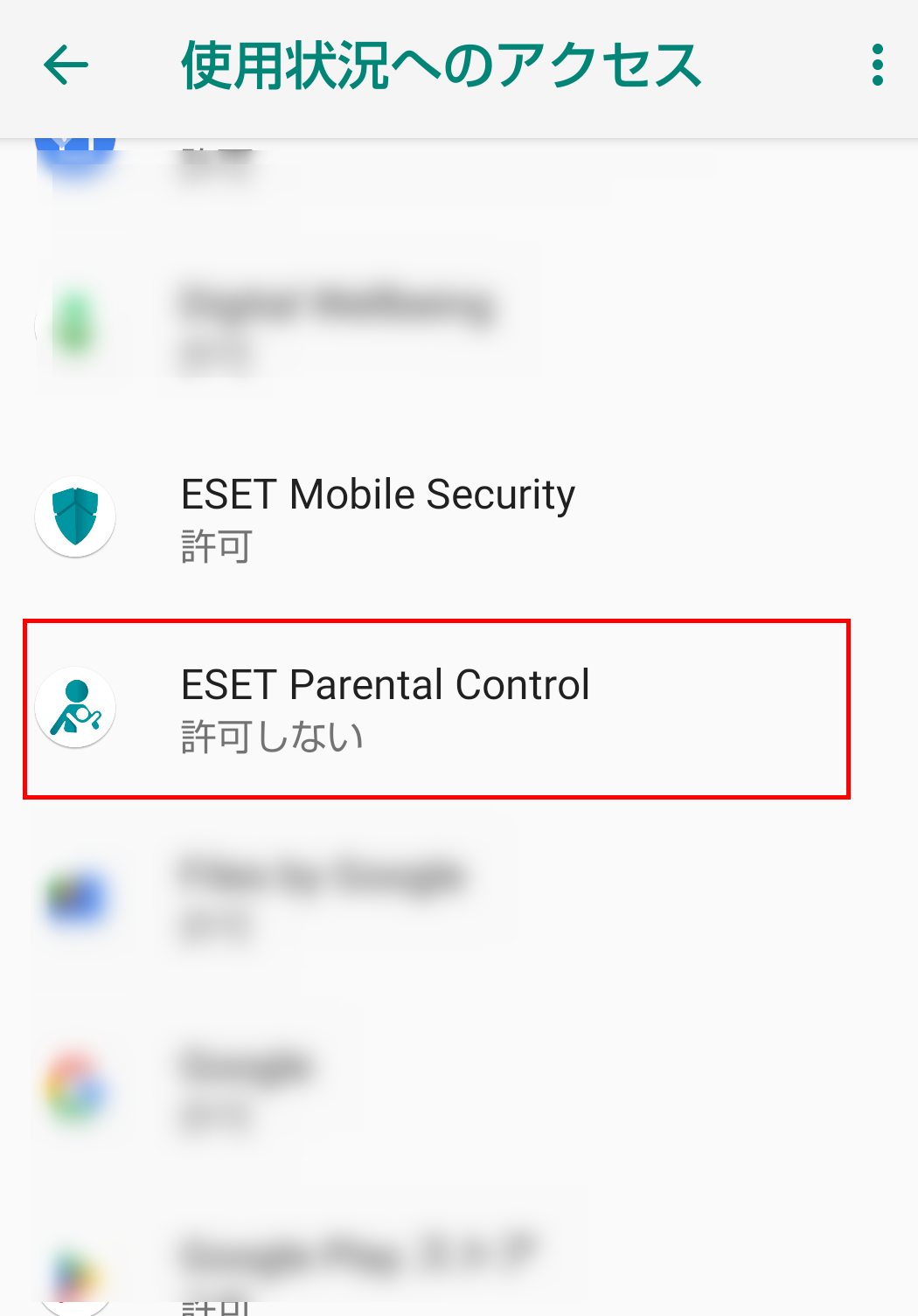
【2-19】
「使用状況へのアクセスを許可」のバーをタップし、有効にしてください。
この後に、「自動起動を許可する」画面が表示された場合は、次へ進み、自動起動マネージャーより ESET Parental Control を有効にしてください。
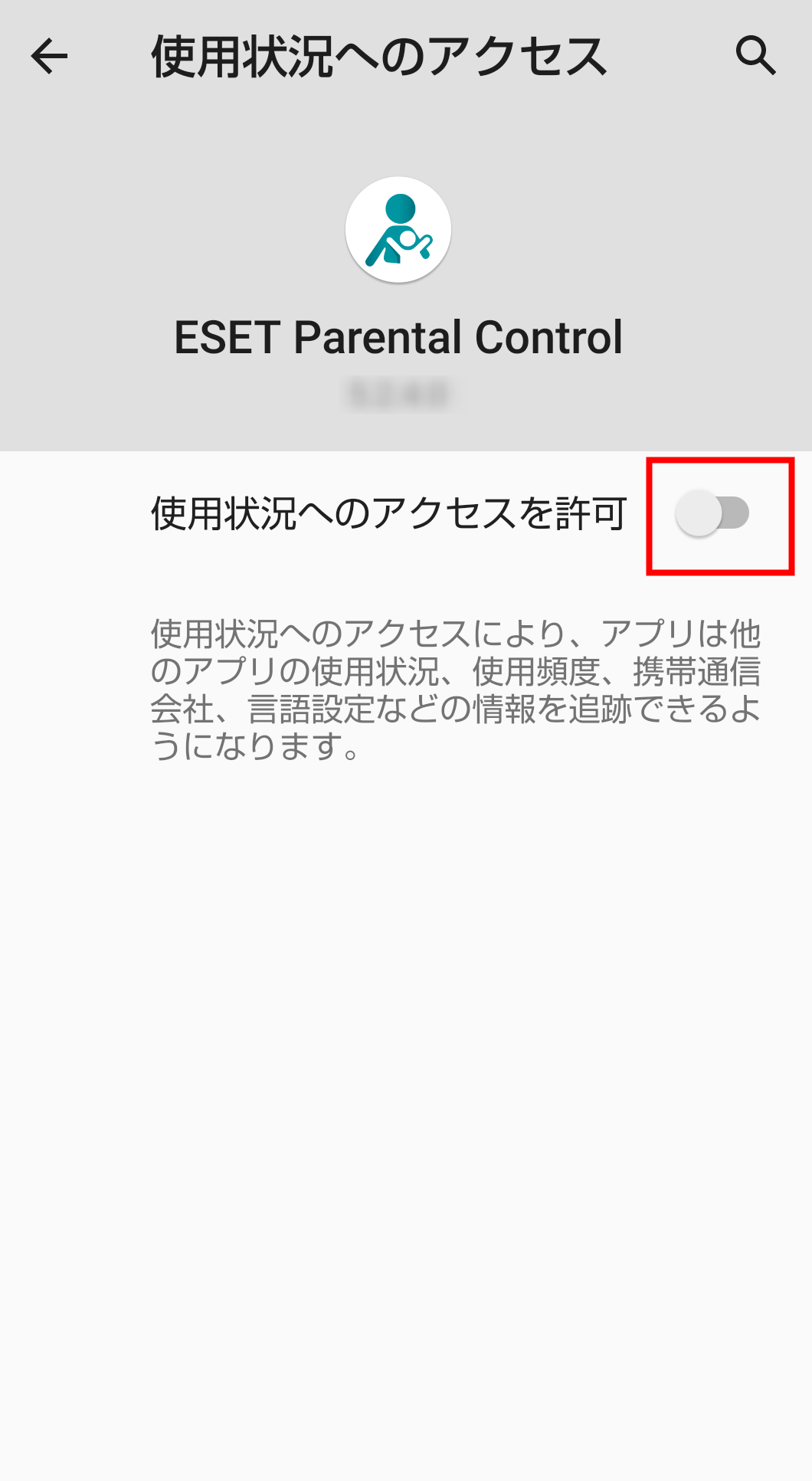
【2-20】
「アプリケーション権限」画面が表示された場合は、[次へ]ボタンをタップしてください。
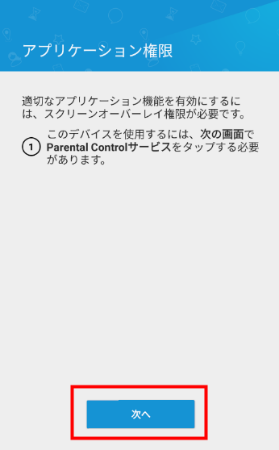
【2-21】
「他のアプリの上に重ねて表示」画面が表示されます。
[他のアプリ上に重ねて表示できるよ..]のバーをタップし、有効にしてください。
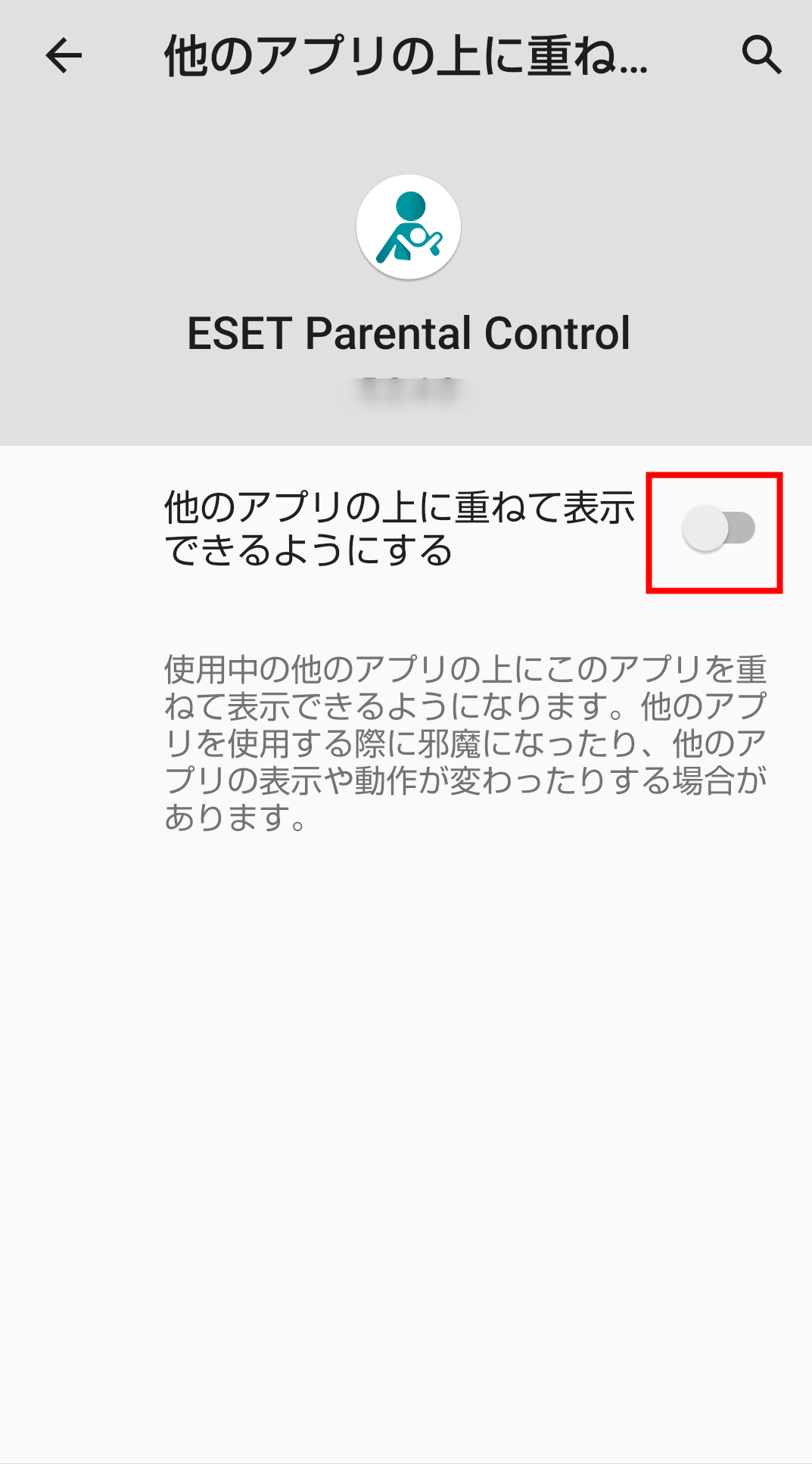
【2-22】
バックボタンをタップし、ESETのインストール画面まで戻ってください。
- ※ 自動的にESETのインストール画面に戻った場合は、本作業は不要です。
【2-23】
「アンインストール防止を有効にする」画面が表示された場合は、[次へ]ボタンをタップしてください。
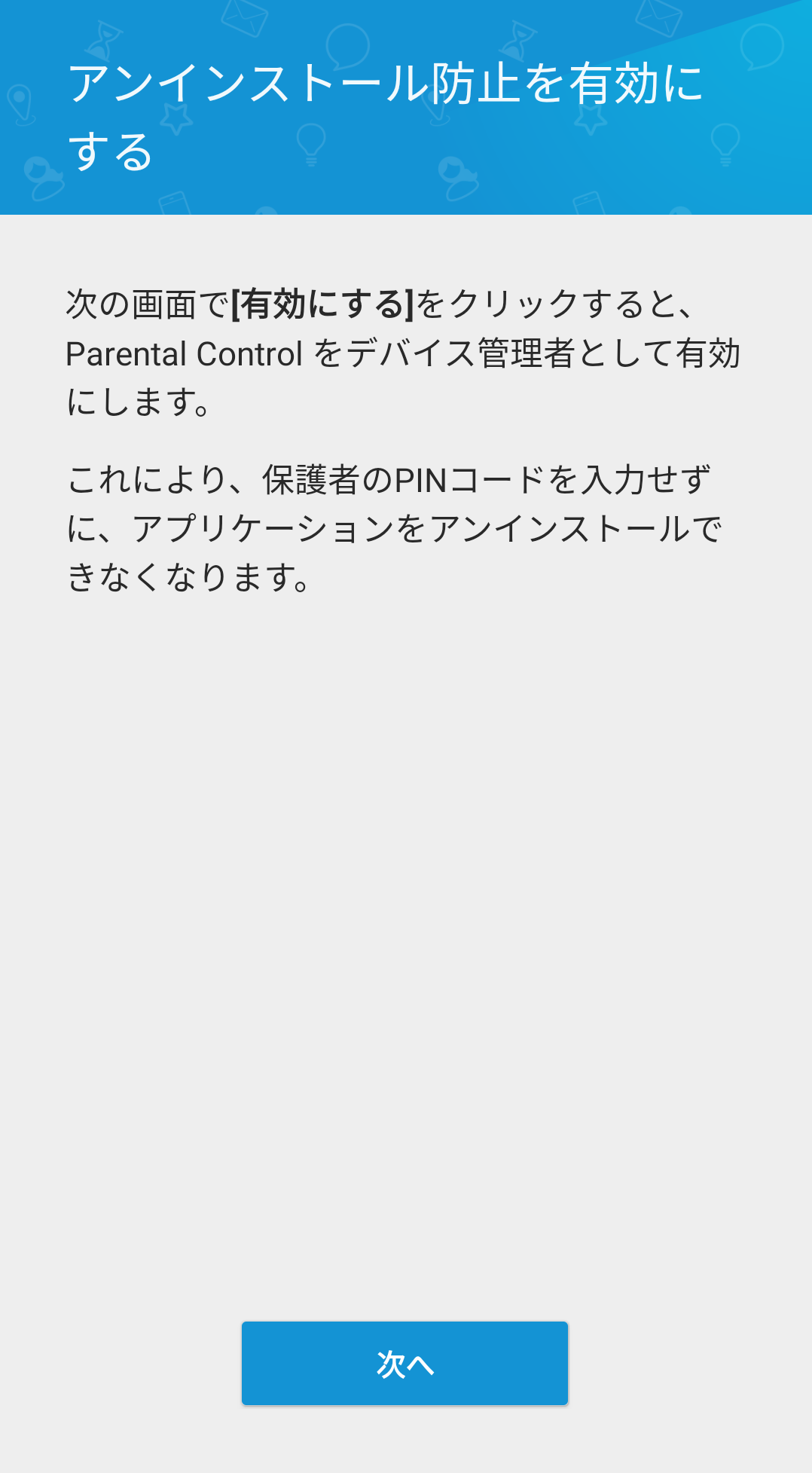
【2-24】
「デバイス管理アプリの有効化」(端末によっては「端末管理アプリの有効化」)画面が表示されますので、[このデバイス管理アプリを有効にする](または[この端末管理アプリを有効にする])をタップしてください。
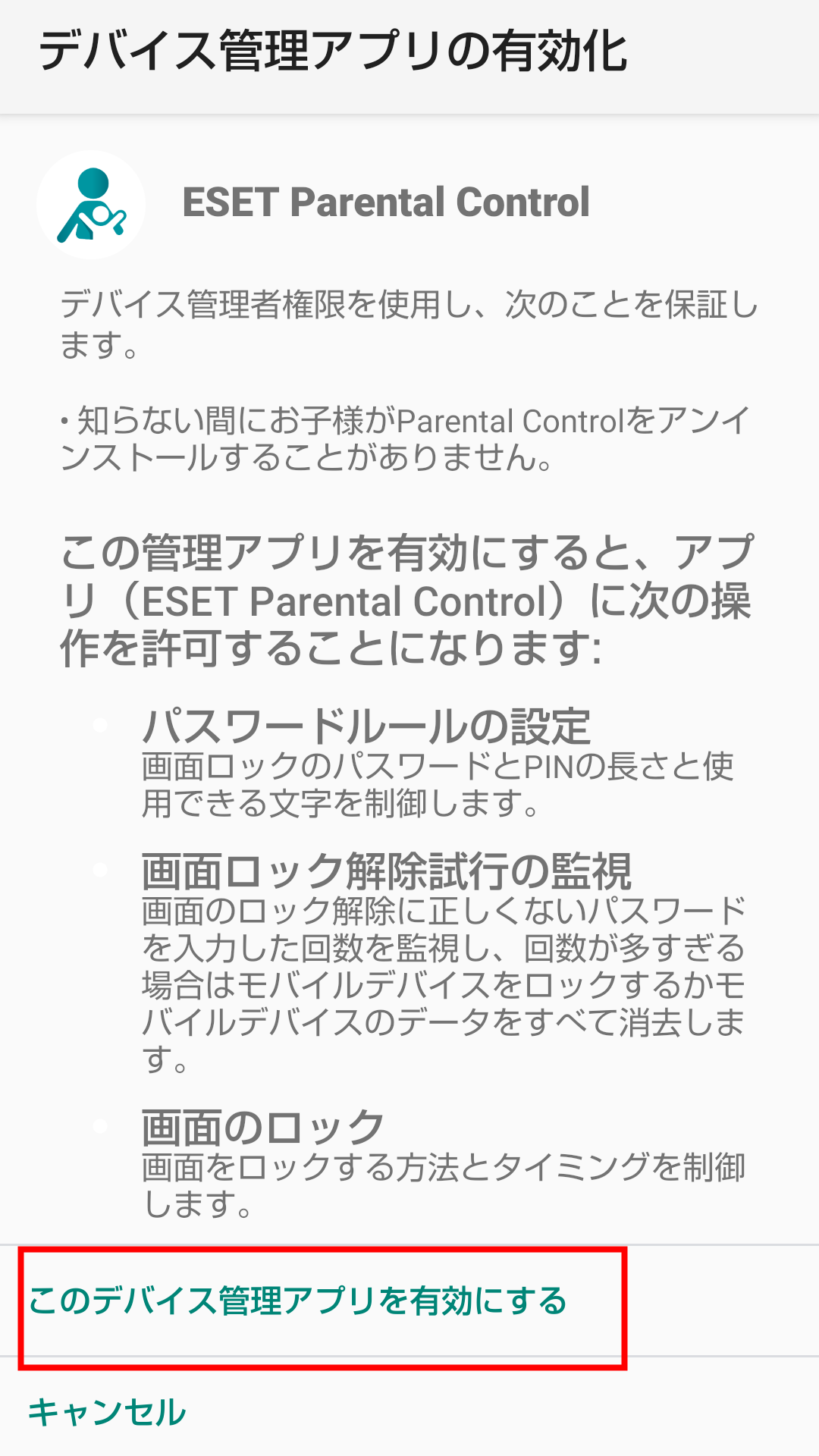
【2-25】
「アプリケーション権限」画面が表示された場合は、[続行]ボタンをタップしてください。
許可を求める画面が表示されたら、「許可」をタップします。
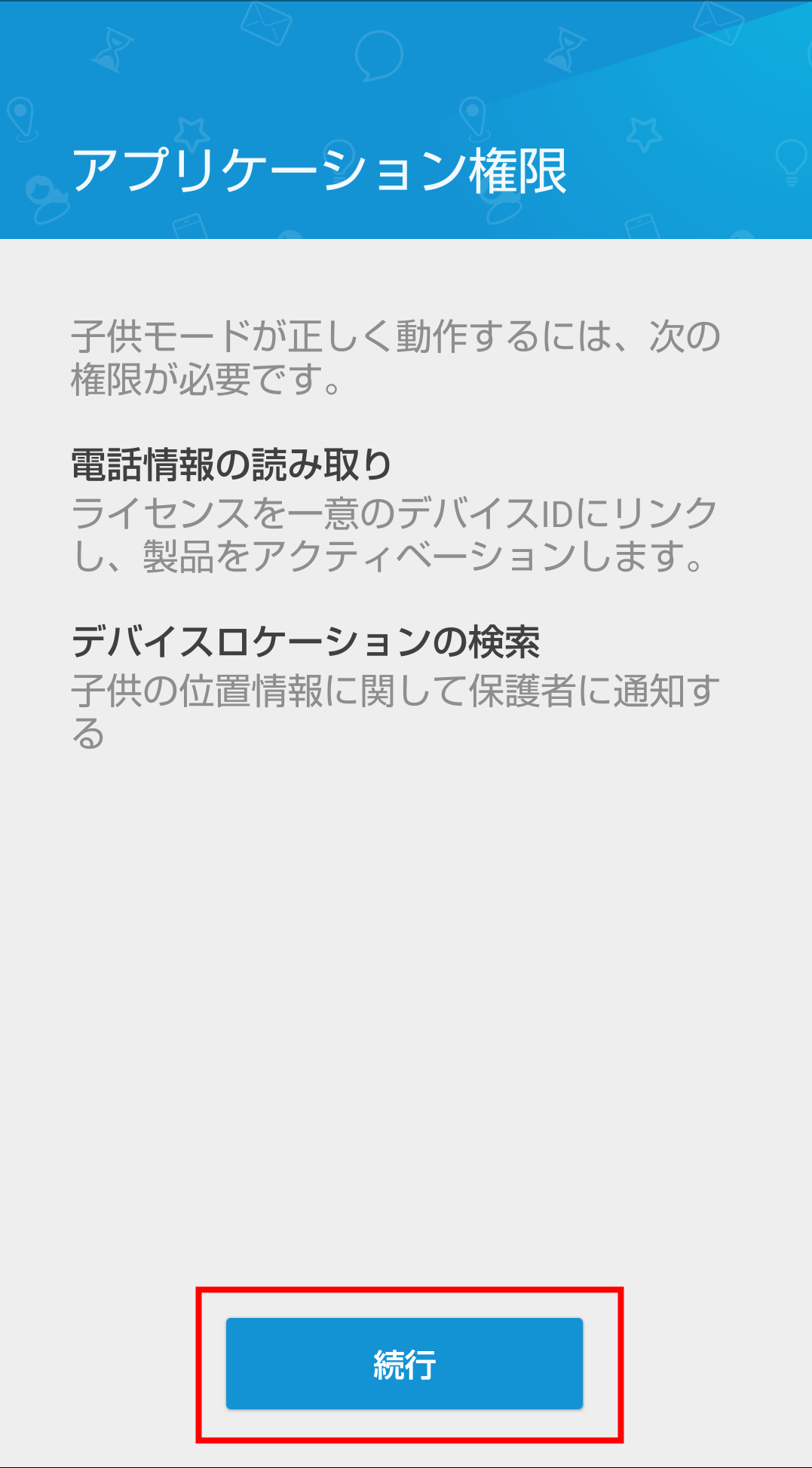
【2-26】
「バックグラウンド位置情報アクセス」画面が表示されたら、「許可」をタップします。
許可を求める画面が表示されたら、「許可」をタップします。
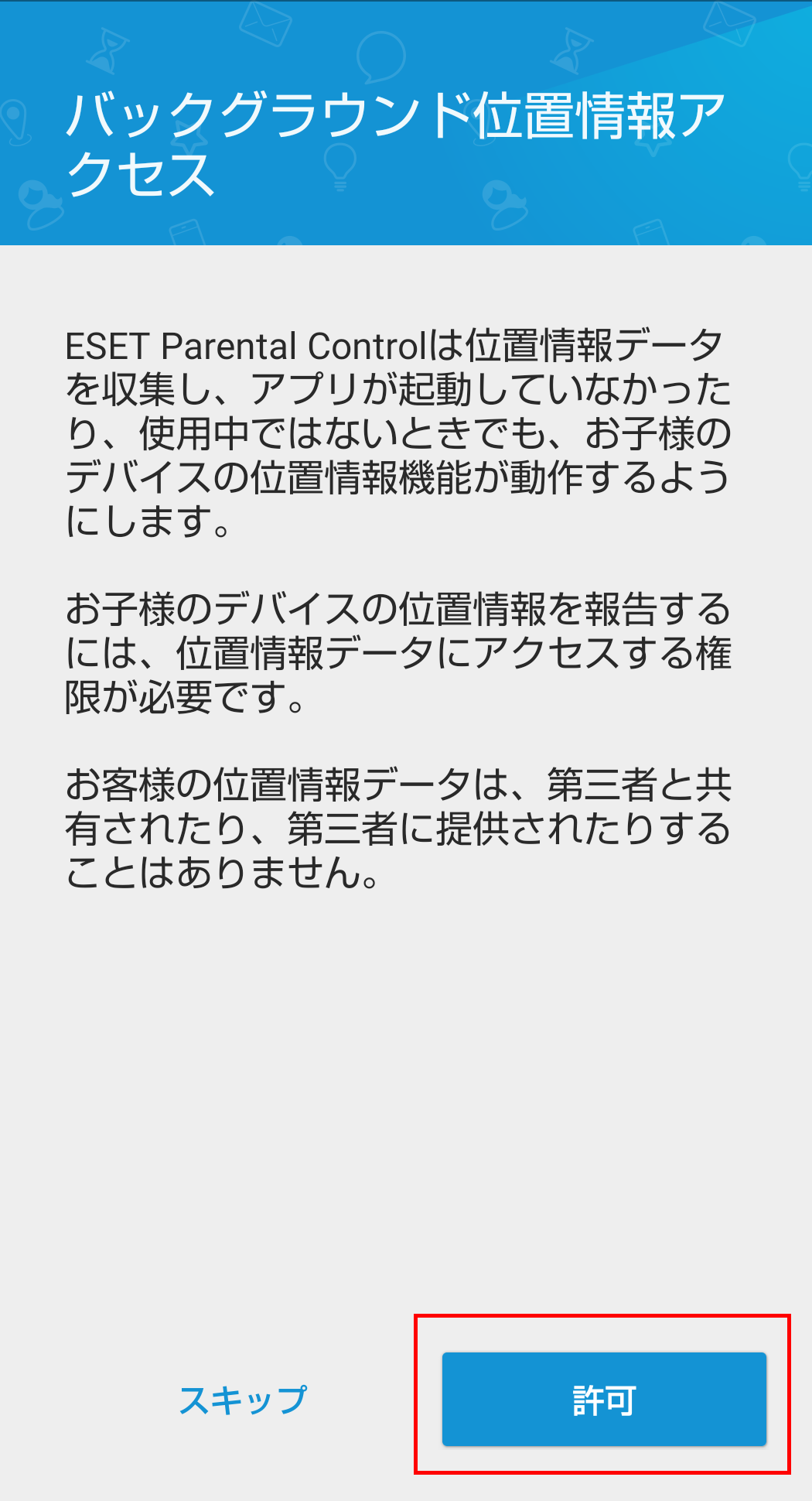
【2-27】
「以上です。」画面が表示されたら、[有効]ボタンをタップしてください。
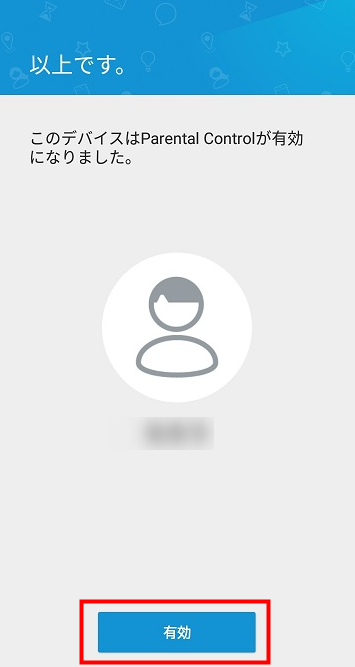
【2-28】
基本画面右上のアイコンをタップします。
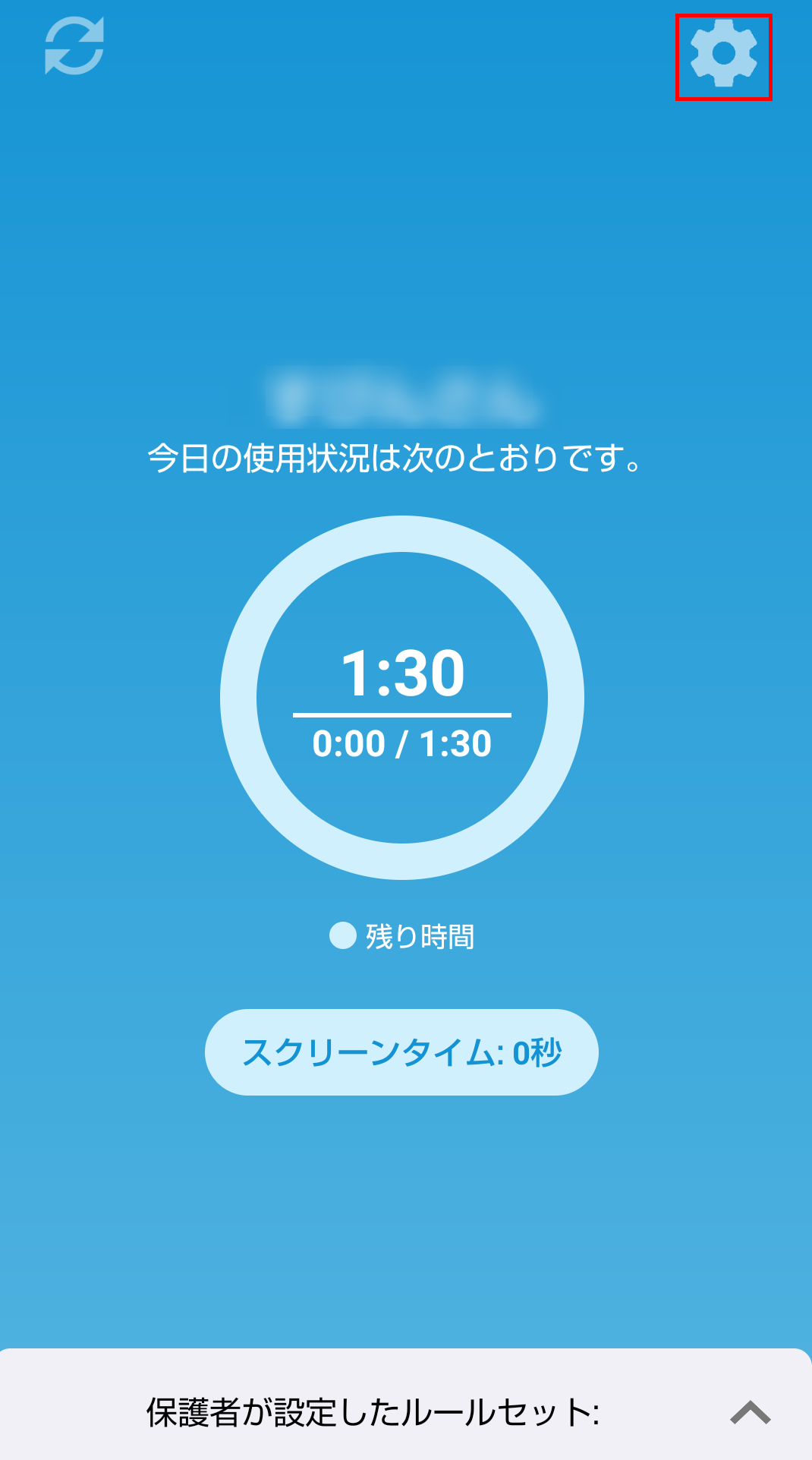
【2-29】
[ペアレンタル設定]をタップします。
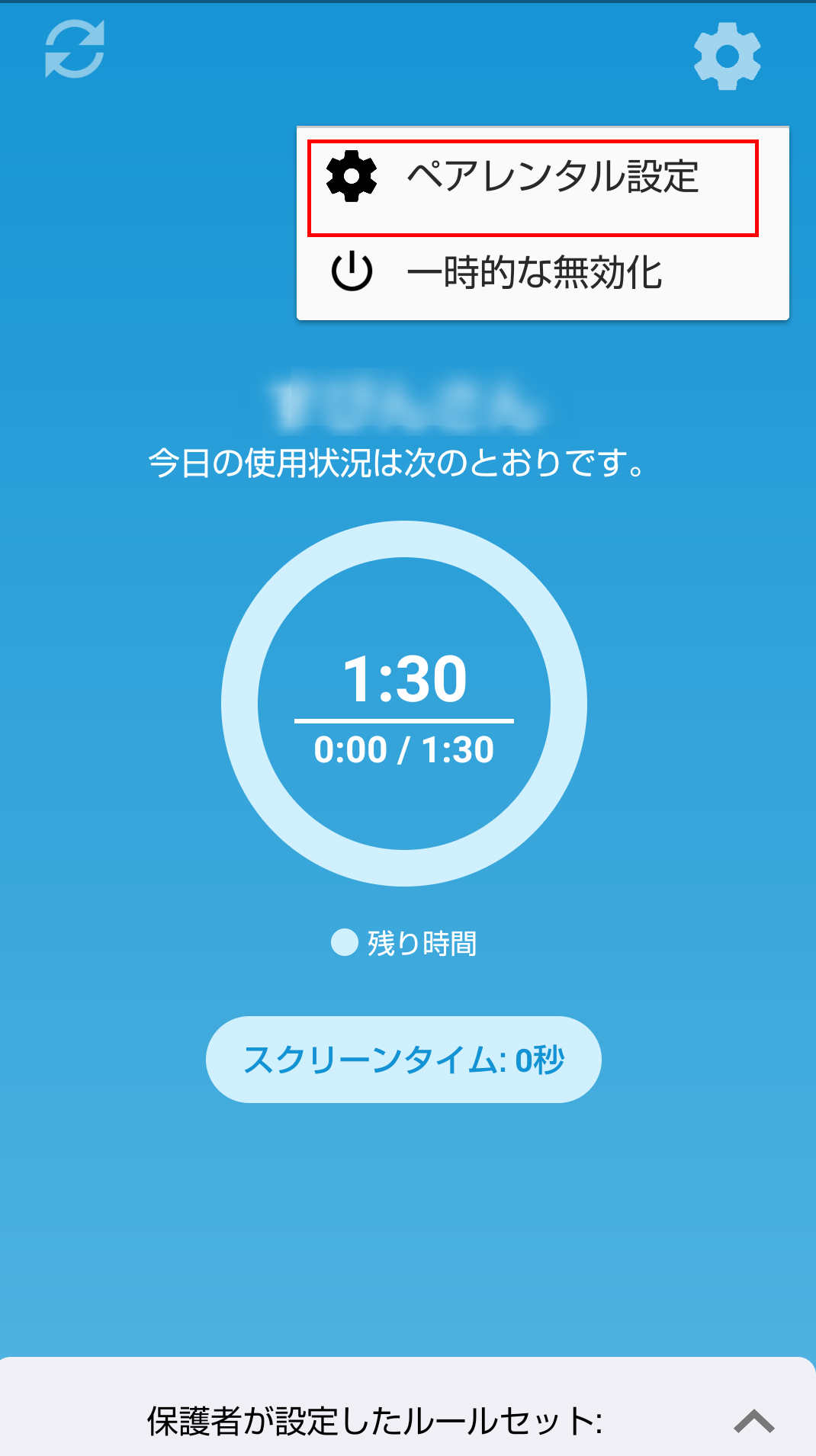
【2-30】
「ペアレンタル設定」画面が表示されるのでパスワードを入力し、[入力]ボタンをタップします。
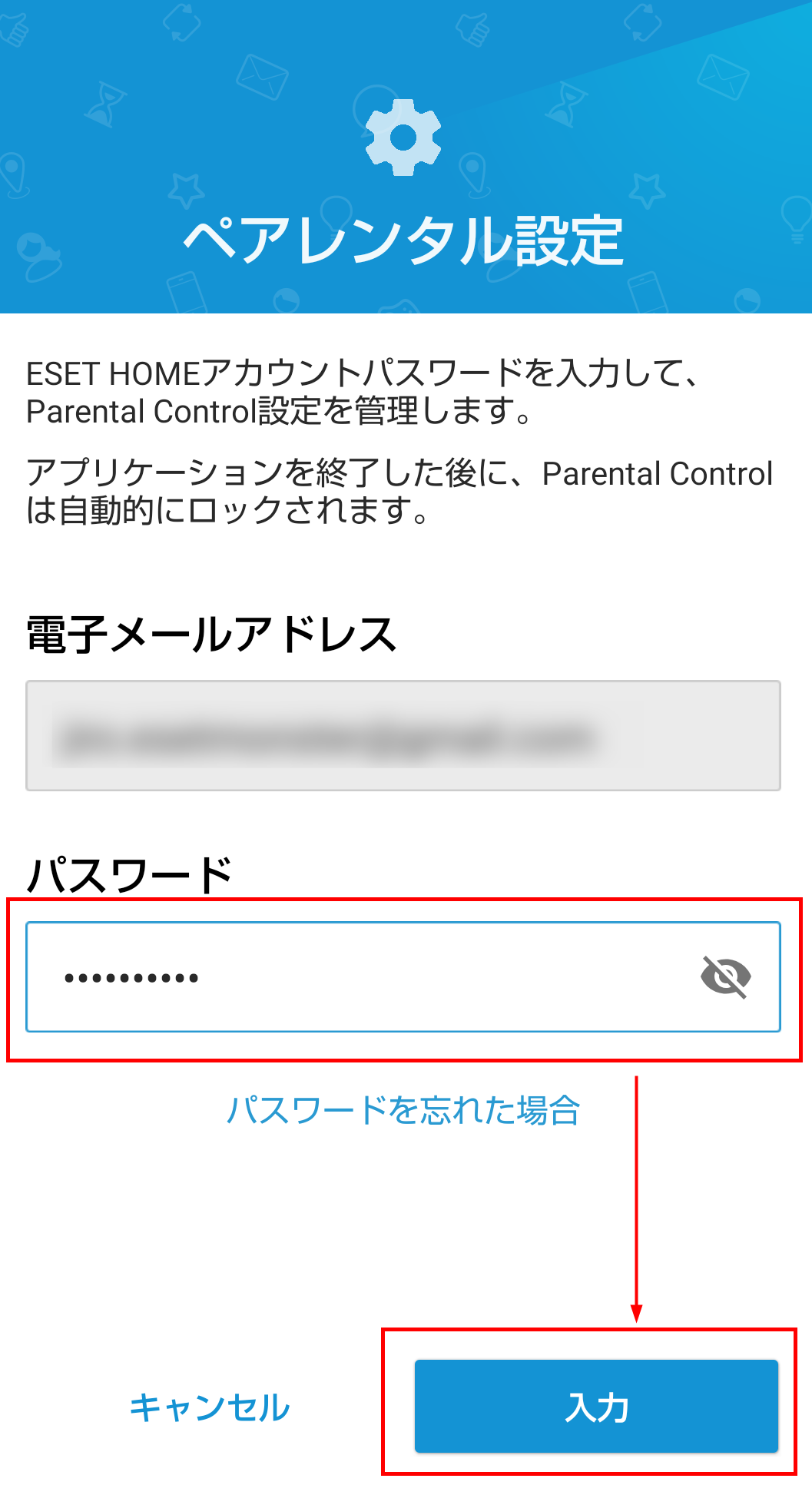
【2-31】
ホーム画面の右上にある[メニュー]ボタンをタップし、[サブスクリプション]を選択します。
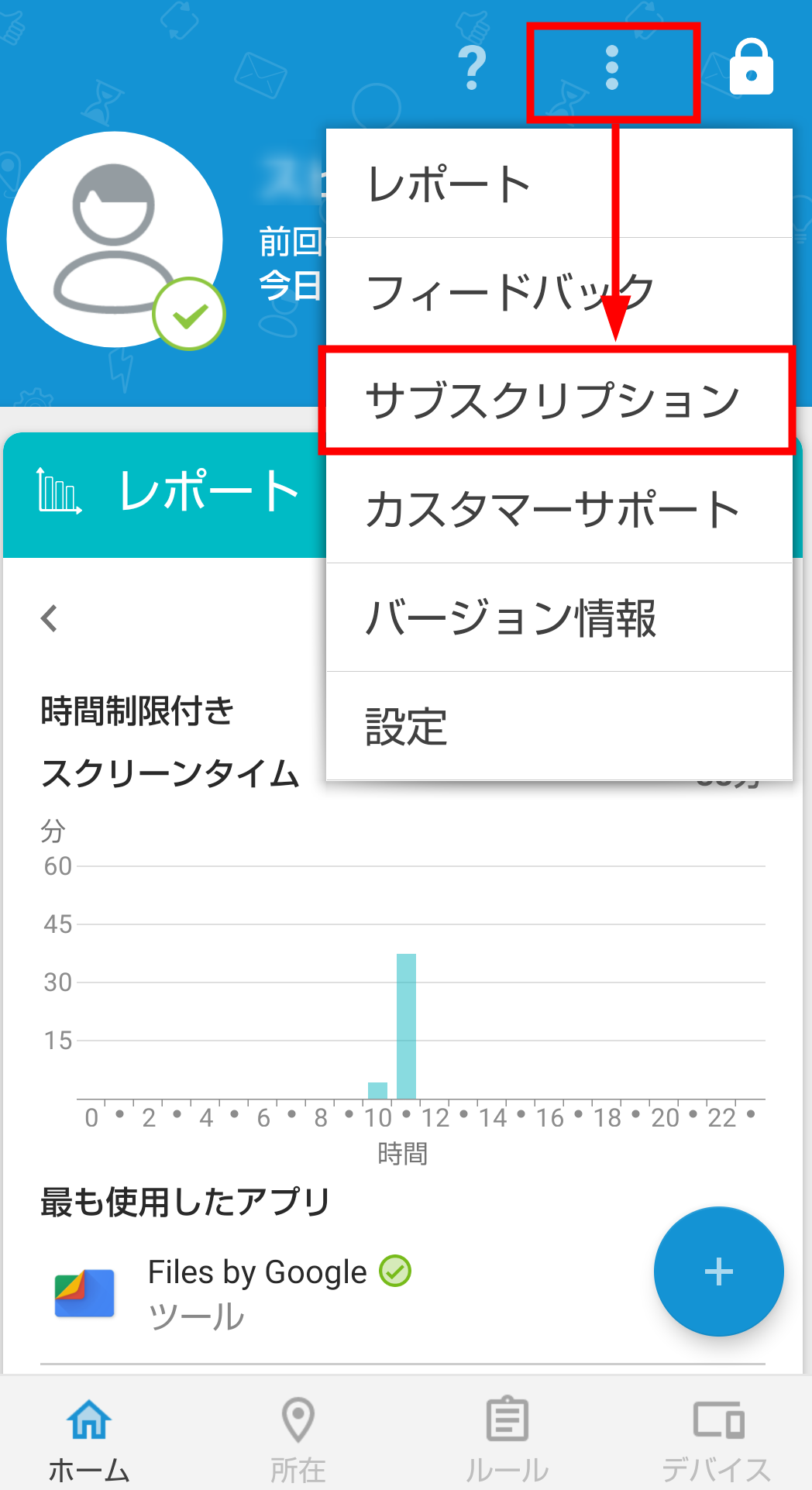
【2-32】
[製品認証キーを入力]ボタンをタップします。
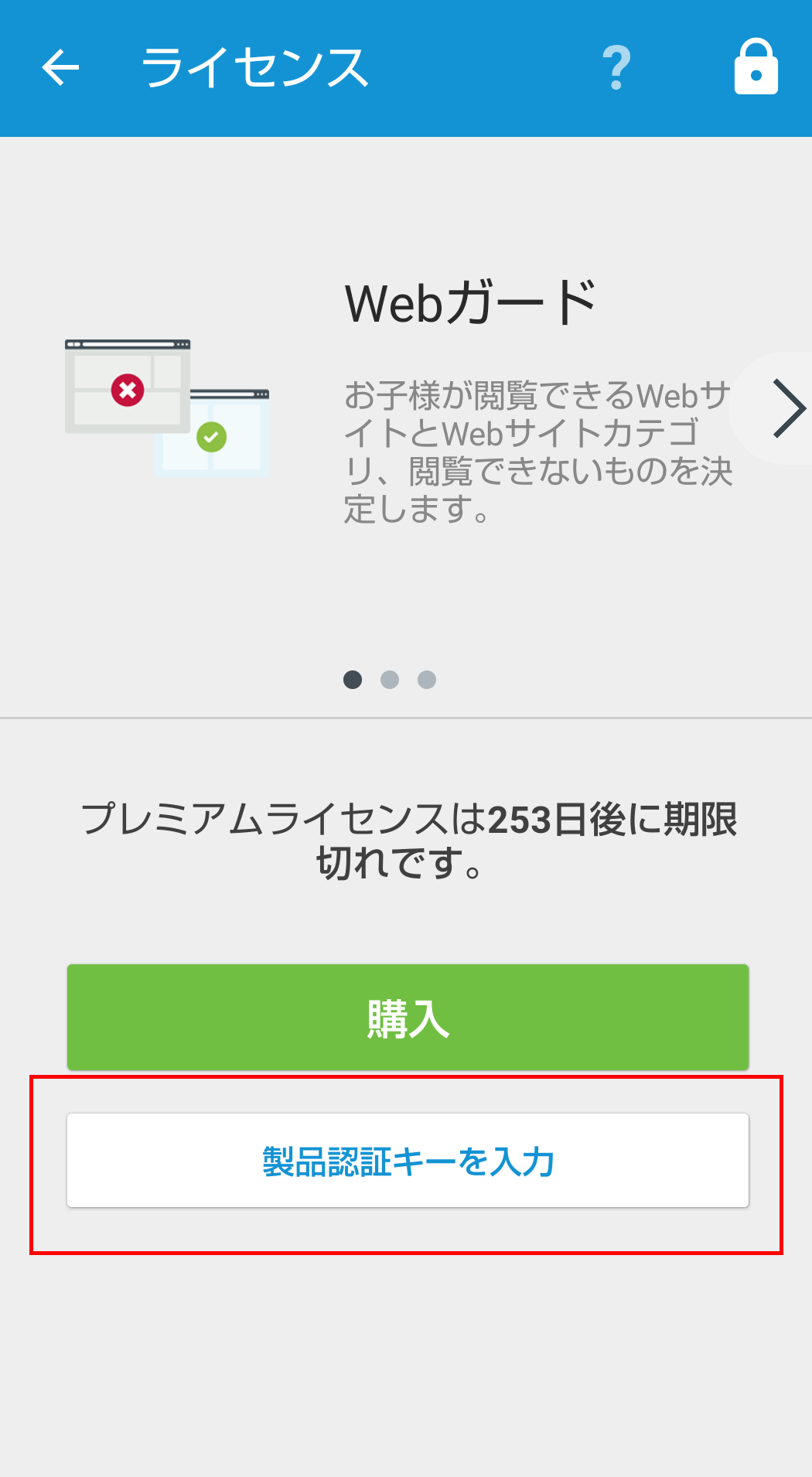
【2-33】
「製品認証キー」を入力して、[アクティベーション]をタップしてください。
- ※ 入力した製品認証キーはすべて半角英数大文字で表示されます。
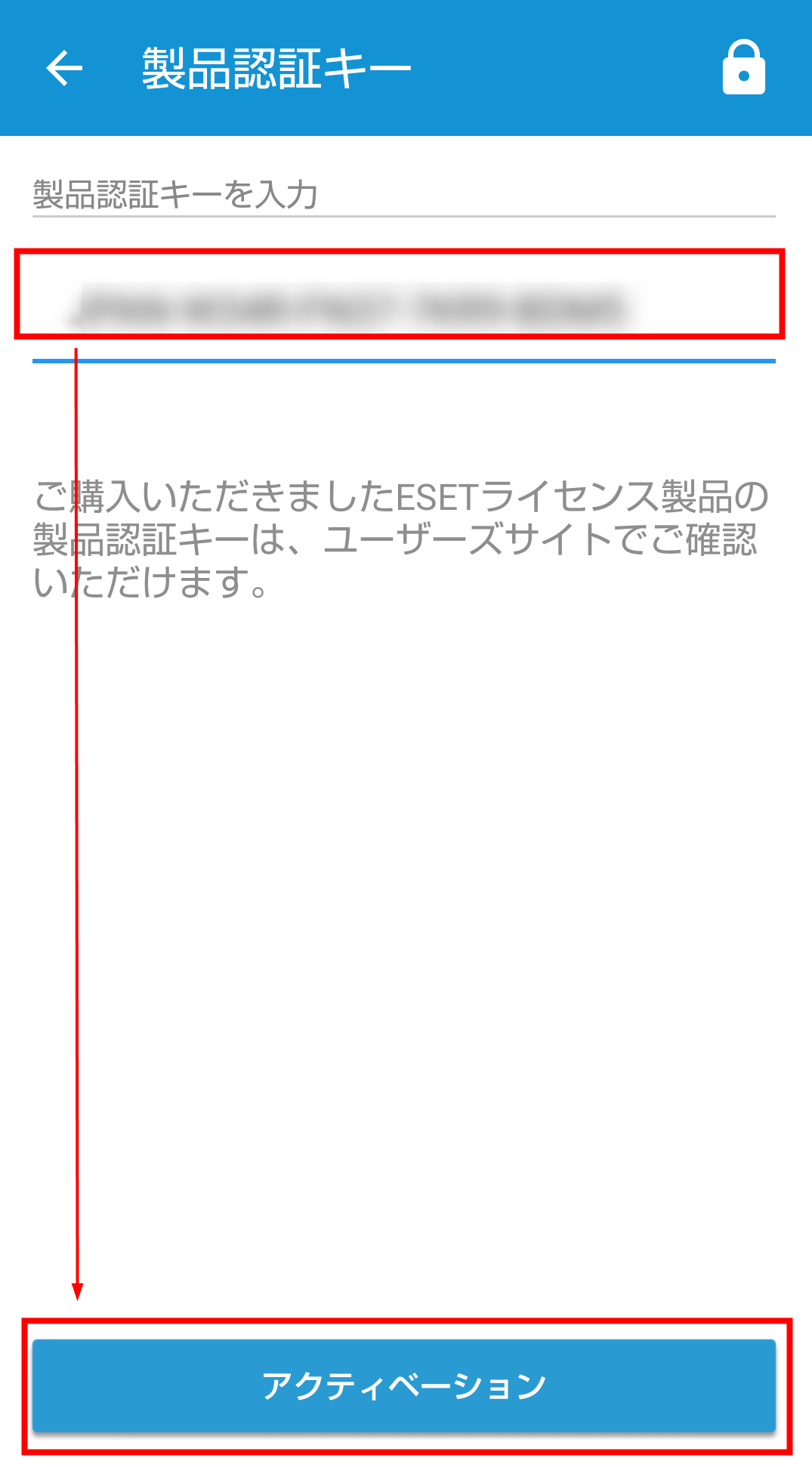
【2-34】
「アクティベーションは正常に実行されました」画面が表示されるので、[OK]ボタンをタップします。
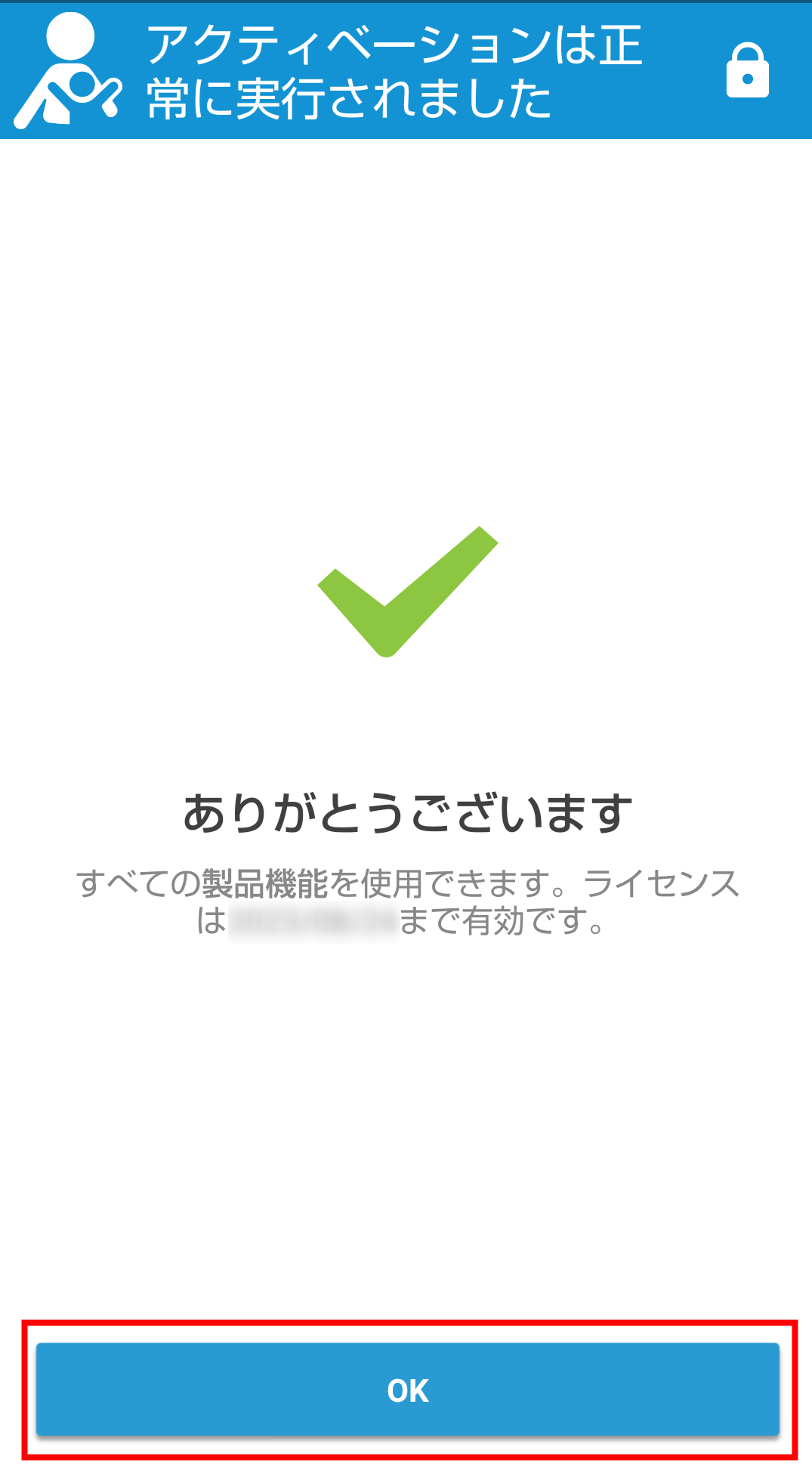
【2-35】
お子様の所有する端末の設定は以上になります。
【2-36】
最初に変更した「この提供元のアプリを許可」の設定を戻します。
- 1.Androidの[設定]から、[アプリと通知]をタップしてください。
- 2.アプリ一覧から、ESET Parental Control for Android のインストールパッケージをダウンロードするアプリ(例:Chrome)を選択し、[不明なアプリのインストール]をタップしてください。
- 3.「この提供元のアプリを許可」のチェックを外します。
 ヒント
ヒント
保護者は、ESET HOMEの「セキュリティ機能」-「Parental Control 」にて、子の端末を管理することができます。また、保護者が所有する端末にESET Parental Control for Androidをインストールして管理することも可能です。
保護者が所有する端末にESET Parental Control for Androidをインストールして利用する場合は、上記手順【2-6】にて「保護者」を選択してください。
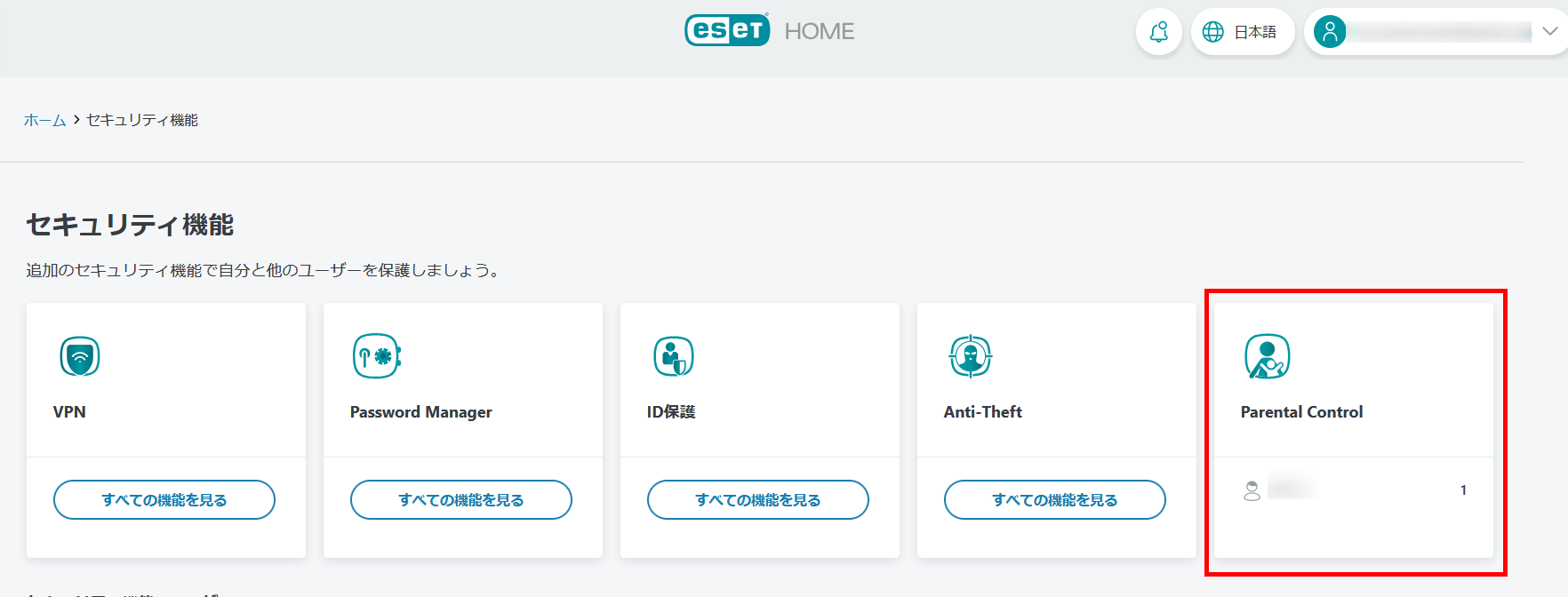
以上で、インストールは完了です。