ESETセキュリティソリューションシリーズ ご利用までの流れ
Windows / Windows Server向け最新プログラム インストール
(2台目以降のインストール・月額サービスでの利用)
ユーザー登録がお済みのお客さま向けに、ESET製品をご利用いただくまでの流れについてご案内します。
ご利用までの流れ(製品認証キーをお持ちのお客さま向け)
Step1 プログラムのダウンロード

【1-1】
ESET HOMEにログインしてください。
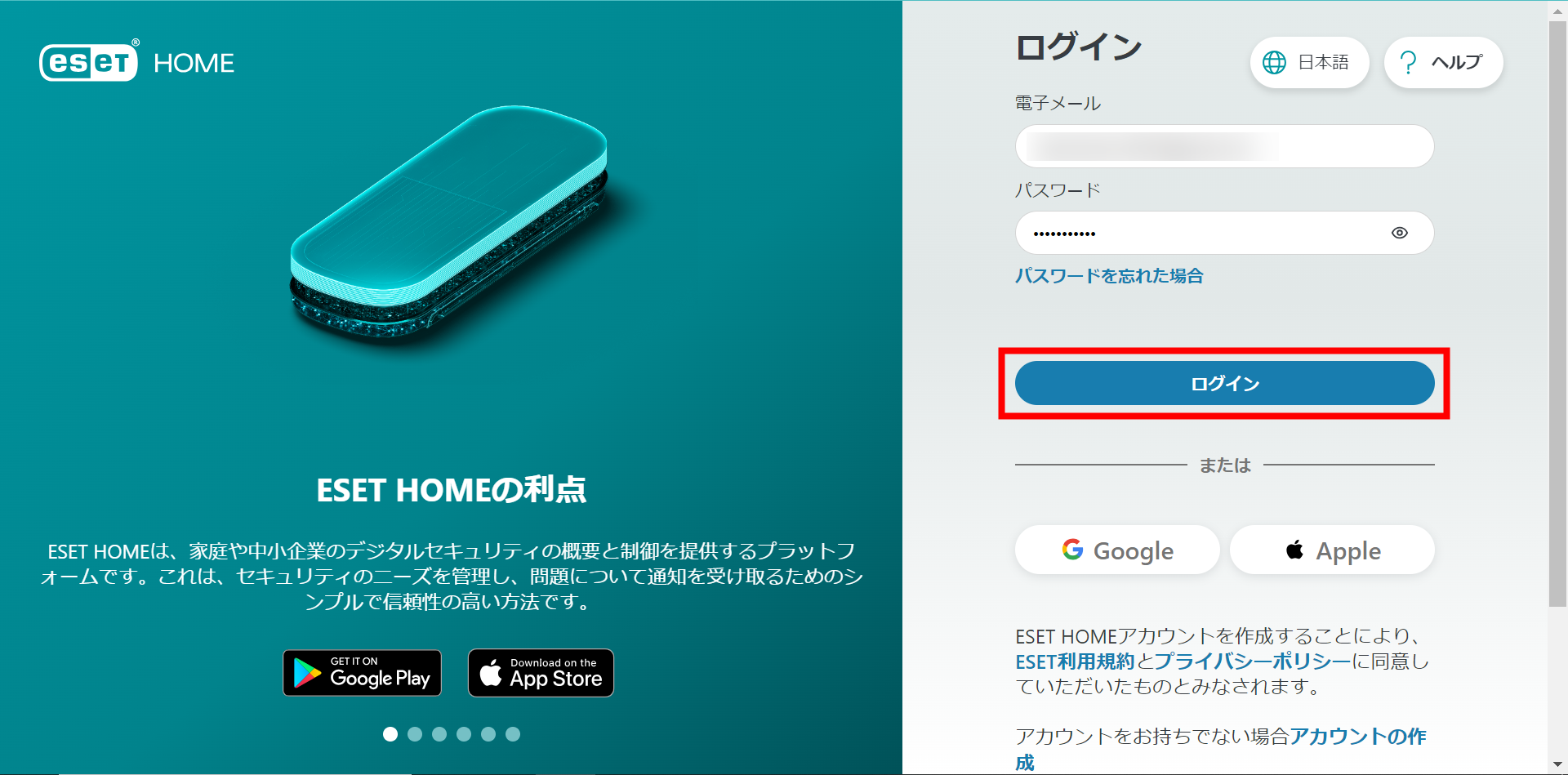
【1-2】
「保護を追加」をクリックしてください。
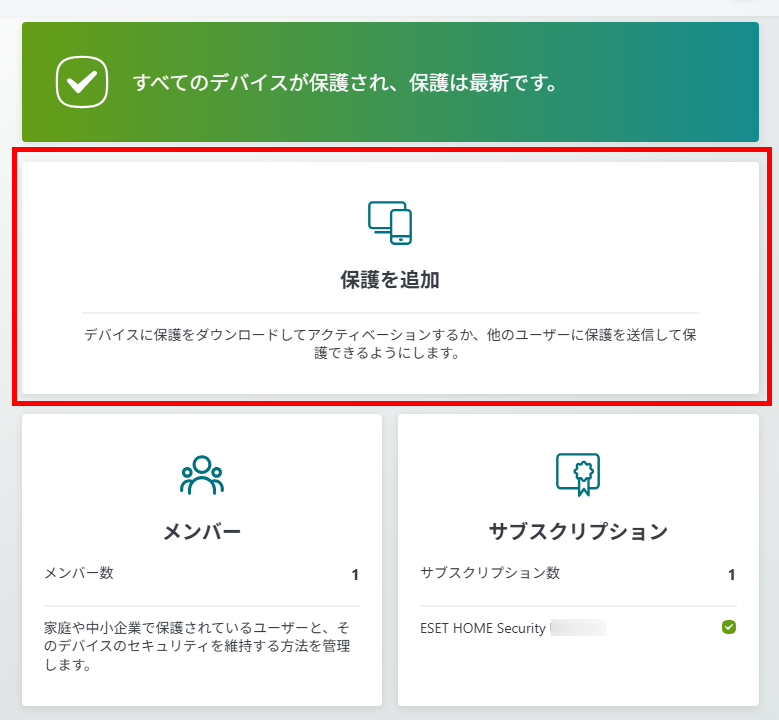
【1-3】
メンバーを選択して[続行]ボタンをクリックしてください。
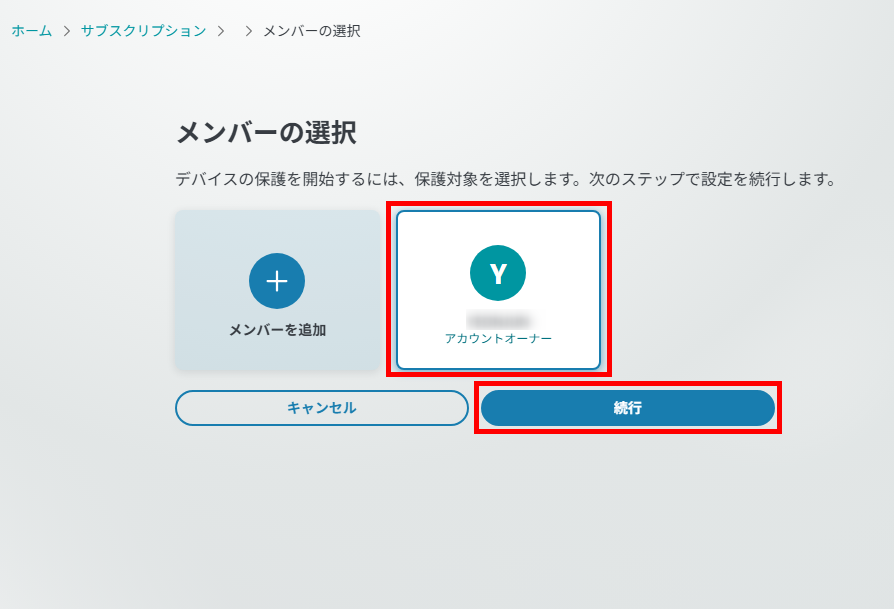
【1-4】
「サブスクリプションを選択」画面が表示されたら、[続行]ボタンをクリックしてください。
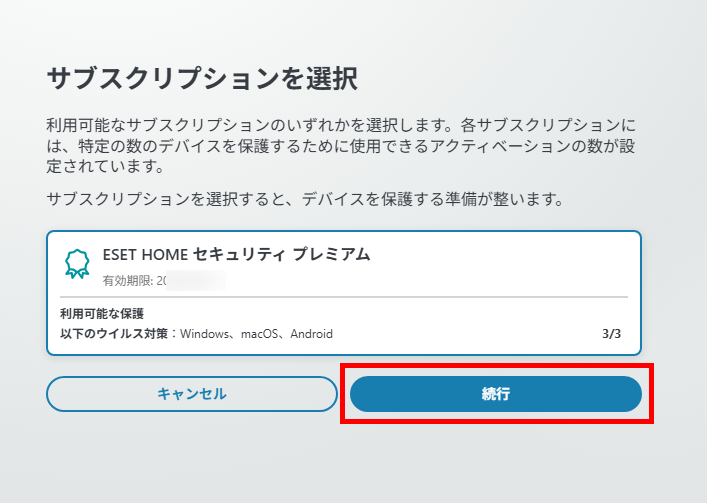
 ヒント
ヒント
複数のサブスクリプションが表示される場合は、今回使用するサブスクリプションを選択し、[続行]ボタンをクリックしてください。
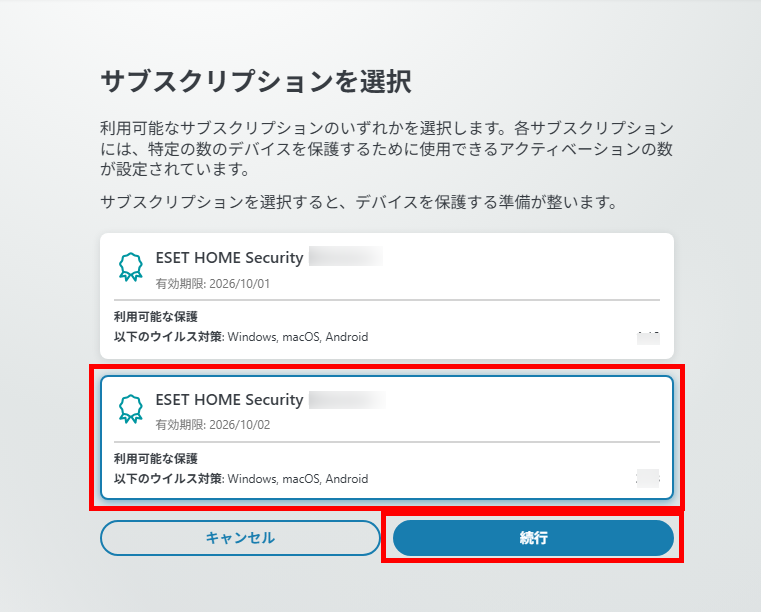
【1-5】
「デバイスを保護しましょう」画面が表示されたら、現在操作しているデバイスにインストールする場合は「このデバイスを保護」、現在操作しているデバイスとは別のデバイスにインストールする場合は「別のデバイスを保護」を選択し[続行]ボタンをクリックしてください。
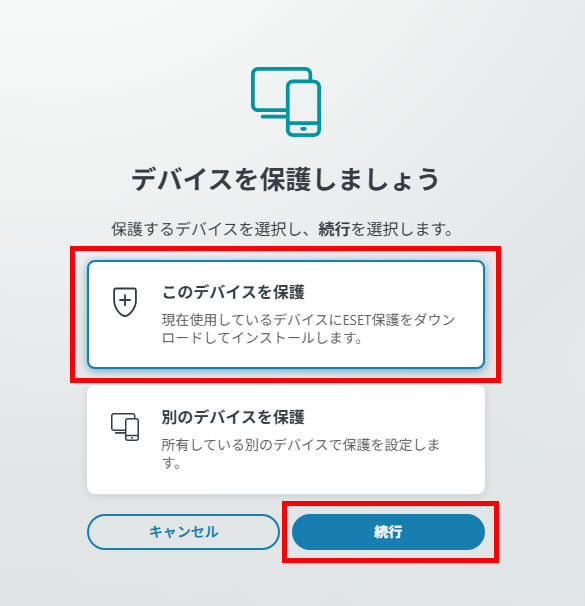
1)「保護が送信されました」画面が表示されたら、[確認]ボタンをクリックしてください。
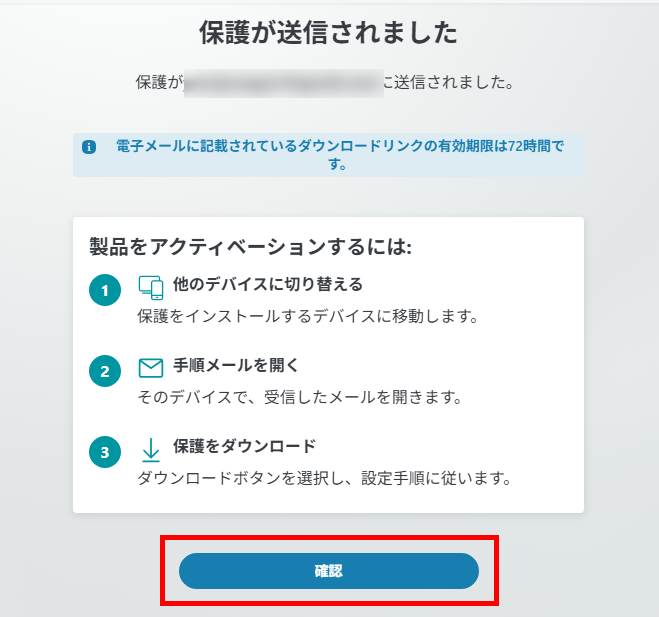
2) ESET製品をインストールするデバイスにて受信したメールを開き、メール内の[保護をダウンロード]ボタンをクリックして【1-6】にお進みください。
| 件名 | 保護をアクティベーションする |
|---|---|
| 差出人 | info@product.eset.com |
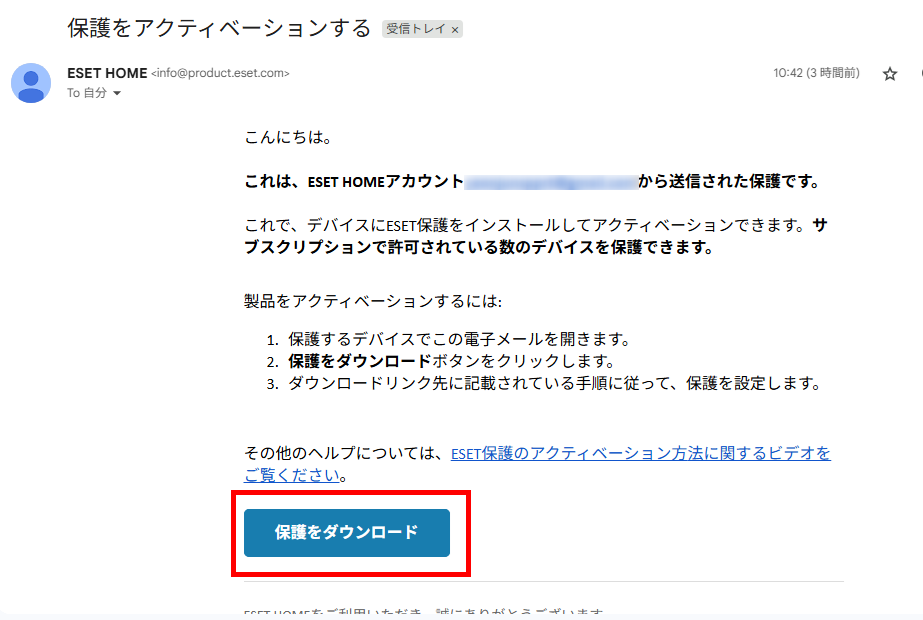
【1-6】
「このデバイスを保護」画面が表示されたら、[ウイルス対策のダウンロード]ボタンをクリックしてください。
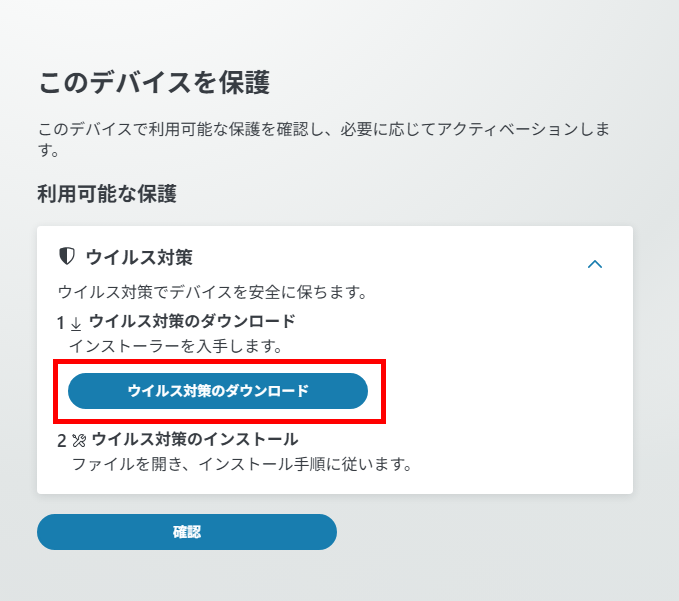
【1-7】
「ウイルス対策がダウンロードされました」画面が表示されたら、[確認]ボタンをクリックしてください。
なお、実際のダウンロード状況については、ブラウザーのダウンロード状況にてご確認ください。
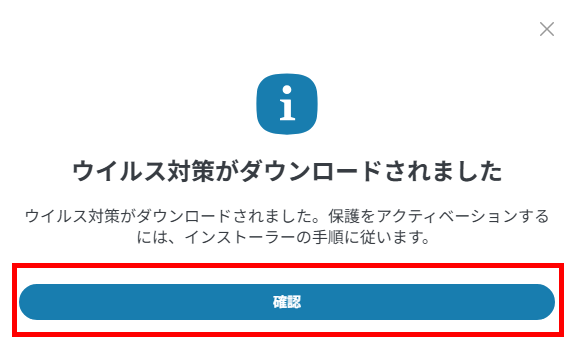
Step2 プログラムのインストール

【2-1】
端末に他社製ウイルス対策ソフトがインストールされている場合は、本プログラムのインストールを実施する前にアンインストールしてください。
【2-2】
ダウンロードしたインストーラーをダブルクリックし、プログラムを実行してください。
【2-3】
「ユーザーアカウント制御」画面が表示された場合は、[はい]ボタンをクリックしてください。
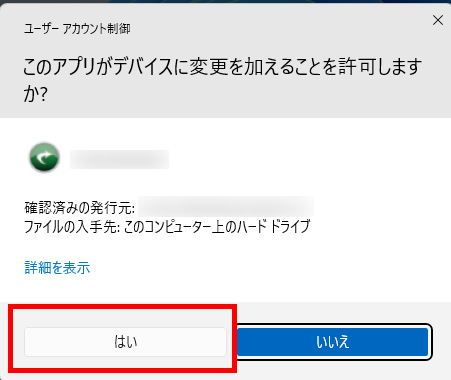
【2-4】
「ESET Securityのインストール」画面が表示されたら、[続行]ボタンをクリックしてください。
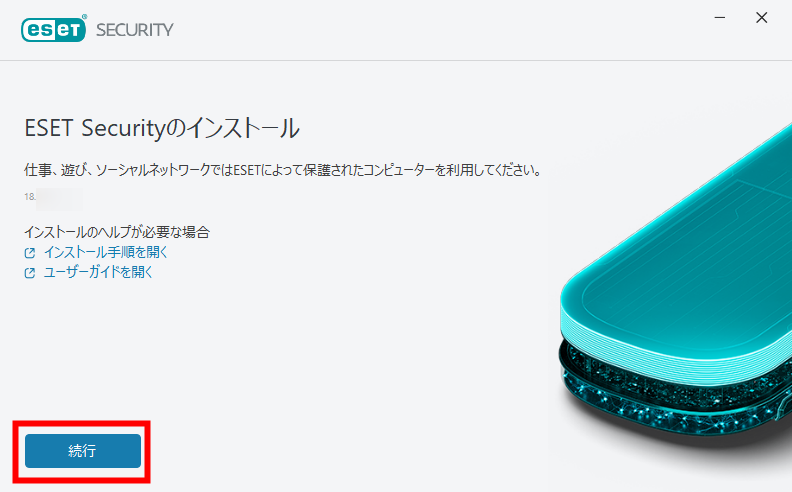
【2-5】
「保護およびインストール設定/エンドユーザーライセンス契約」画面が表示されたら、内容をご確認いただき[許可して続行]ボタンをクリックしてください。
- ESET LiveGrid®フィードバックシステムを有効にする
- 望ましくない可能性のあるアプリケーションの検出を有効にする
- カスタマーエクスペリエンス改善プログラムに参加する
- ※ 「ESET LiveGrid®フィードバックシステム」を有効に設定すると、本プログラムが新しい脅威を発見した場合にESET社へその情報を提出します。本設定項目は後ほど変更が可能です。設定方法はこちらをご参照ください。
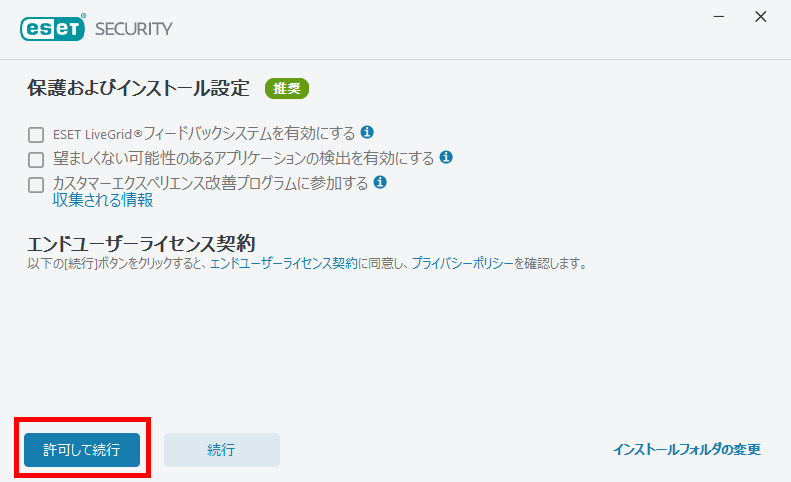
【2-6】
「デバイス名を設定」画面が表示されたら、[続行]ボタンをクリックしてください。
- ※ デバイス名は必要に応じて変更してください。(例:自宅用PC など)
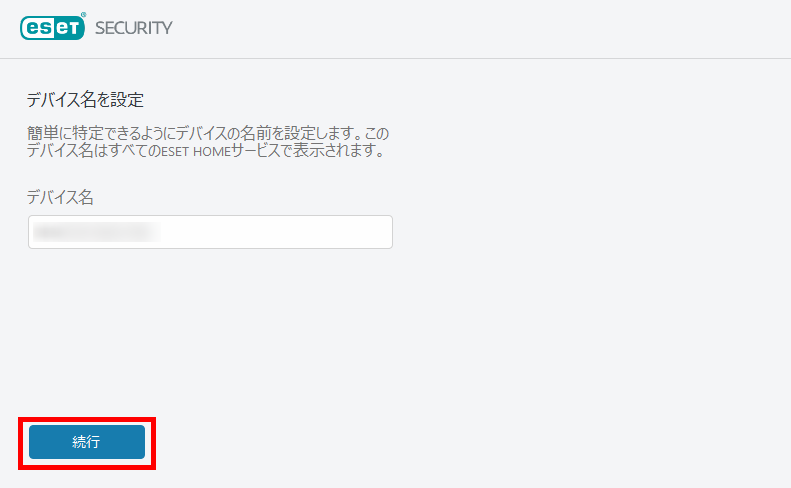
【2-7】
「アクティベーションの詳細を確認する」画面が表示されたら、[続行]ボタンをクリックしてください。
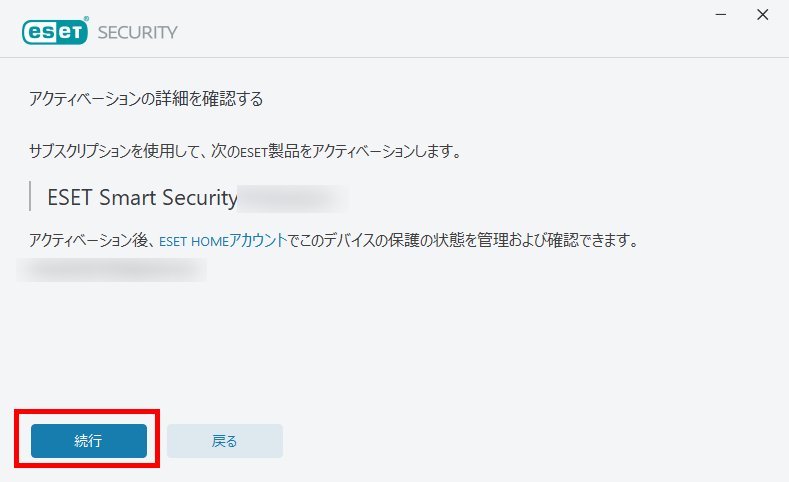
【2-8】
インストールが開始されます。完了するまでしばらくお待ちください。
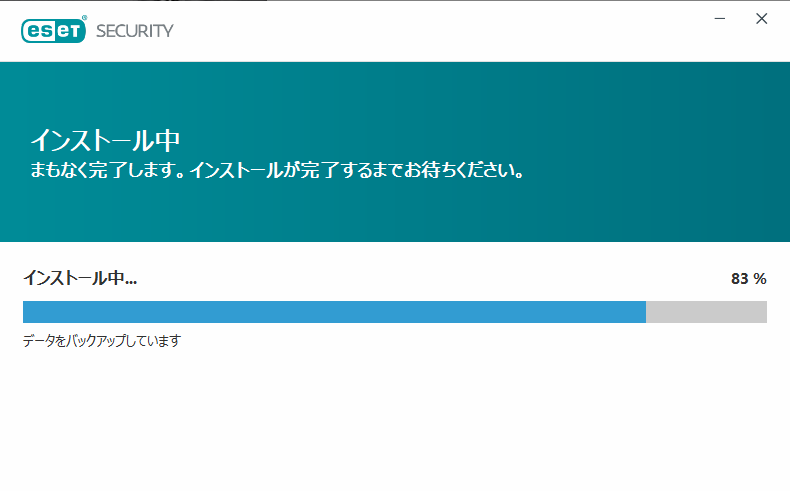
【2-9】
「インストール成功」画面が表示されたら、[完了]ボタンをクリックしてください。
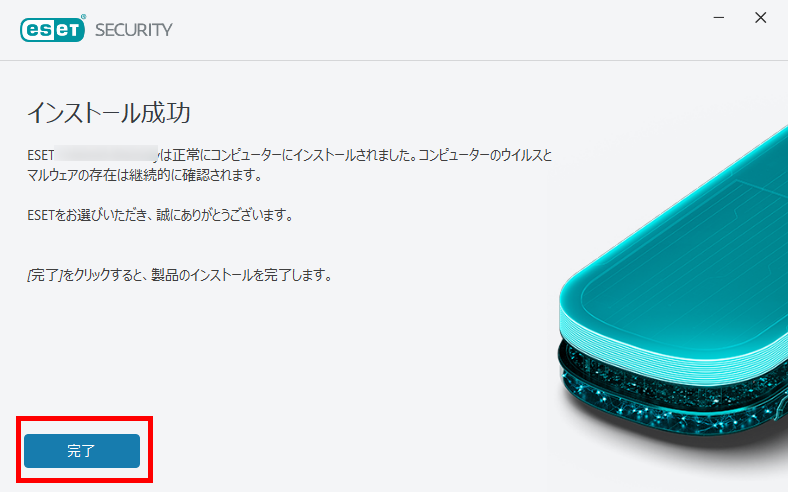
【2-10】
コンピューターを再起動します。
【2-11】
画面右下の通知領域内にESET製品のアイコンがある事をご確認ください。
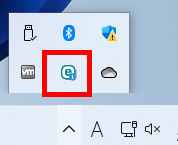

以上で作業は完了です。
端末が保護された状態になります

