ESETセキュリティ ソフトウェア シリーズ ご利用までの流れ
Mac向け最新プログラム インストール
(2台目以降のインストール・月額サービスでの利用)
ユーザー登録がお済みのお客さま向けに、ESET製品をご利用いただくまでの流れについてご案内します。
ESET Cyber Security Pro は ESET Cyber Security に変更になりました。詳細はこちら
ご利用までの流れ(製品認証キーをお持ちのお客さま向け)
プログラムのインストール時に「製品認証キー」を使用します。事前に、「製品認証キー」をご準備ください。
「製品認証キー」がご不明な場合は、以下のWebページを参考に「製品認証キー」をお確かめください。
Step1 他社製ウイルス対策ソフトのアンインストール

端末に他社製ウイルス対策ソフトがインストールされている場合は、本プログラムのインストールを実施する前にアンインストールしてください。
- ※
[Finder]→[アプリケーション]をクリックします。
アプリケーション一覧が表示されますので、他社製ウイルス対策ソフトがないか確認します。
Step2 プログラムのインストール

【2-1】
ダウンロードしたプログラムをダブルクリックし、実行してください。
【2-2】
ESETアイコンをダブルクリックしてください。
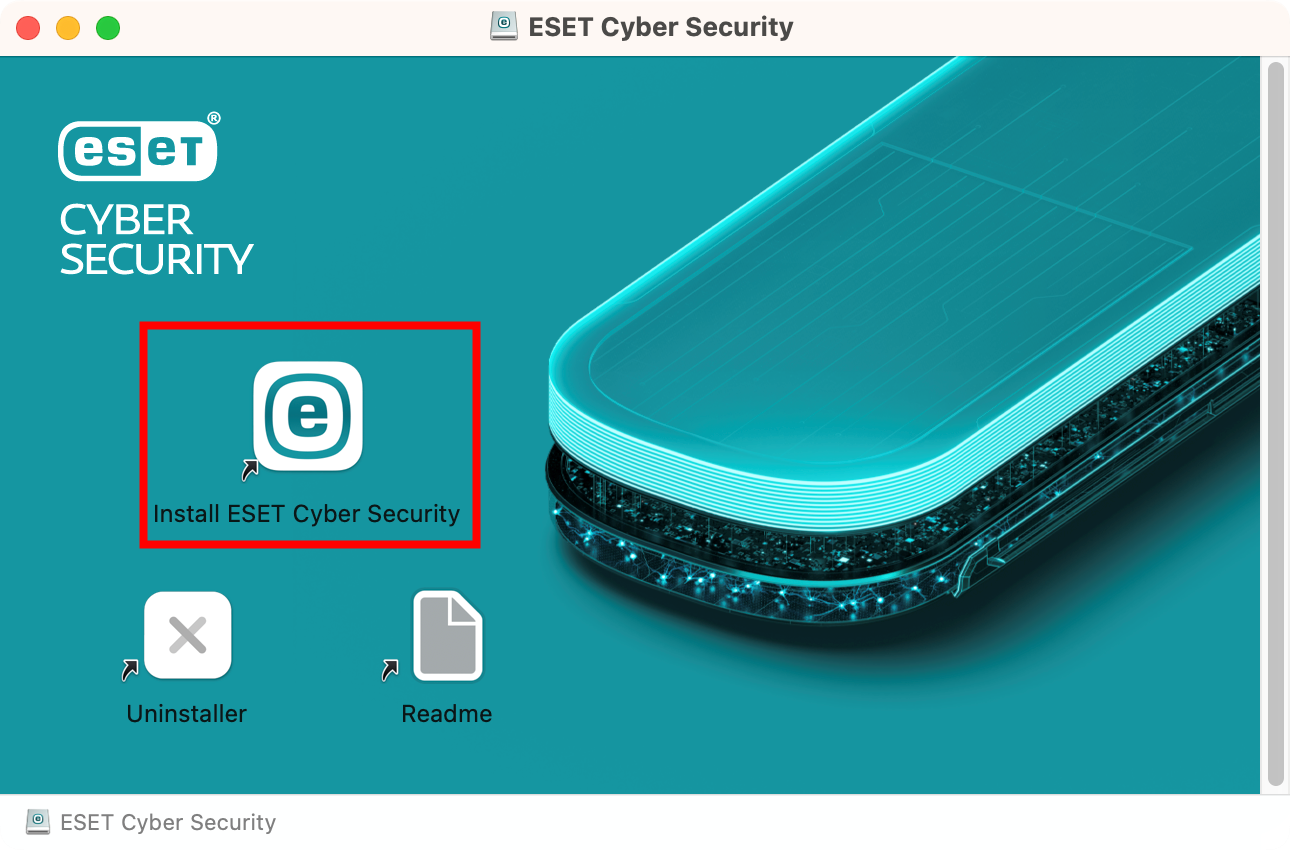
【2-3】
インストーラーのアクセス、または、プログラムの実行を確認する画面が表示された場合は、[許可]ボタン、または、[開く]ボタンをクリックしてください。
【2-4】
「ようこそ ESET Cyber Security インストーラへ」画面が表示されたら、[続ける]ボタンをクリックしてください。
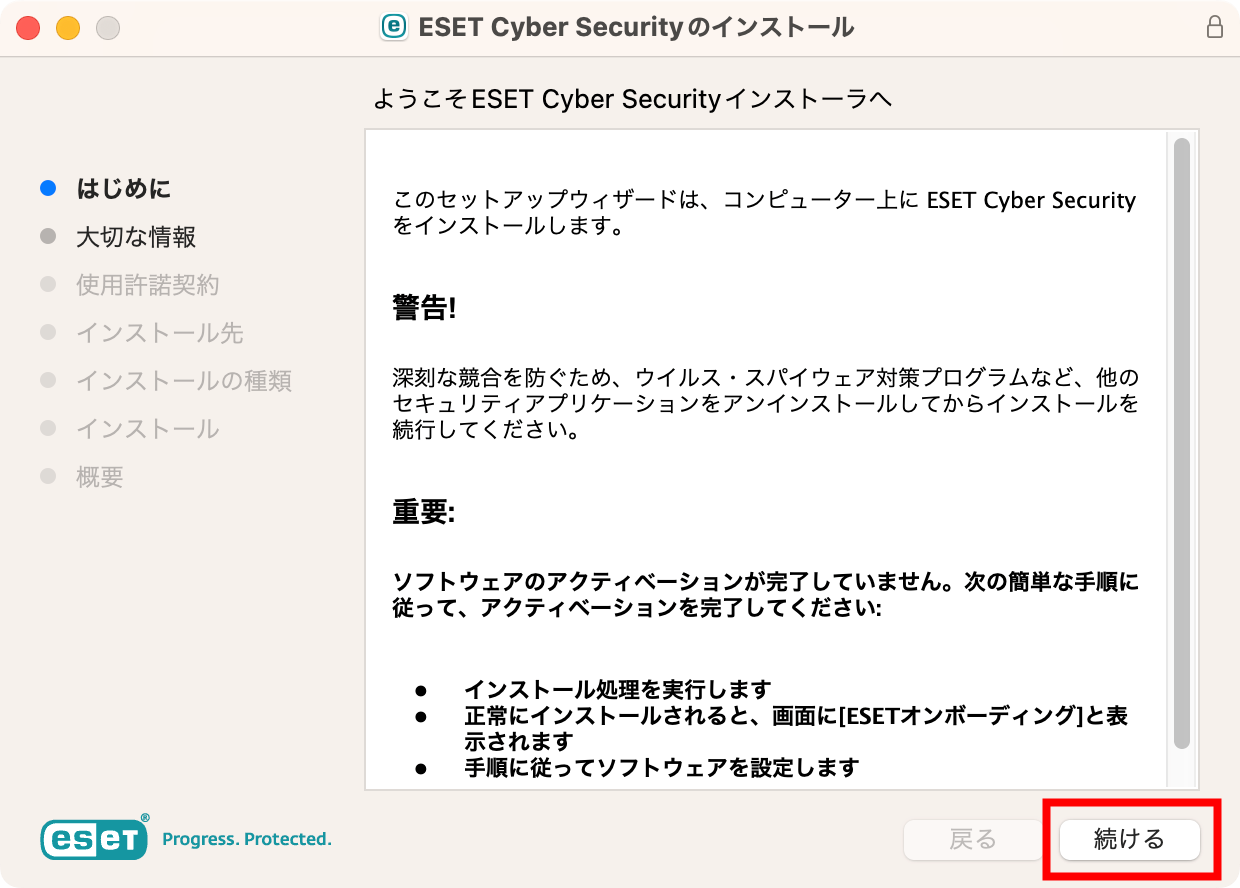
【2-5】
「大切な情報」画面が表示されたら、[続ける]ボタンをクリックしてください。
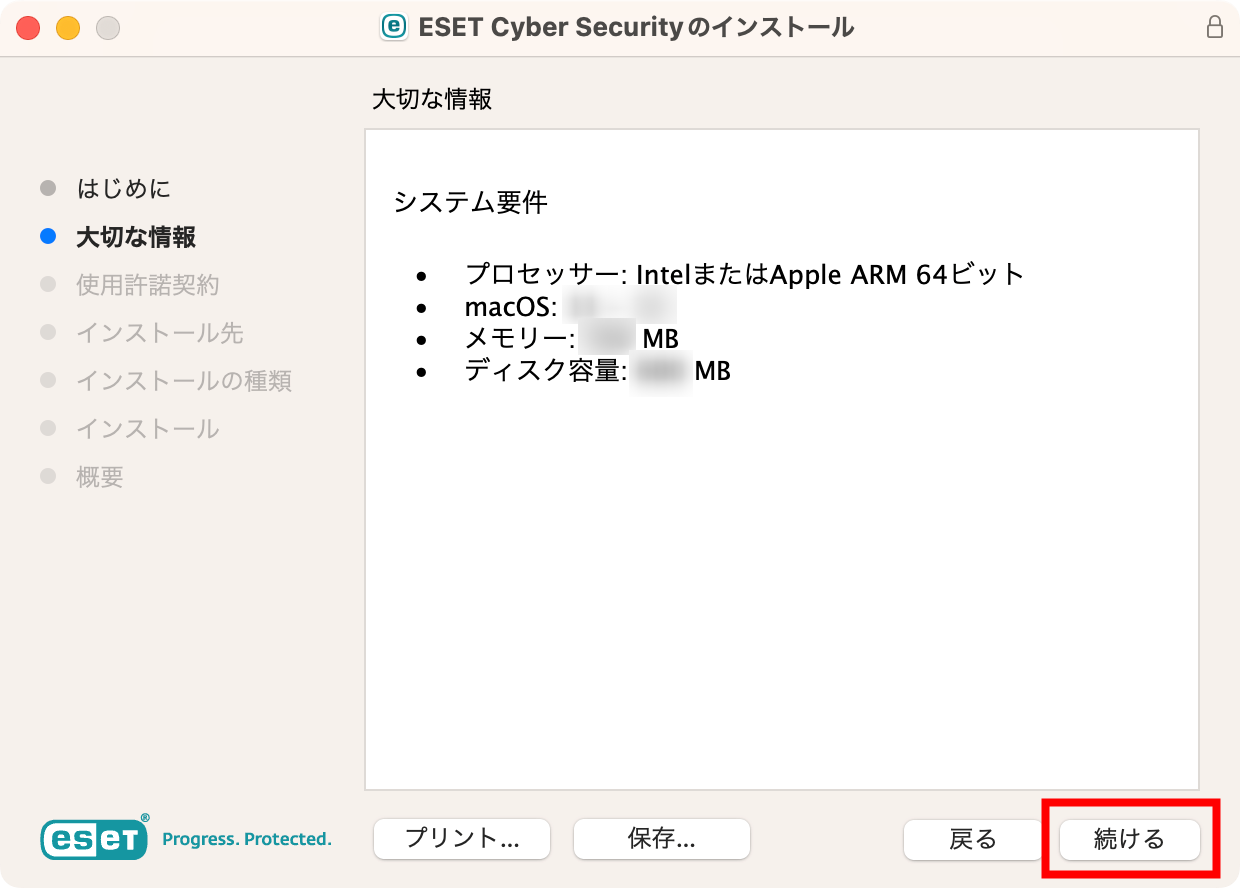
【2-6】
「使用許諾契約」画面が表示されたら、使用許諾契約の内容をご確認いただき、[続ける]ボタンをクリックしてください。
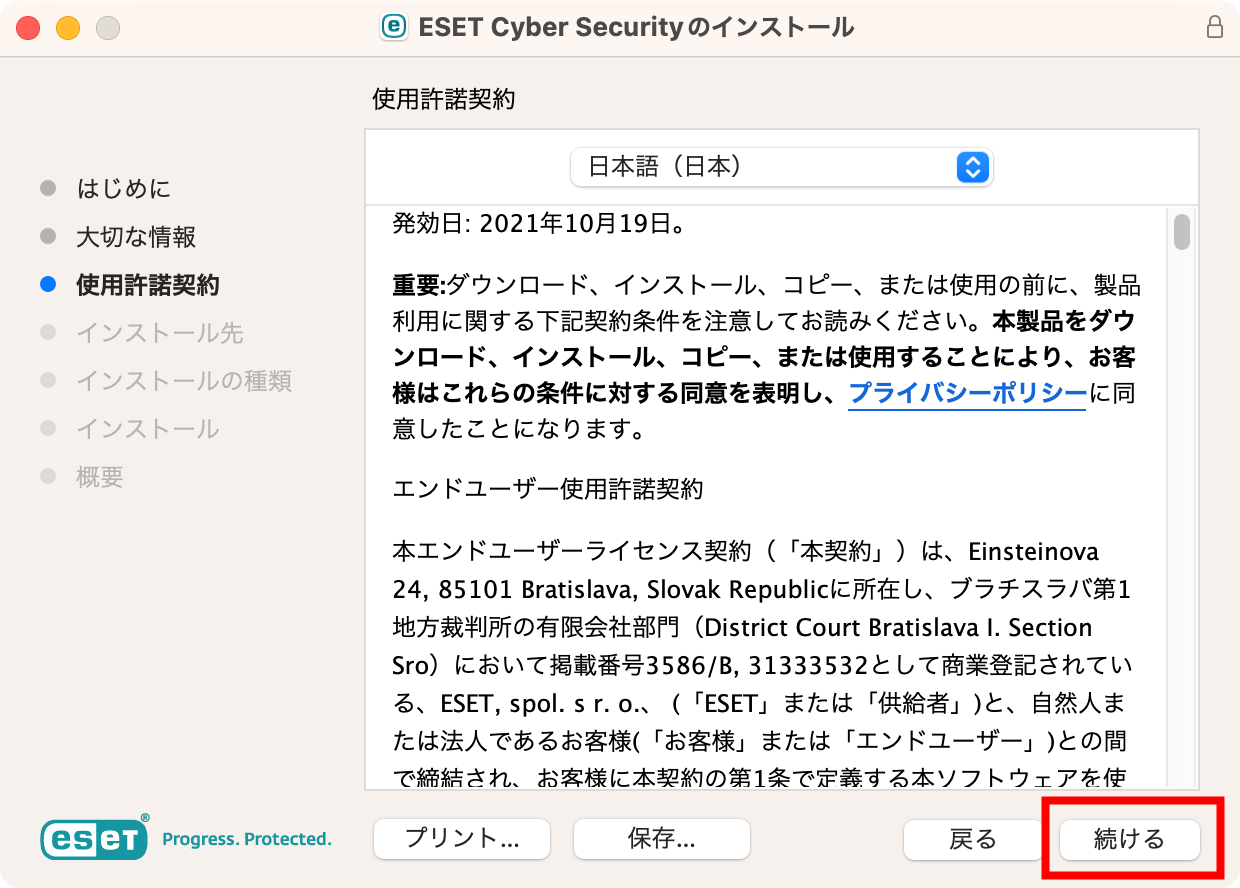
【2-7】
使用許諾契約への同意を確認する画面が表示されます。同意される場合は[同意する]ボタンをクリックしてください。
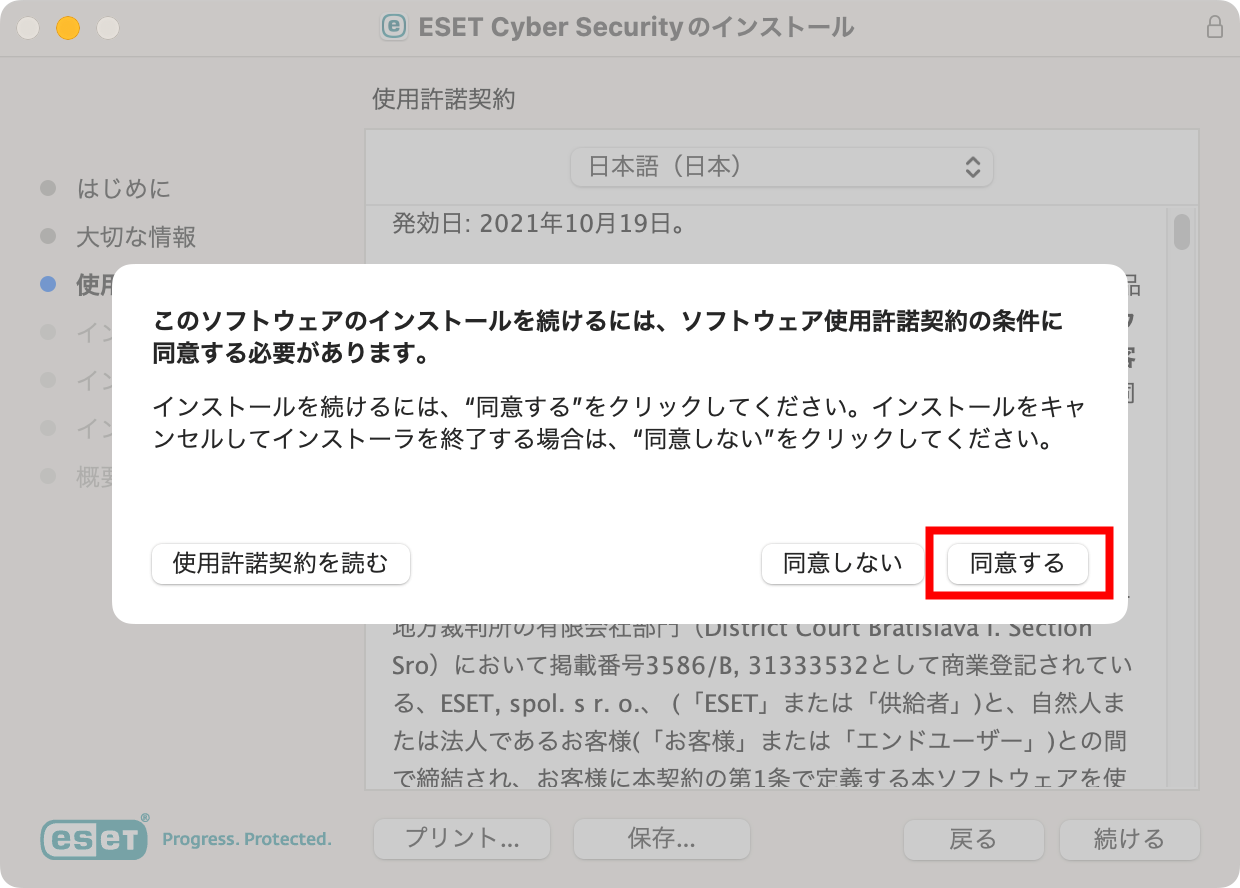
【2-8】
「インストール先の選択」画面が表示されたら、「このコンピュータのすべてのユーザー用にインストール」を選択し、[続ける]ボタンをクリックしてください。
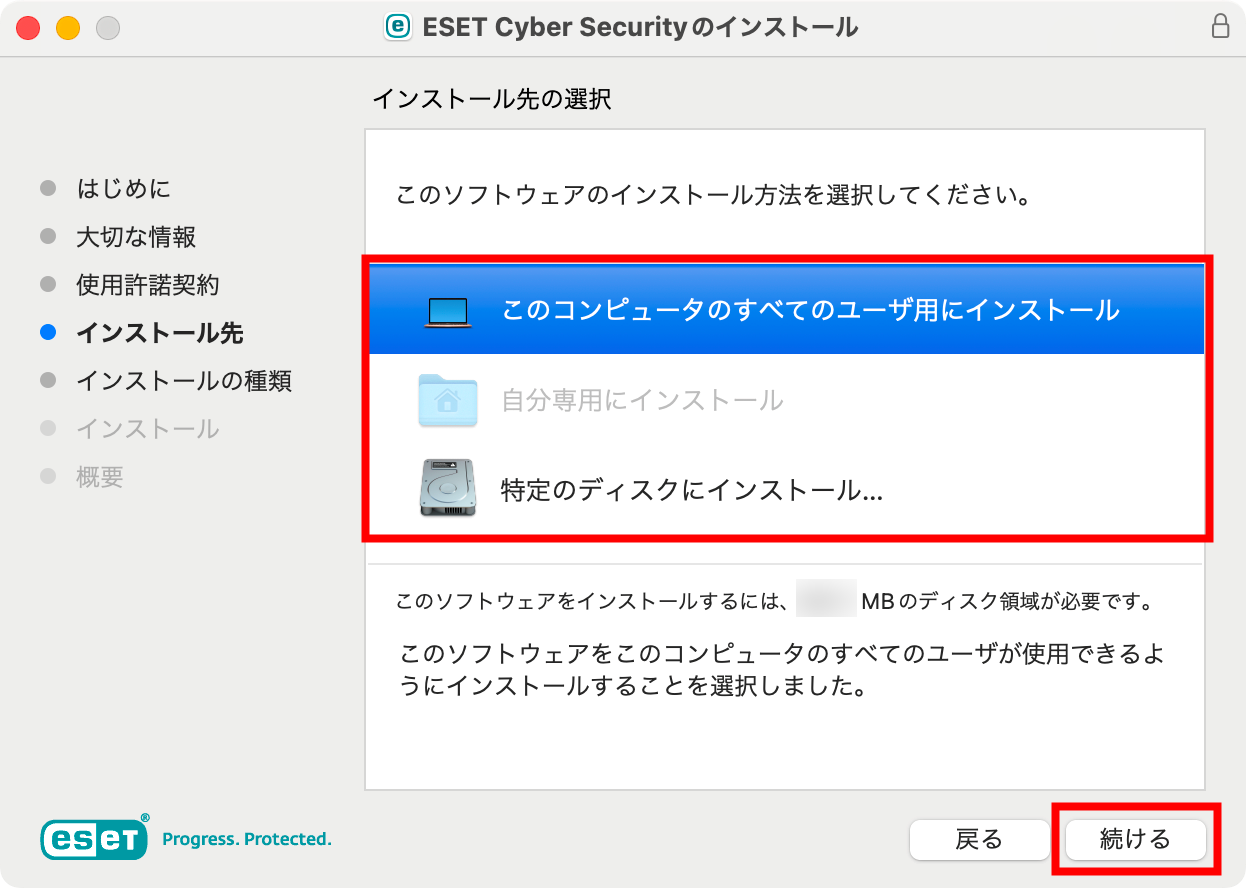
【2-9】
「”Macintosh HD”に標準インストール」画面が表示されたら、[インストール]をクリックしてください。
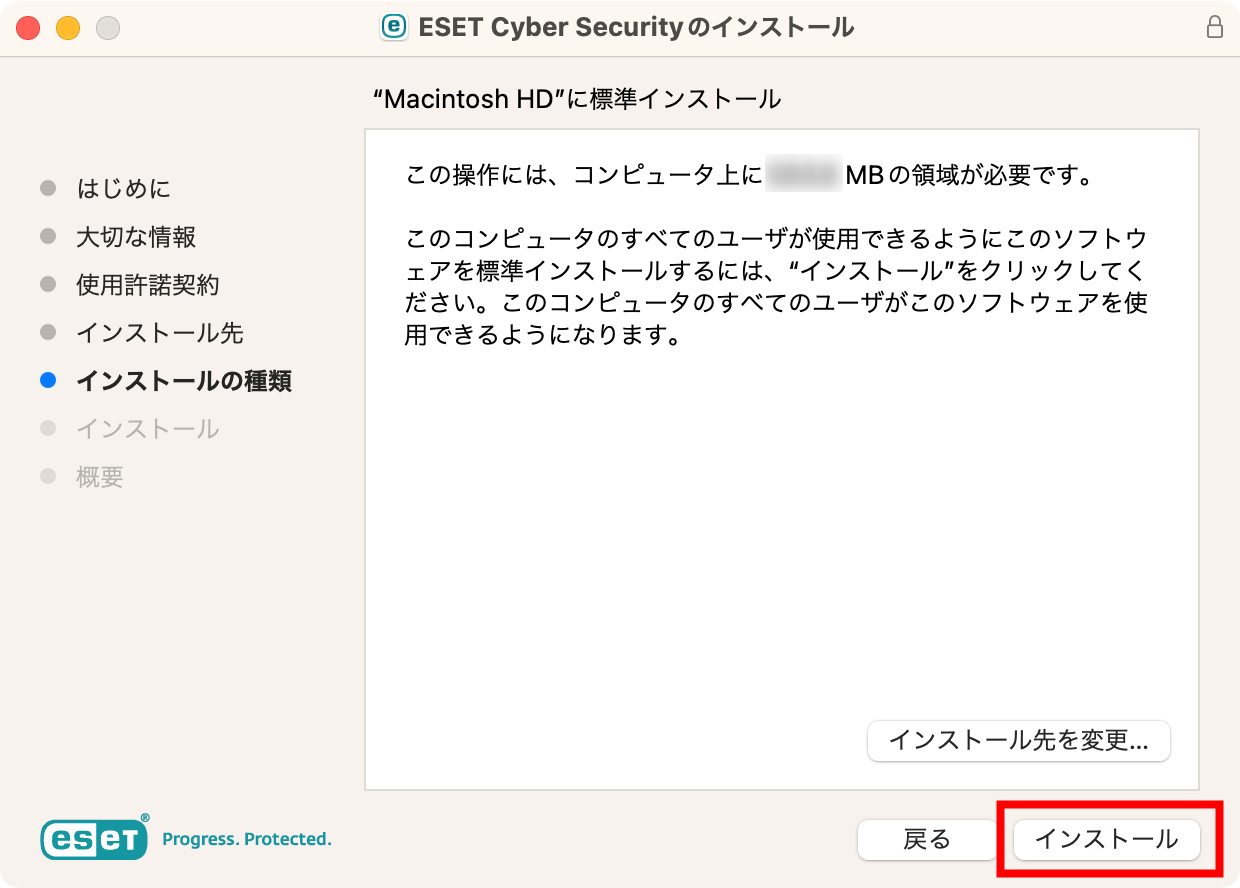
【2-10】
管理者アカウントの「ユーザー名」と「パスワード」を入力し、[ソフトウェアをインストール]ボタンをクリックしてください。
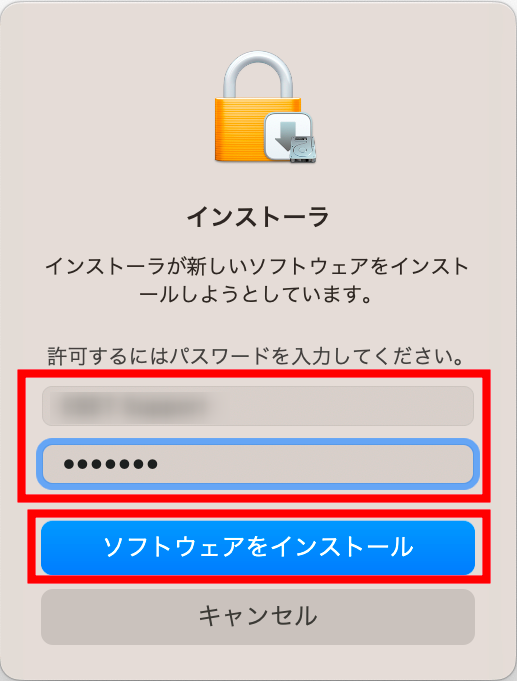
【2-11】
「ようこそ ESET Cyber Security」画面が表示されたら、[続行]ボタンをクリックしてください。
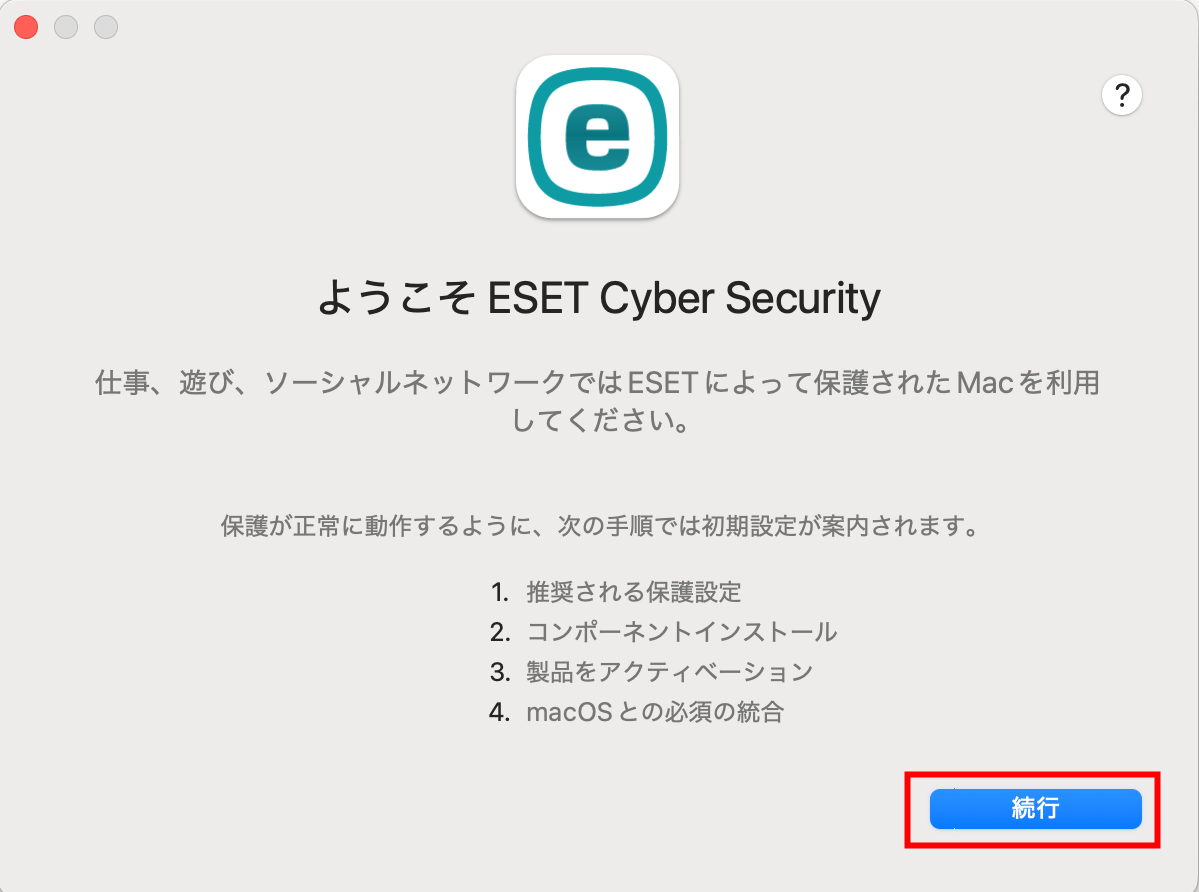
【2-12】
「推奨される保護設定」画面が表示されたら、[すべて有効にして続行]ボタンをクリックしてください。
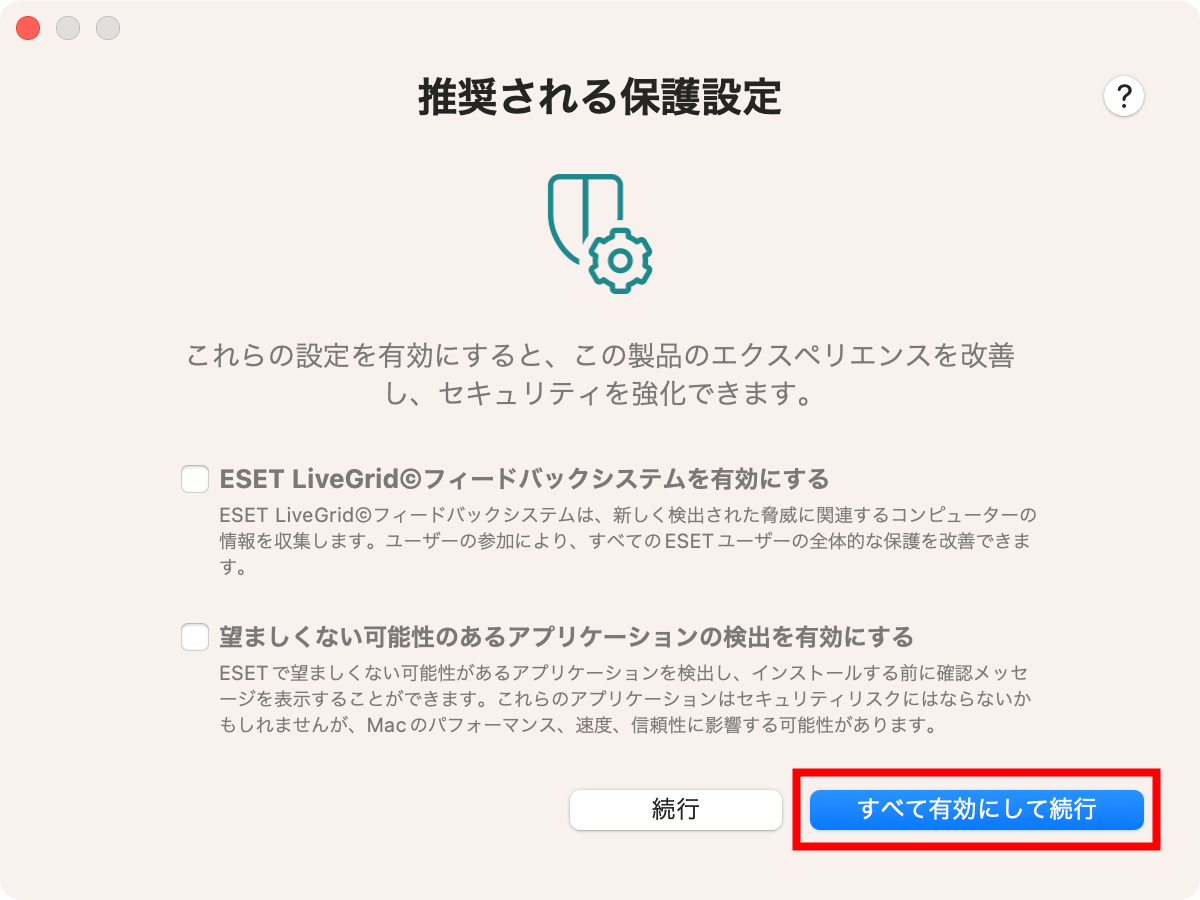
 ヒント
ヒント
「ESET LiveGrid」を有効に設定すると、本プログラムが新しい脅威を発見した場合にESET社へその情報を提出します。
【2-13】
「コンポーネントインストール」画面が表示されたら、「既定のインストール」を選択し、[続行]ボタンをクリックしてください。
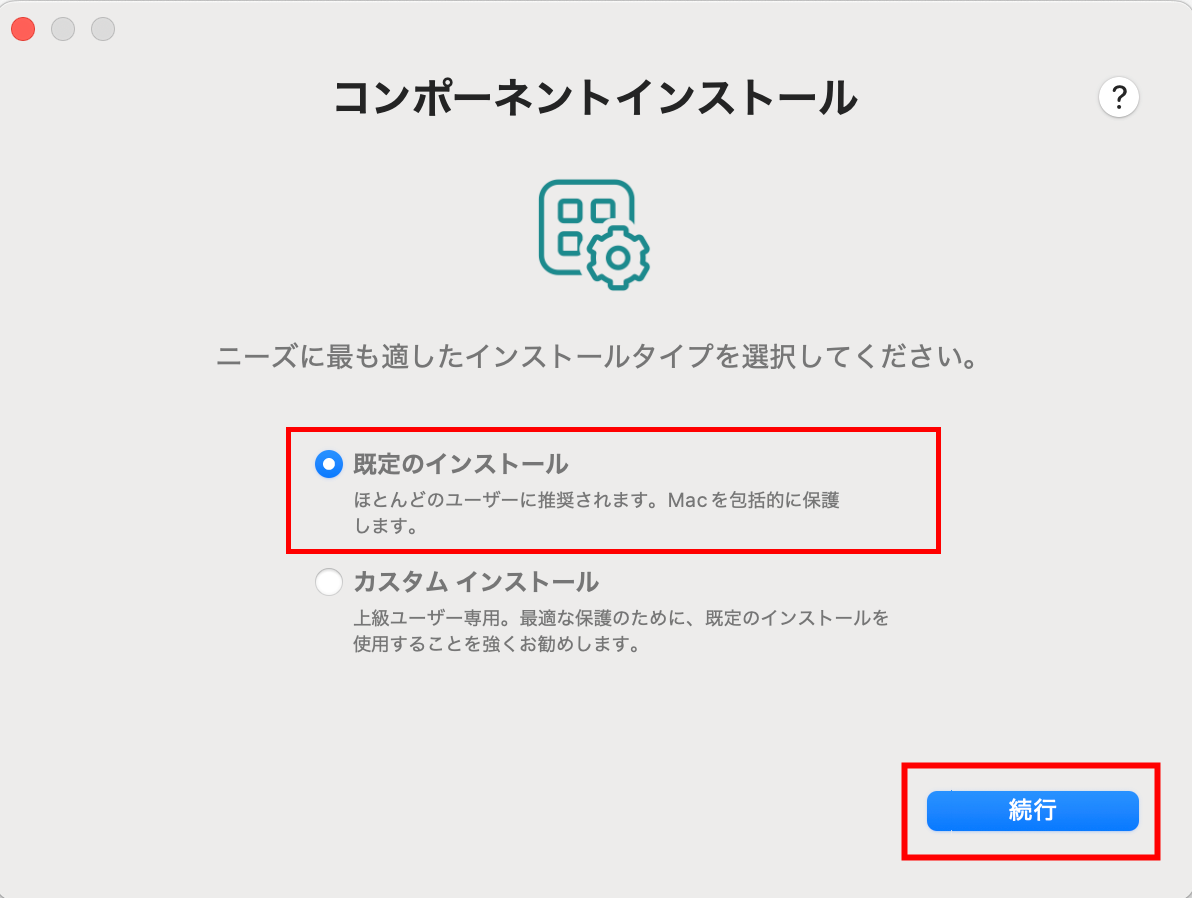
【2-14】
「製品をアクティベーション」画面が表示されたら、「製品認証キーでアクティベーション」をクリックしてください。
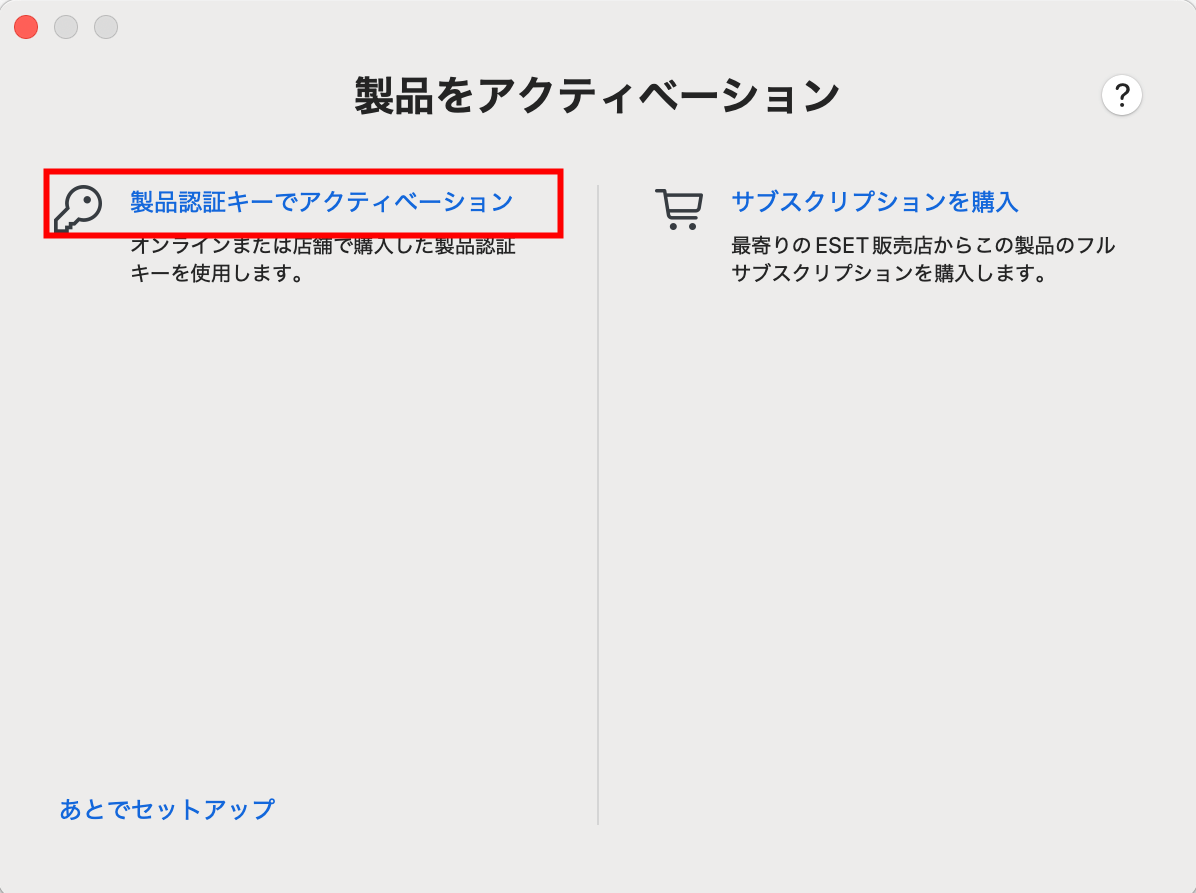
【2-15】
入力欄に「製品認証キー」を入力して、[続行]ボタンをクリックしてください。
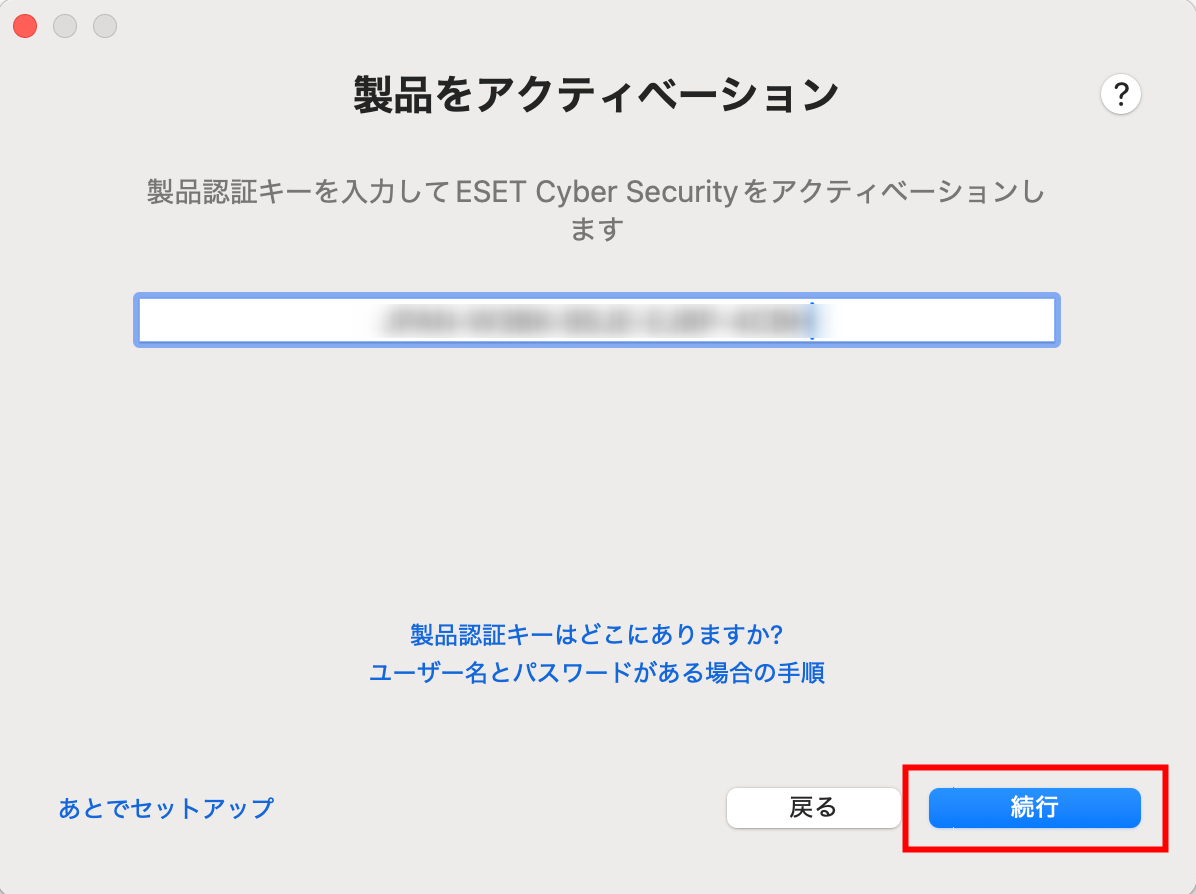
この先の手順にて、機能拡張に関するメッセージが表示され、OS側の設定が必要になります。(表示されるタイミングはご利用環境で異なる場合があります。)
参考:Mac環境でESET製品を利用しようとすると、「"○○"が新しいエンドポイントセキュリティ機能拡張を使おうとしています」などと表示される
【2-16】
「“ ESET Real-time File System Protection ” が新しいエンドポイントセキュリティ機能拡張を使おうとしています」画面が表示されたら[システム設定を開く]ボタンをクリックしてください。
- ※ この後同じような画面が数回表示されますが、順番に設定していきます。
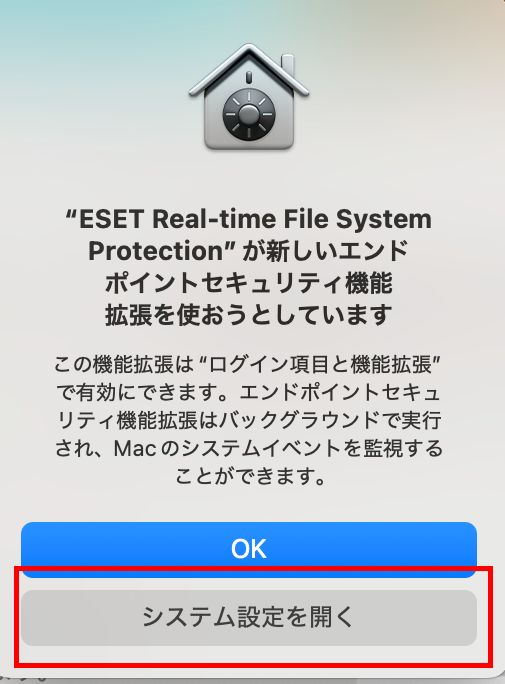
【2-17】
システム設定の「エンドポイントセキュリティ機能拡張」画面が表示されたら、「ESET Real-time File System Protection」を有効化して[完了]ボタンをクリックしてください。
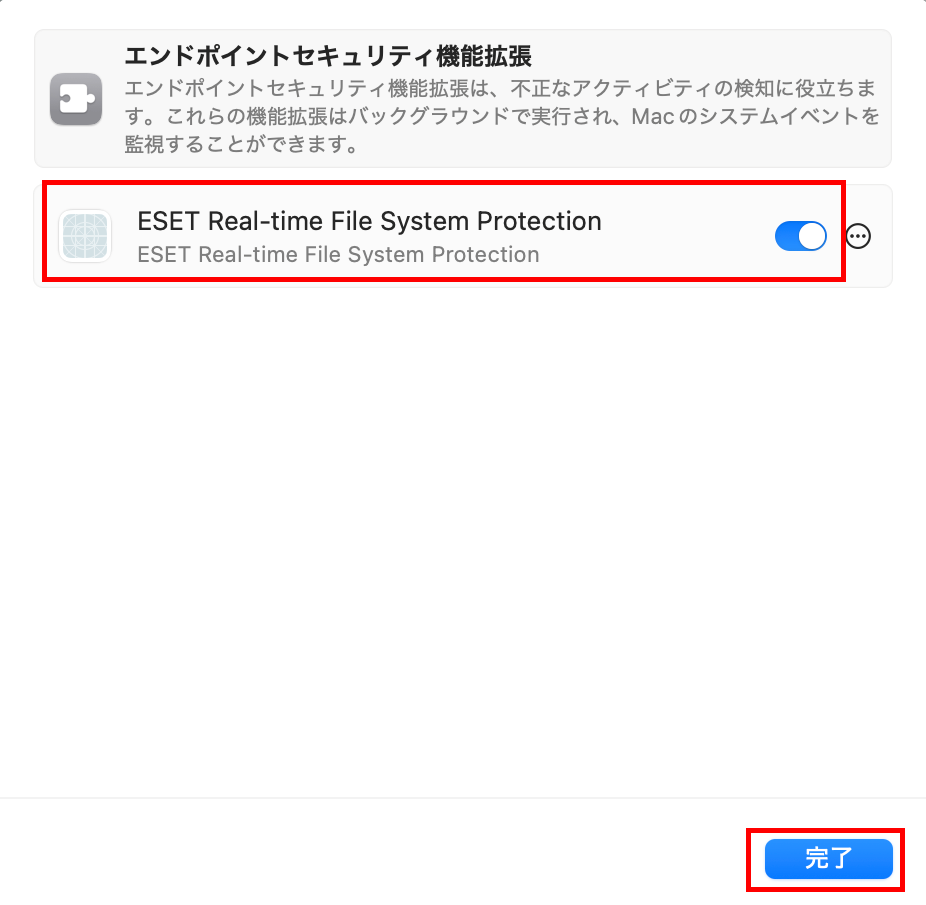
【2-18】
「“ ESET Web and Email Protection ” が新しいネットワーク機能拡張を使おうとしています」画面が表示されたら、[システム設定を開く]ボタンをクリックしてください。
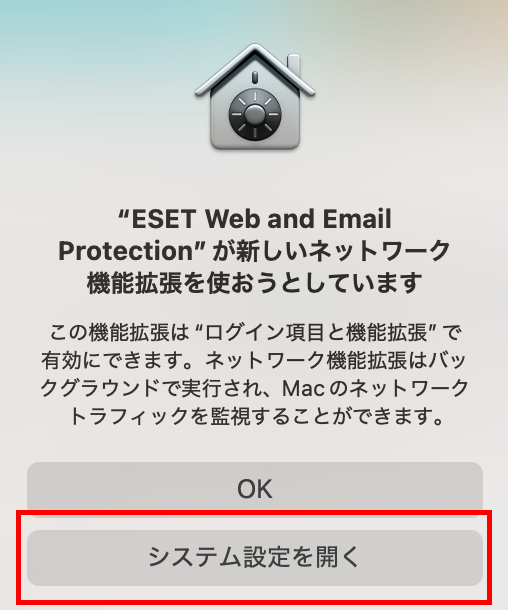
本画面を閉じたタイミングで「“ ESET Network Access Protection“ が新しいネットワーク機能拡張を使おうとしています」画面が表示されますが、次の手順で合わせて設定をするので[OK]ボタンをクリックしてください。
【2-19】
システム設定の「ネットワーク機能拡張」画面が表示されたら、表示されているESET関連の設定を有効化して[完了]ボタンをクリックしてください。
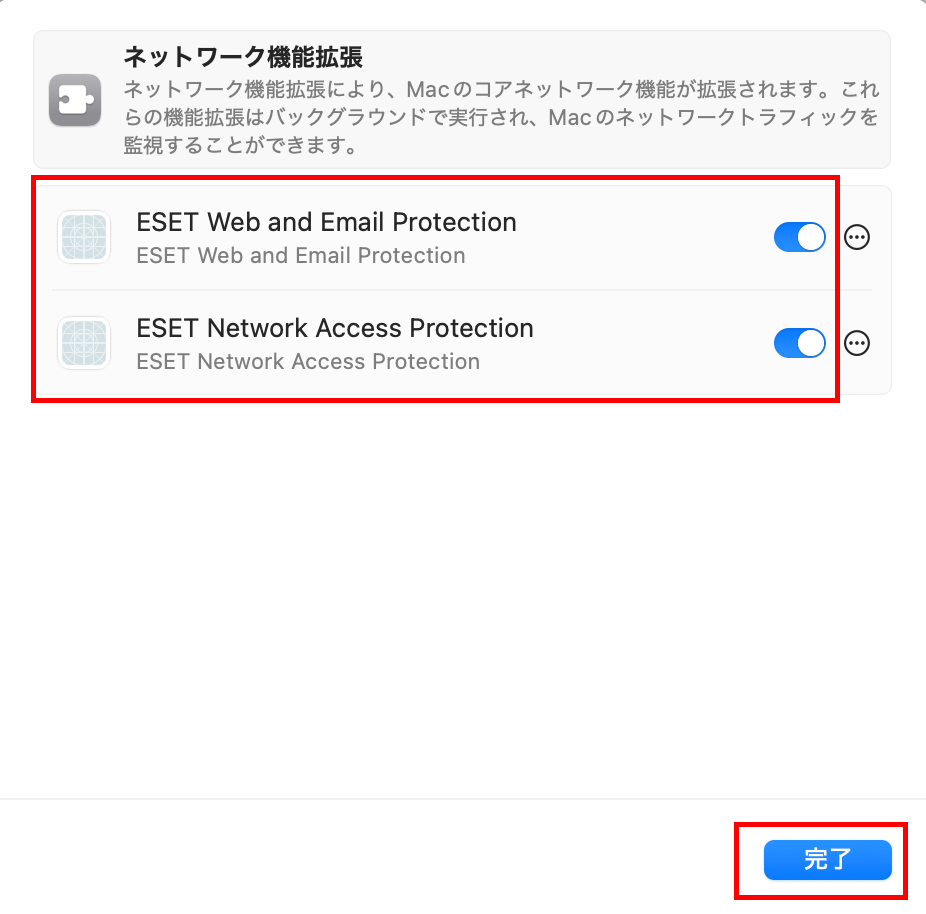
【2-20】
「ESET システム拡張機能を有効にする」画面が表示されたら、[続行]ボタンをクリックしてください。
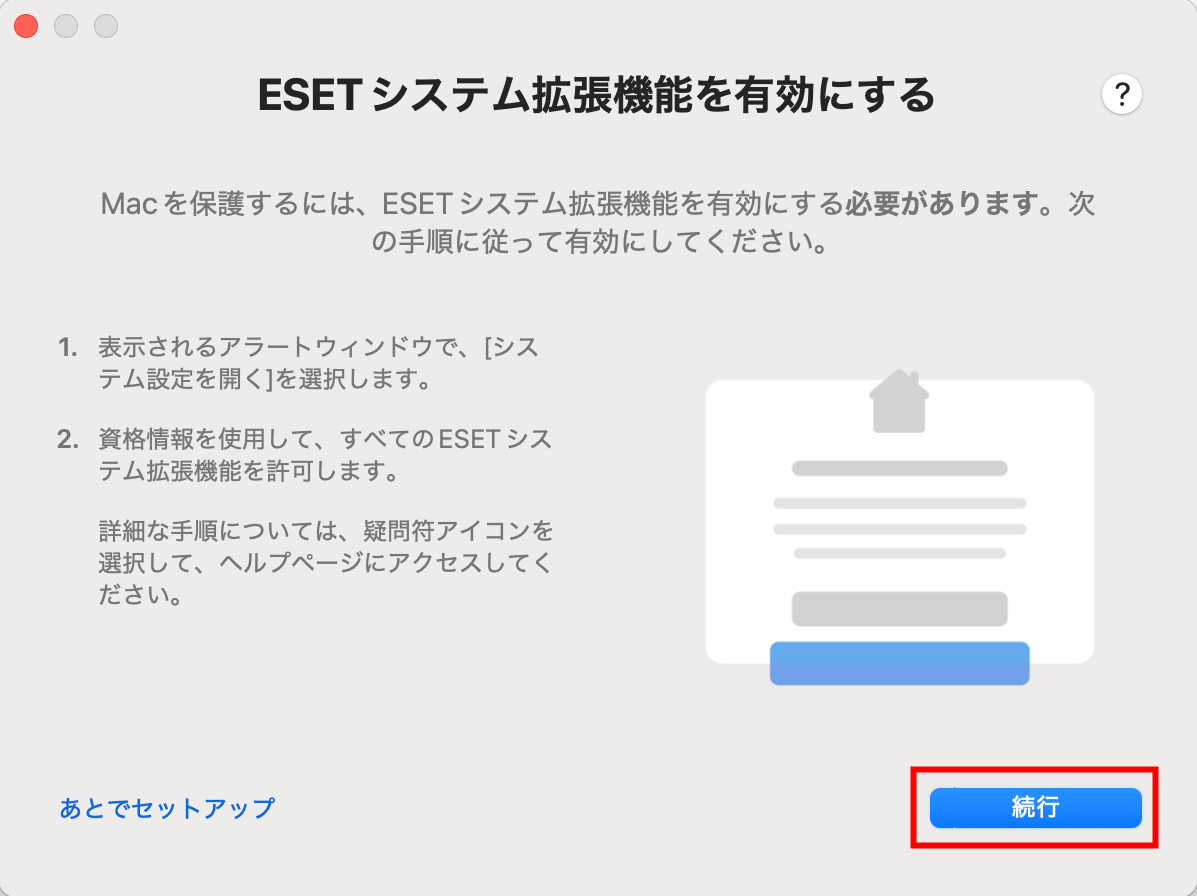
【2-21】
「”ESET Web and Email Protection”がプロキシ構成の追加を求めています」画面が表示されたら、[許可]ボタンをクリックしてください。
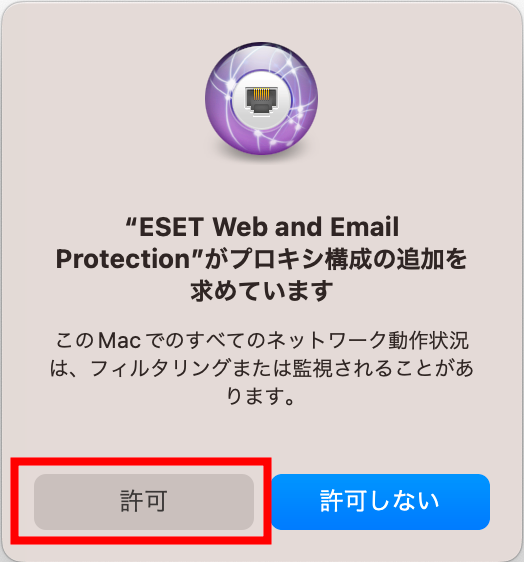
【2-22】
「プロキシ設定を追加」画面が表示されたら、[続行]ボタンをクリックしてください。
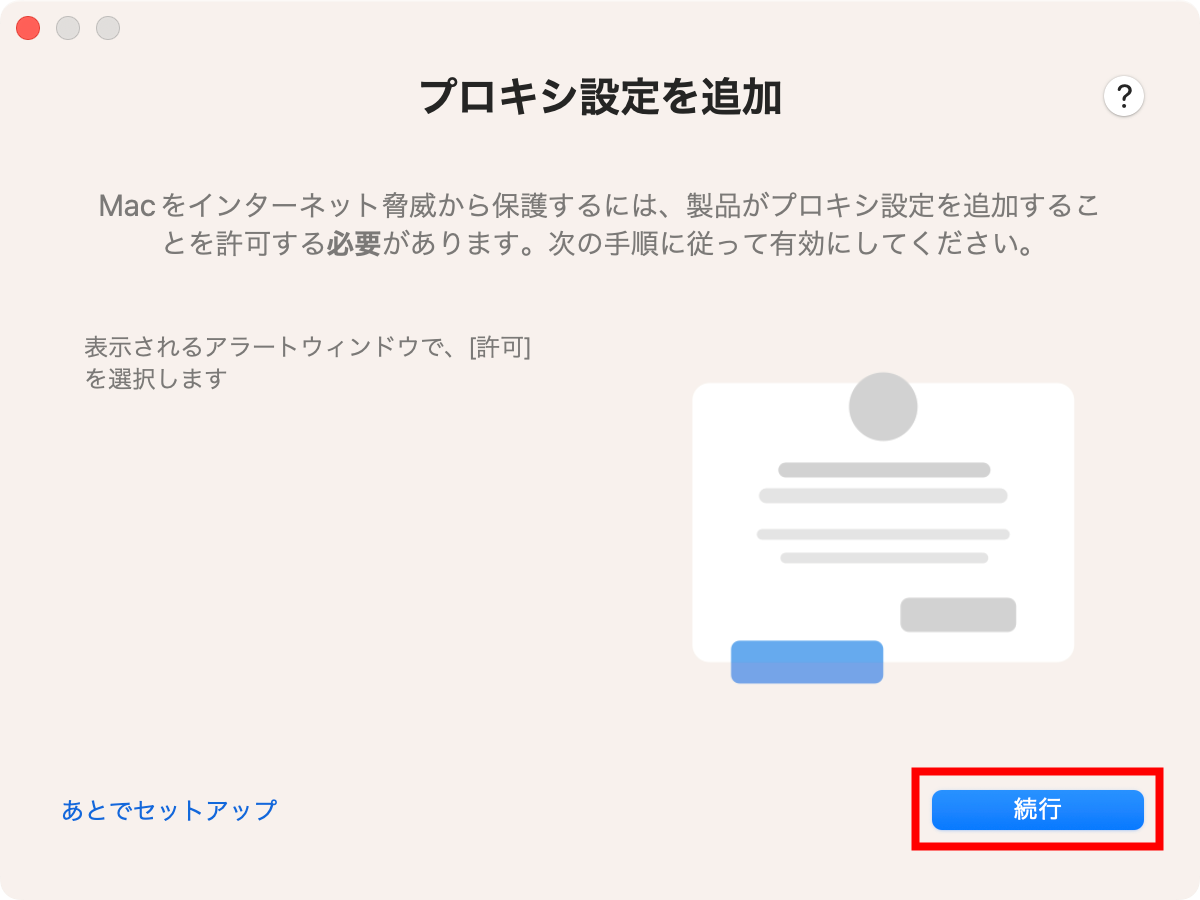
【2-23】
「”ESET Network Access Protection”がネットワークコンテンツのフィルタリングを求めています」画面が表示されたら、[許可]ボタンをクリックしてください。
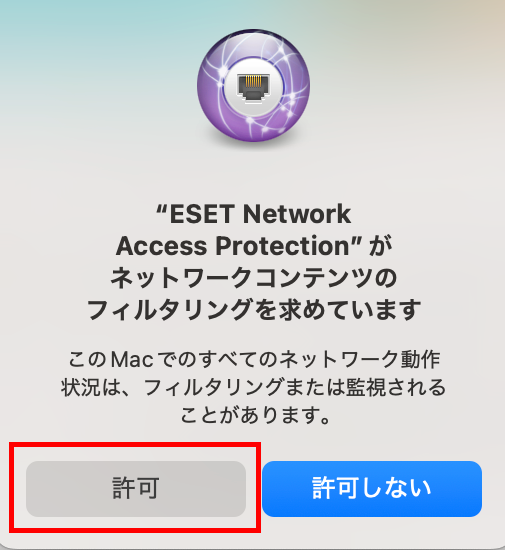
【2-24】
「ネットワークコンテンツフィルターを追加」画面が表示されたら、[続行]ボタンをクリックしてください。
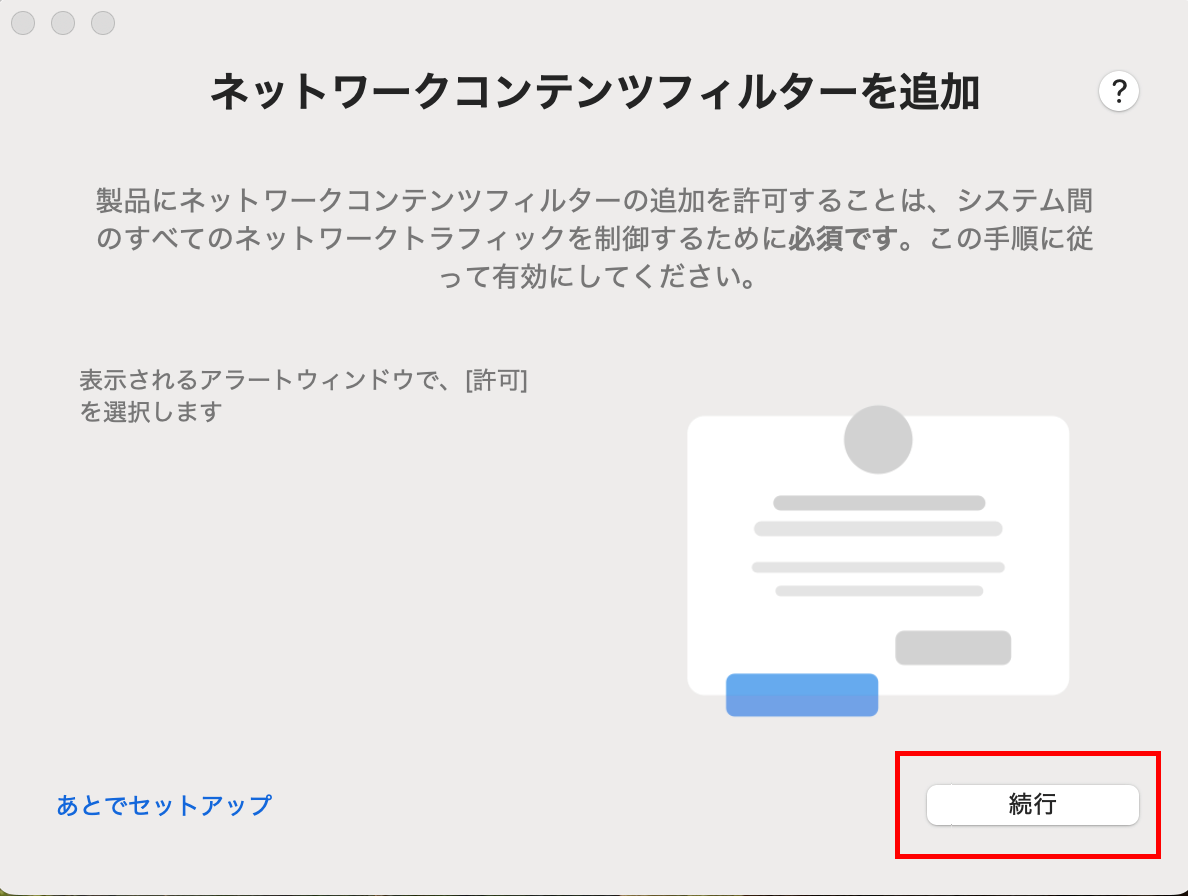
【2-25】
「ESET SSL証明書を信頼する」画面が表示されたら、[続行]ボタンをクリックしてください。
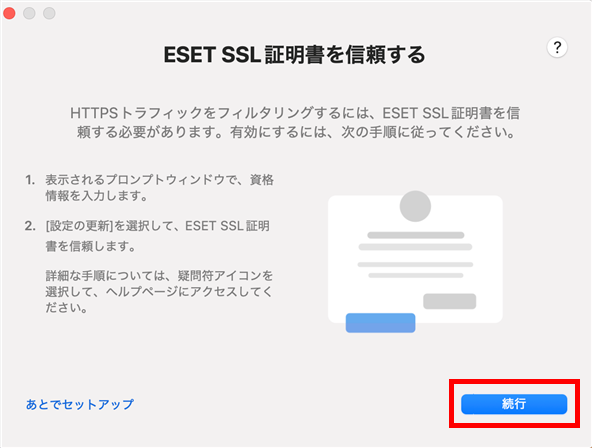
【2-26】
「フルディスクアクセスを許可」画面が表示されたら、[システム設定を開き]をクリックしてください。
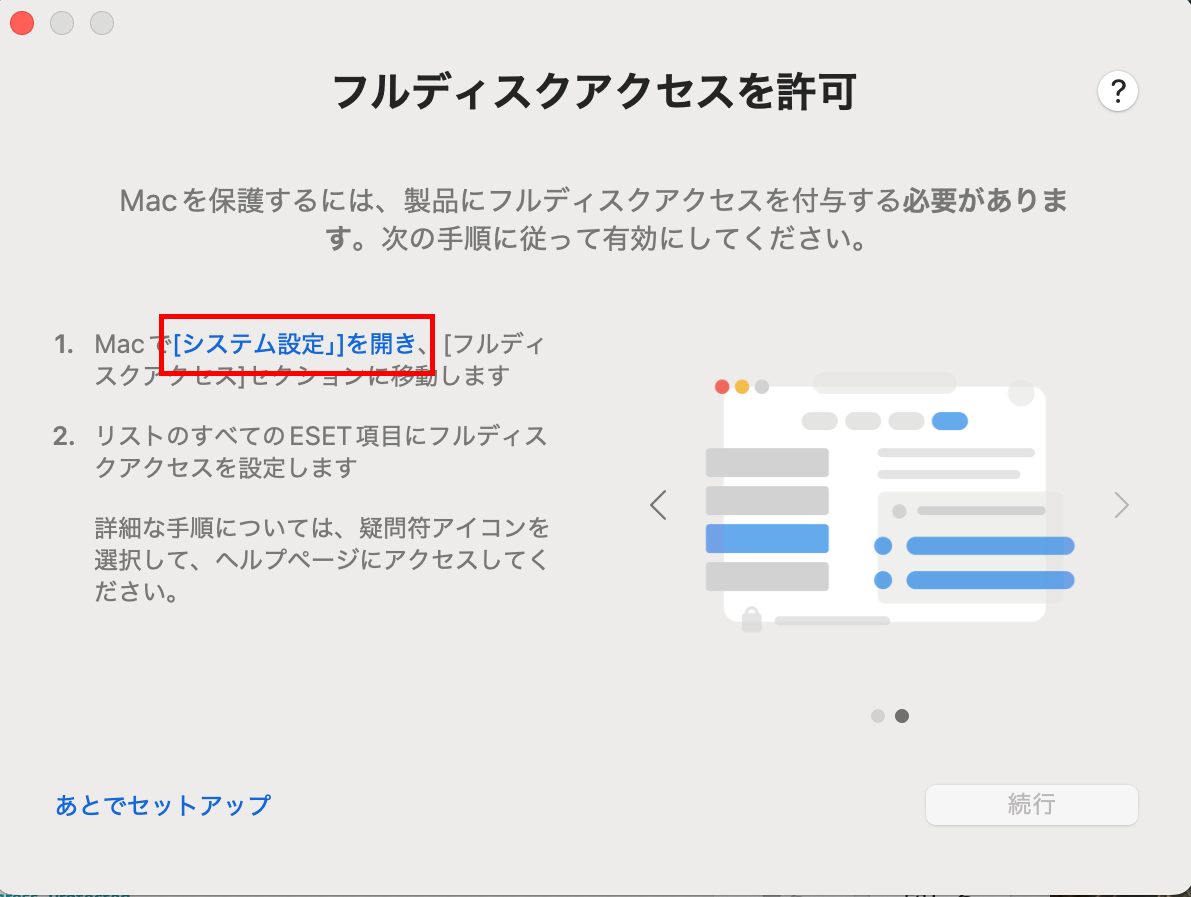
【2-27】
システム設定の「フルディスクアクセス」画面が表示されたら、リストに表示されているESETオプションを有効化してください。
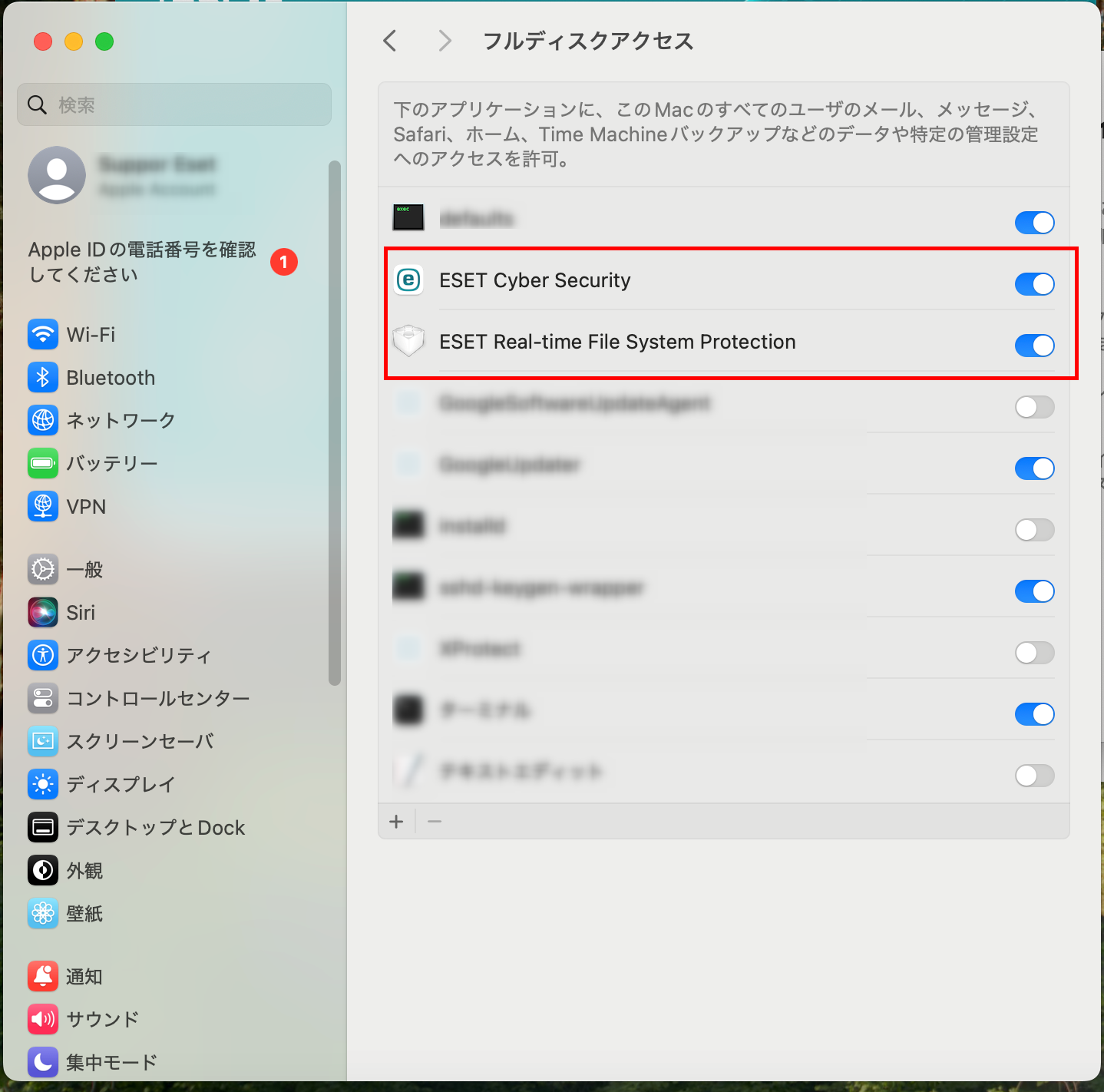
【2-28】
「フルディスクアクセスを許可」画面に戻ったら、[続行]ボタンをクリックしてください。
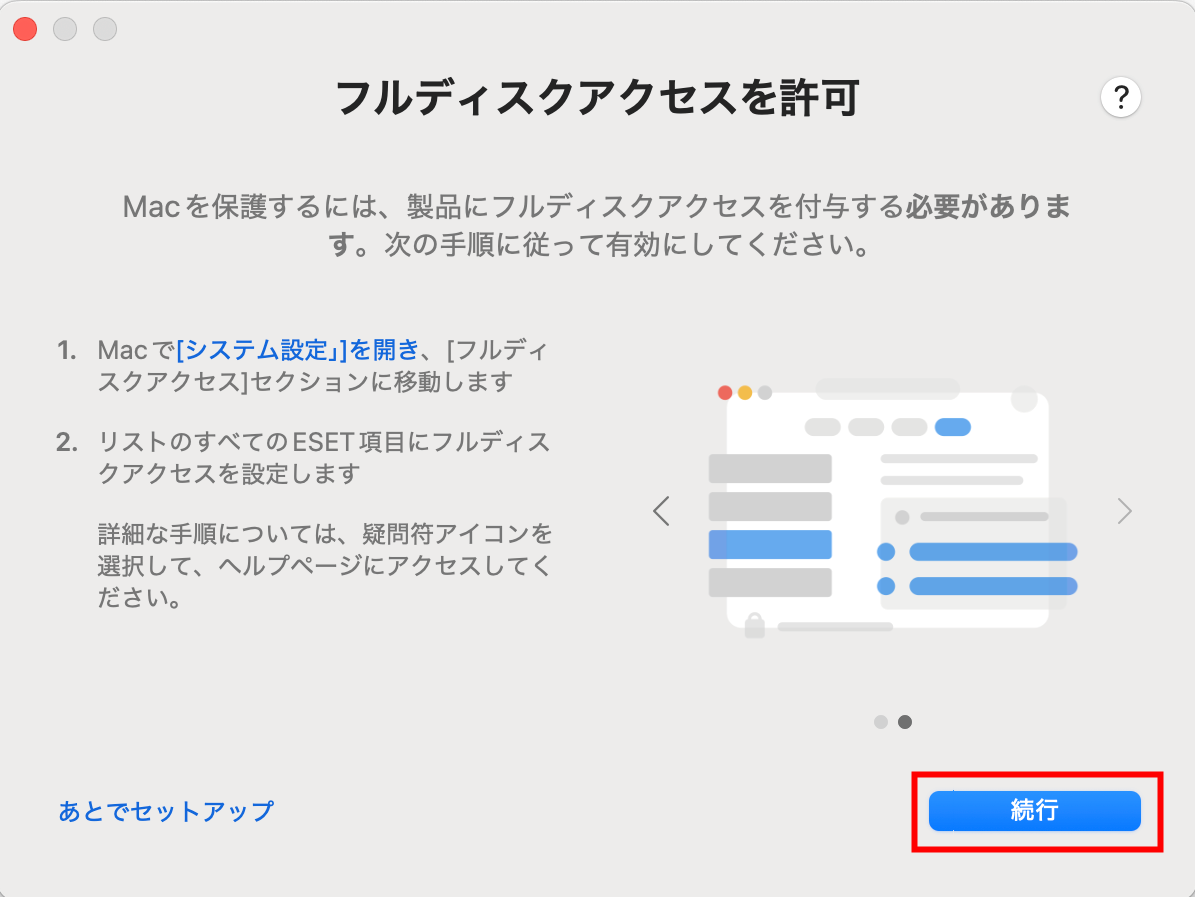
【2-29】
「デバイスが新しいネットワークに接続しています」画面が表示されたら、任意のネットワークをクリックしてください。
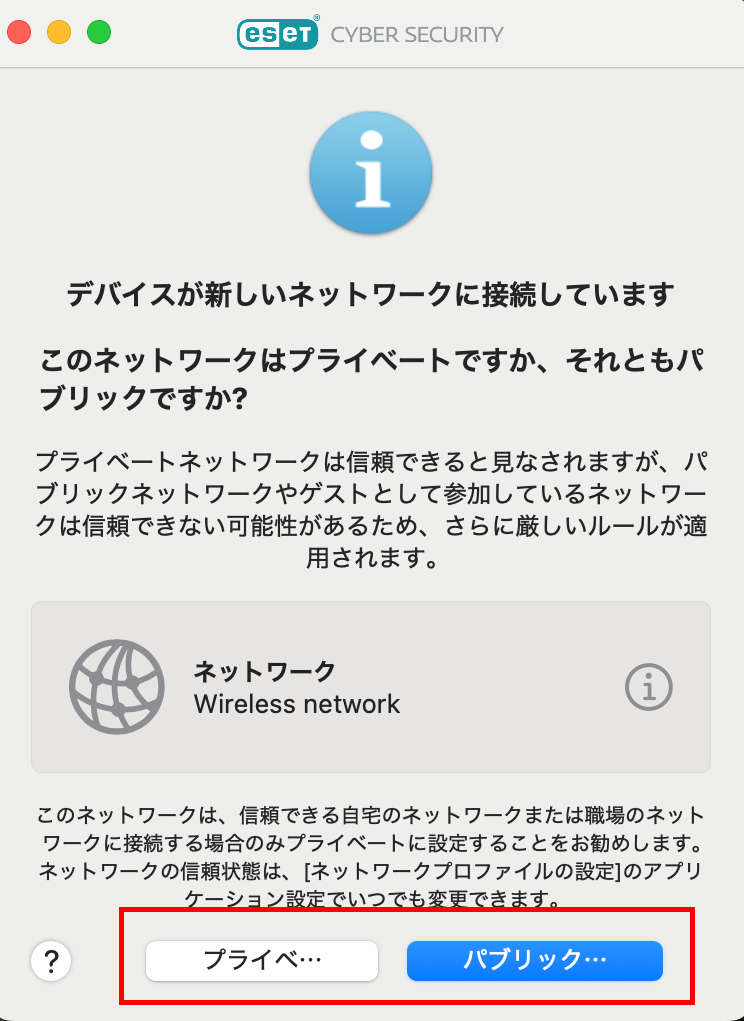
【2-30】
「通知を許可」画面が表示されたら、[システム設定を開き]をクリックしてください。

【2-31】
システム設定の「通知」画面が表示されたら、リストに表示されている「ESET Cyber Security Agent」をクリックしてください。
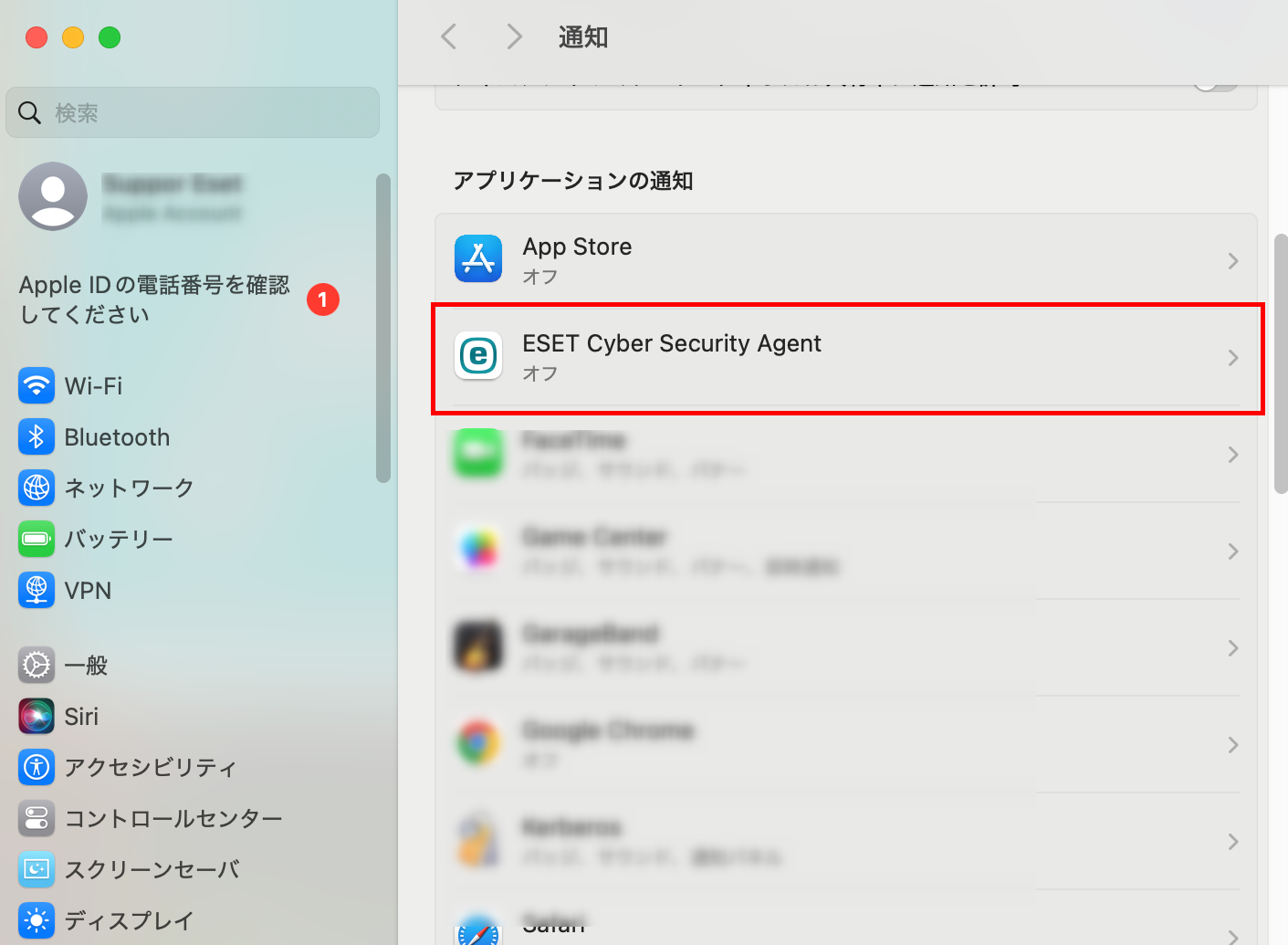
【2-32】
「ESET Cyber Security Agent」の設定画面が表示されたら、「通知を許可」を有効化してください。

【2-33】
「設定が完了しました」画面が表示されたら、[完了]ボタンをクリックします。
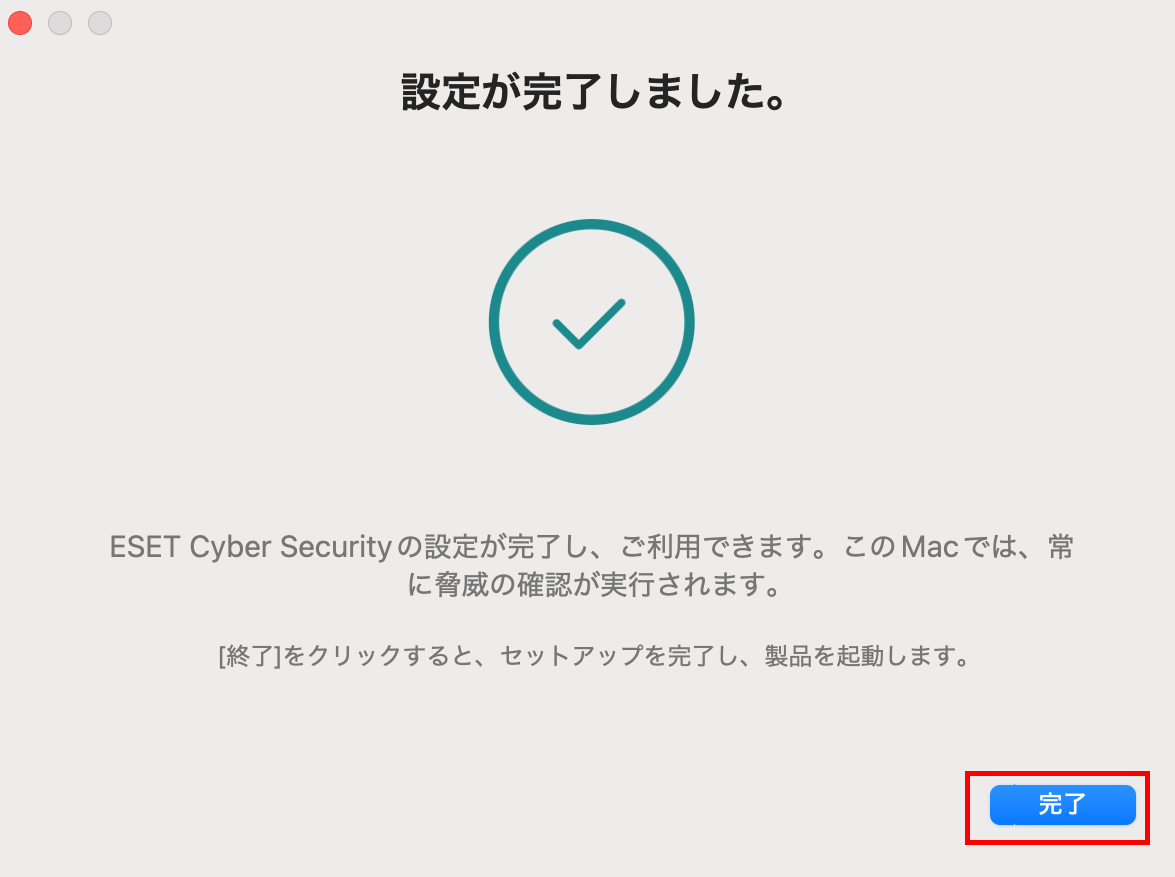
【2-34】
「インストールが完了しました。」画面が残っているので、[閉じる]ボタンをクリックして画面を閉じてください。
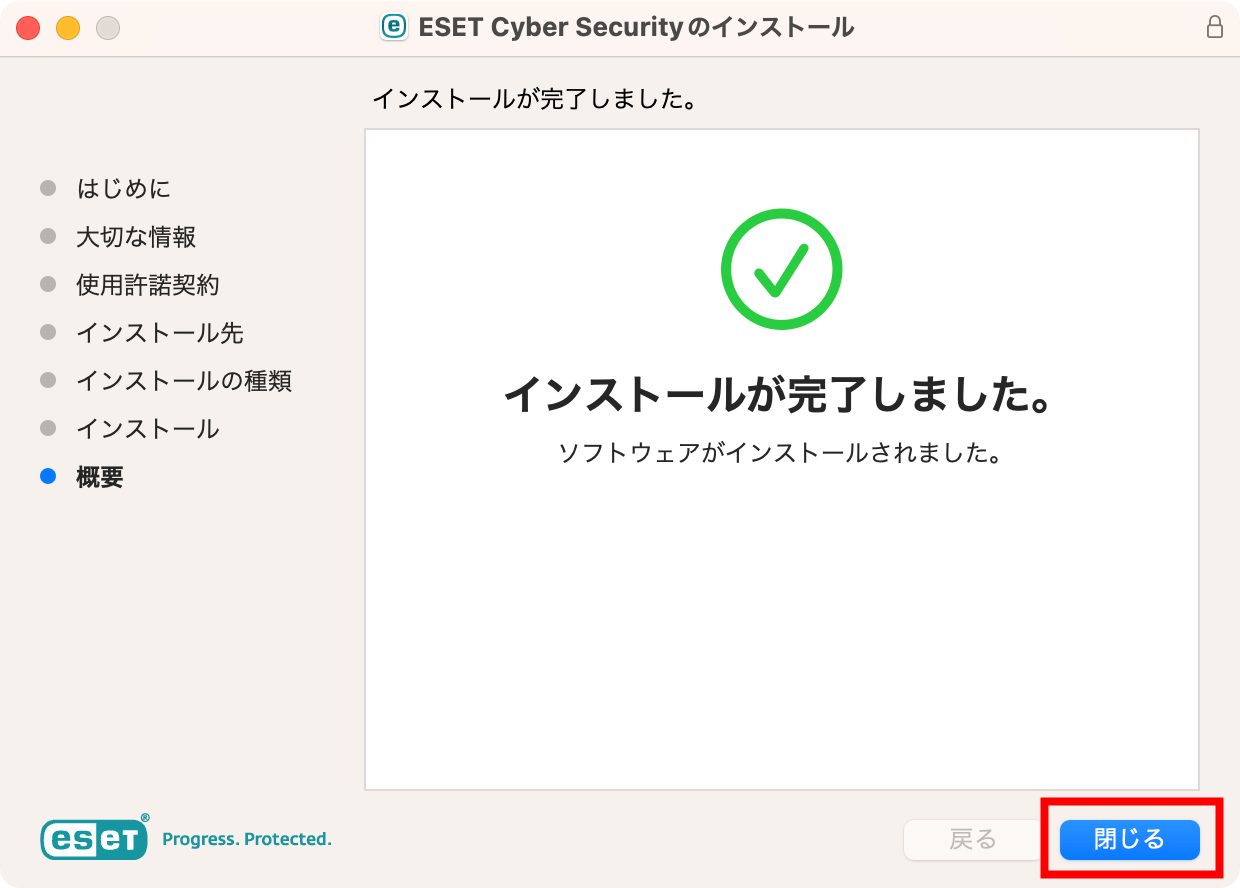
【2-35】
コンピューターを再起動します。
【2-36】
メニューバーにある本プログラムのアイコンをクリックし、[ESET Cyber Securityを表示]をクリックしてください。
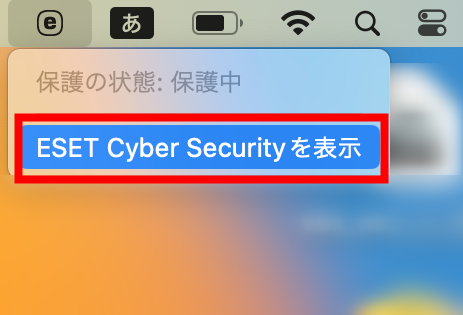
【2-37】
[保護されています-すべてのモジュールは最新です]のメッセージが表示されたら、アクティベーションは完了です。
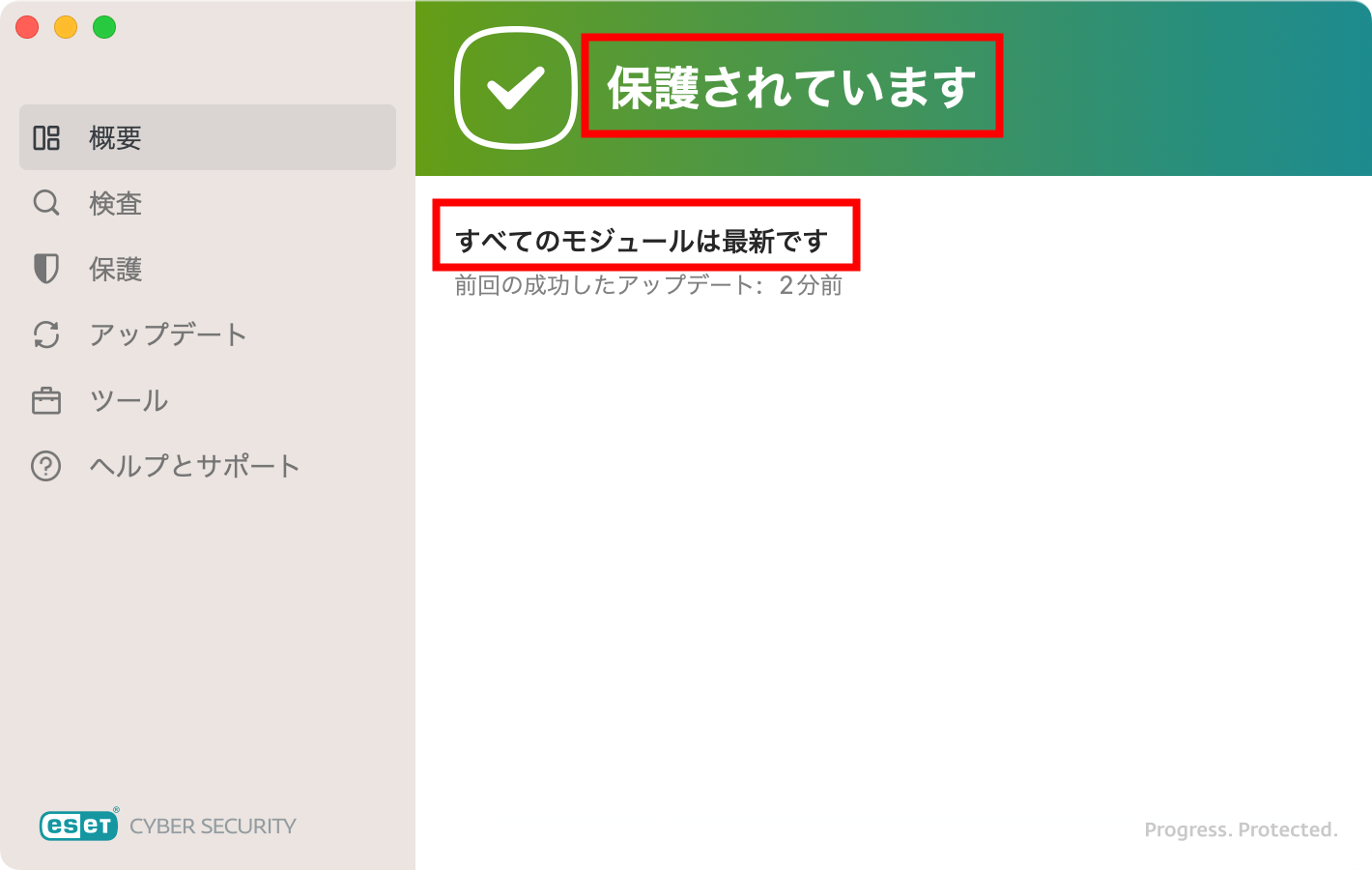
 ヒント
ヒント
インストール直後は、モジュール、および、検出エンジンが古いためアイコンが赤くなっています。アップデートは自動で開始されますが、開始されない場合は[アップデート]画面で[アップデートの確認]をクリックして手動にて開始してください。

以上で作業は完了です。
端末が保護された状態になります。

