ESETセキュリティソリューションシリーズ ご利用までの流れ
Windows / Windows Server向け最新プログラム インストール(ご購入後初めてのインストール)
Windows / Windows Server環境で、ESET製品をはじめてご利用になるお客さま向けに、ESET製品をご利用いただくまでの流れについてご案内します。
ご利用までの流れ
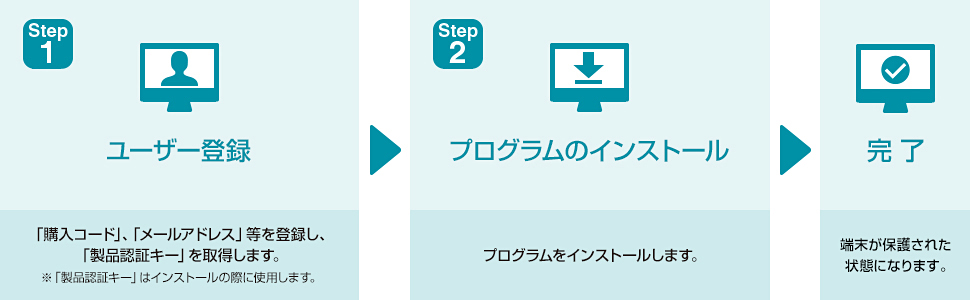
Step1 ユーザー登録(ESET HOMEアカウント作成を含む)

【1-1】
以下の[新規ユーザー登録]のボタンをクリックして、Webページへアクセスしてください。
なお、購入時にユーザー登録が完了している場合(月額サービスなど)は、【1-8】のESET HOME アカウント作成にお進みください。
※新規ユーザー登録が完了した日から有効期限が開始されます。
 ヒント
ヒント
キヤノンITSオンラインストアからご購入いただいた場合は、購入後にお手元に届く「支払い手続き完了のご案内」メール内に記載されている「お客様情報入力」のURLをクリックして手順【1-5】へお進みください。
- ※ 購入時と異なるメールアドレスにて新規ユーザー登録をする場合は、このまま手順を進めてください。
【1-2】
「個人情報の取り扱いについて」の内容をご確認いただき、ご同意いただける場合は「個人情報の取り扱いについて」の「同意する」にチェックをつけてください。
「購入コード」と「メールアドレス」(確認用含む)を入力し、[次へ]ボタンをクリックしてください。
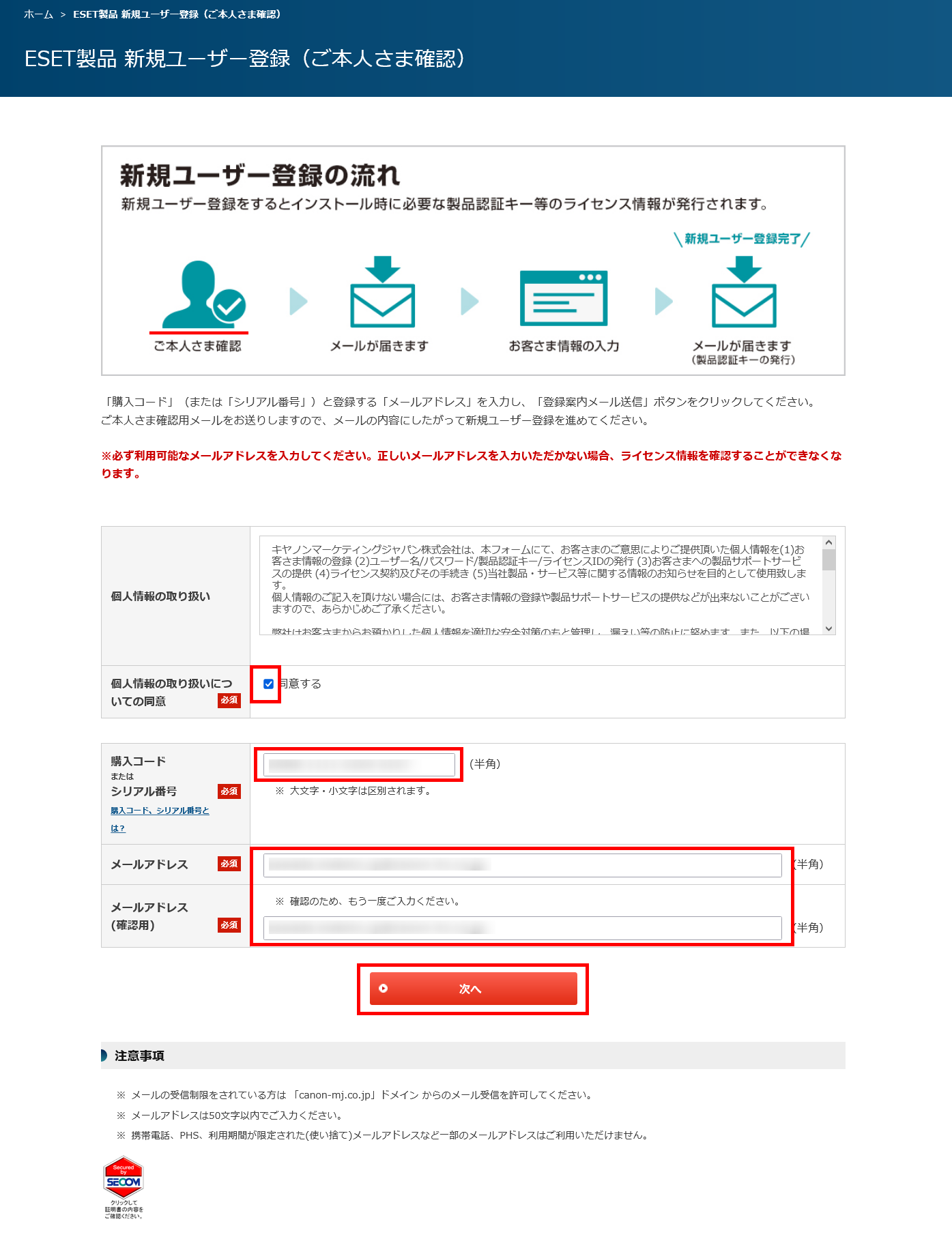
 ヒント
ヒント
「購入コード」は、販売形態・販売時期によって記載箇所が異なります。以下を参考にご確認ください。
- パッケージ製品をご購入された場合 / ダウンロードライセンスカードをお持ちの場合
パッケージに同梱されている「ご利用ガイド」内に記載されています。
カードタイプの場合、カードの内面に記載されています。
ご利用ガイド記載例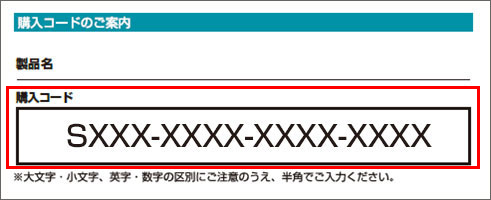
カードタイプ記載例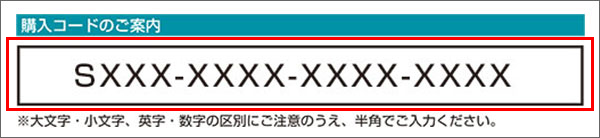
- ダウンロード製品をご購入された場合
ご購入時にオンラインショップからお送りするメールに記載されています。
【1-3】
ご入力いただいたメールアドレス宛にご本人さま確認用メールが送信されます。「[ESET製品] 新規ユーザー登録 お客さま情報登録用URLのご案内」メールがお手元に届いているかどうかを確認してください。
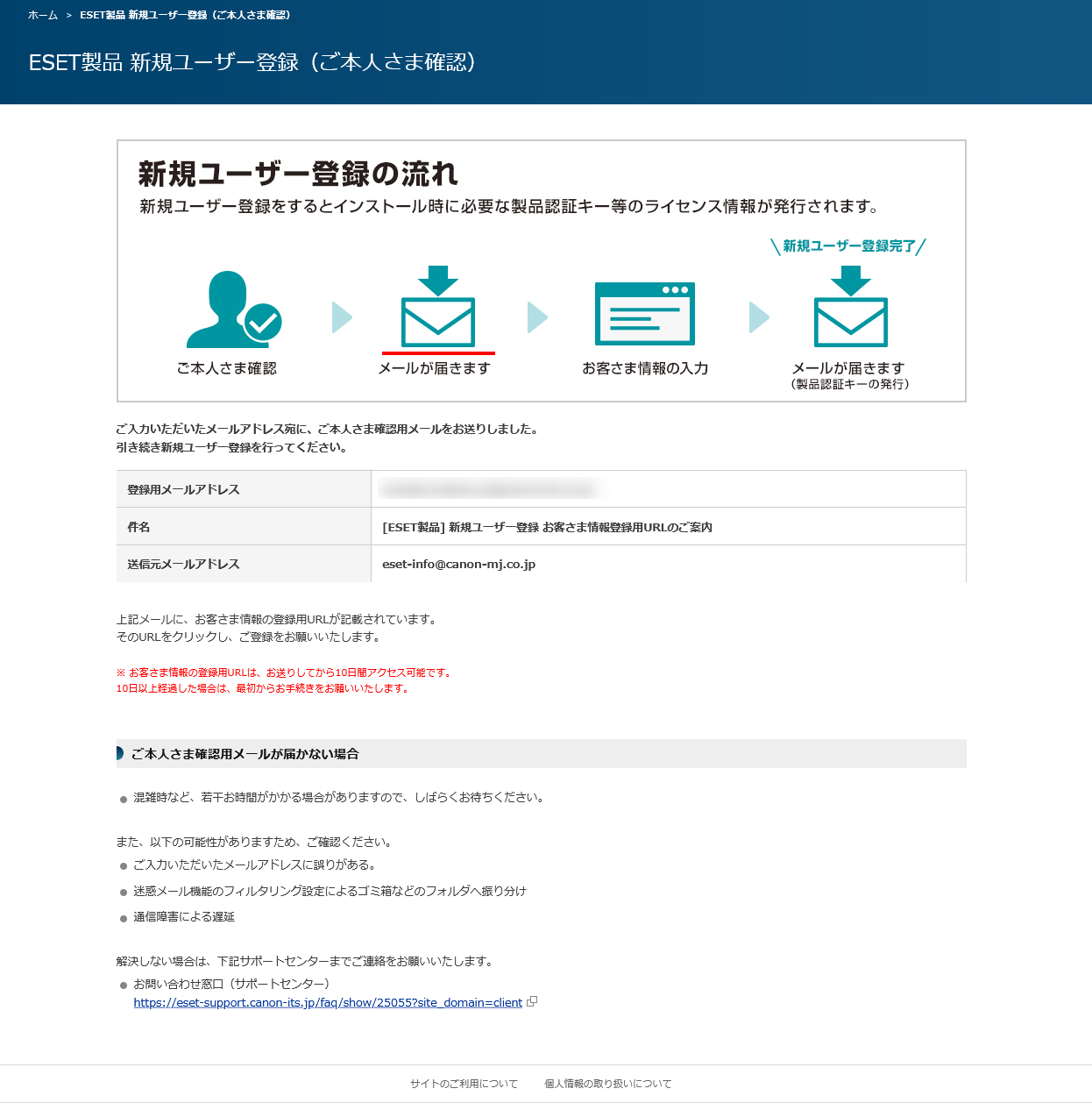
【1-4】
「[ESET製品] 新規ユーザー登録 お客さま情報登録用URLのご案内」メール内に記載がある登録用URLにアクセスします。
【1-5】
[必須]マークの付いた項目を入力し、[入力内容を確認する]ボタンをクリックしてください。
- ※ 必須項目はご利用製品によって異なります。
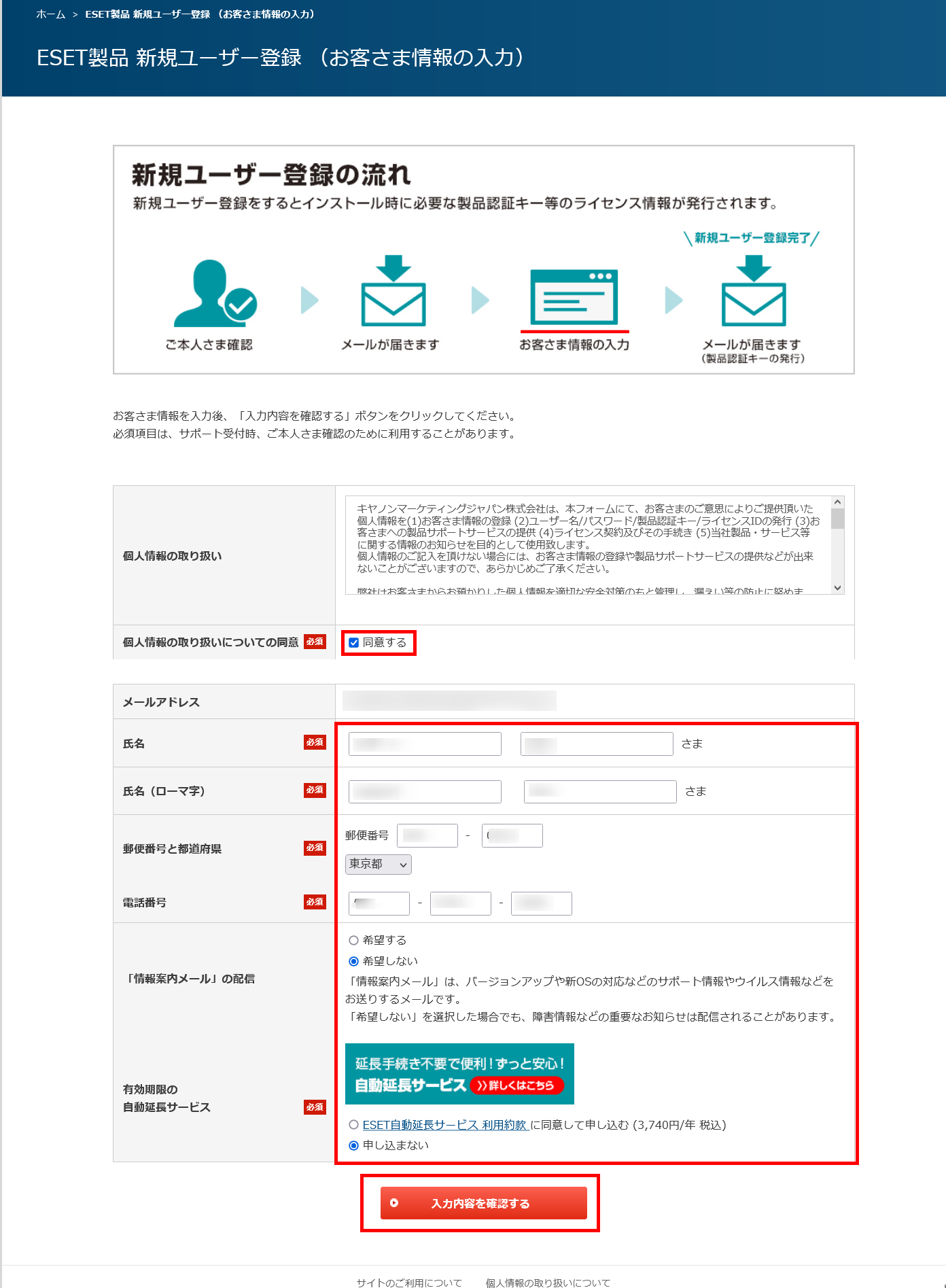
【1-6】
確認ページが表示されますので、内容を確認し、[登録する]ボタンをクリックしてください。
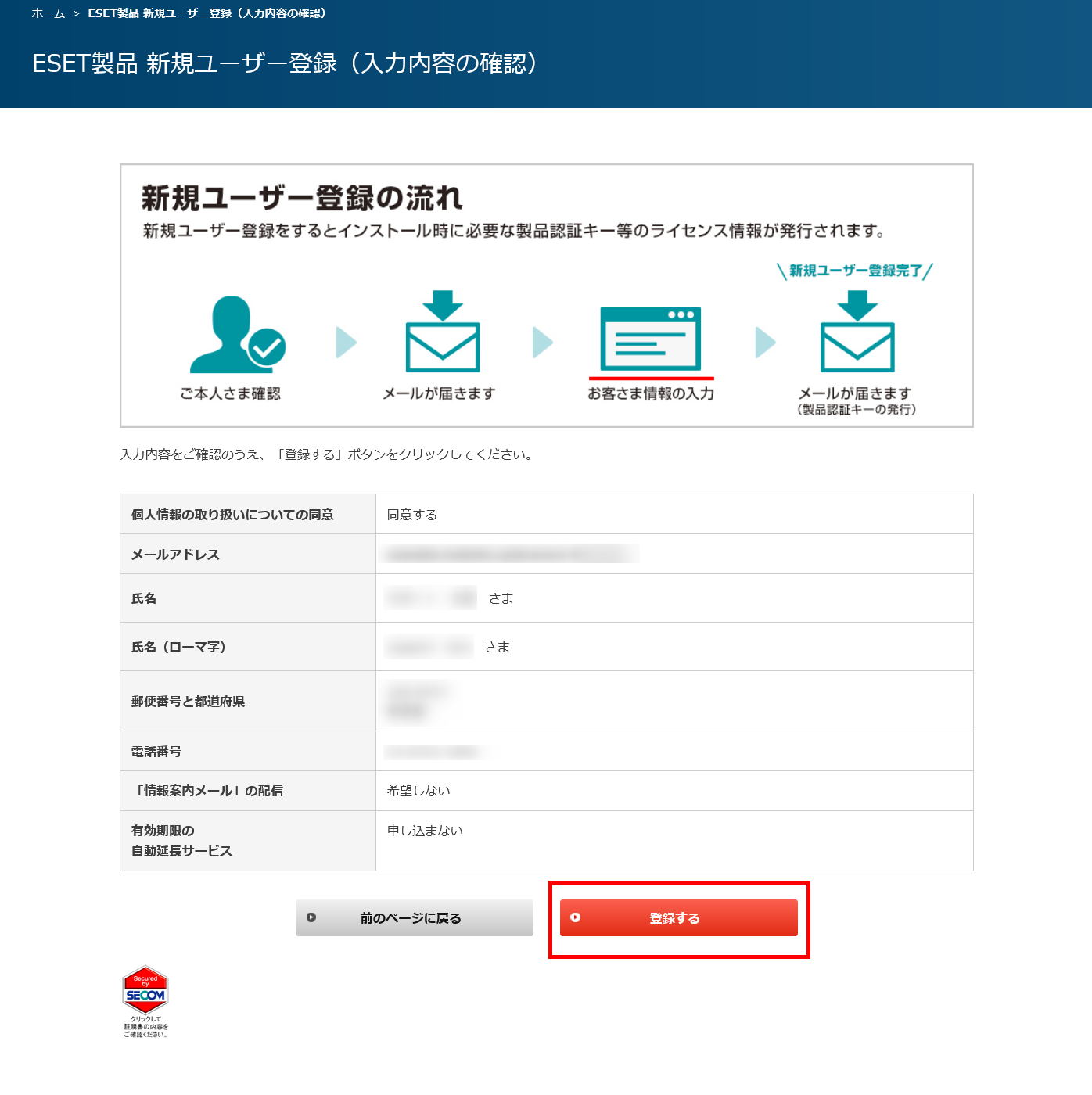
【1-7】
完了ページが表示されたら、新規ユーザー登録は完了です。
[ESET HOME アカウント作成]ボタンをクリックして、引き続きESET HOME アカウント作成をおこなってください。
- ※ 本画面に表示されているライセンス情報(シリアル番号/製品認証キー/有効期限など)はメールにてご案内しています。
お手元に届いたメールは大切に保管してください。
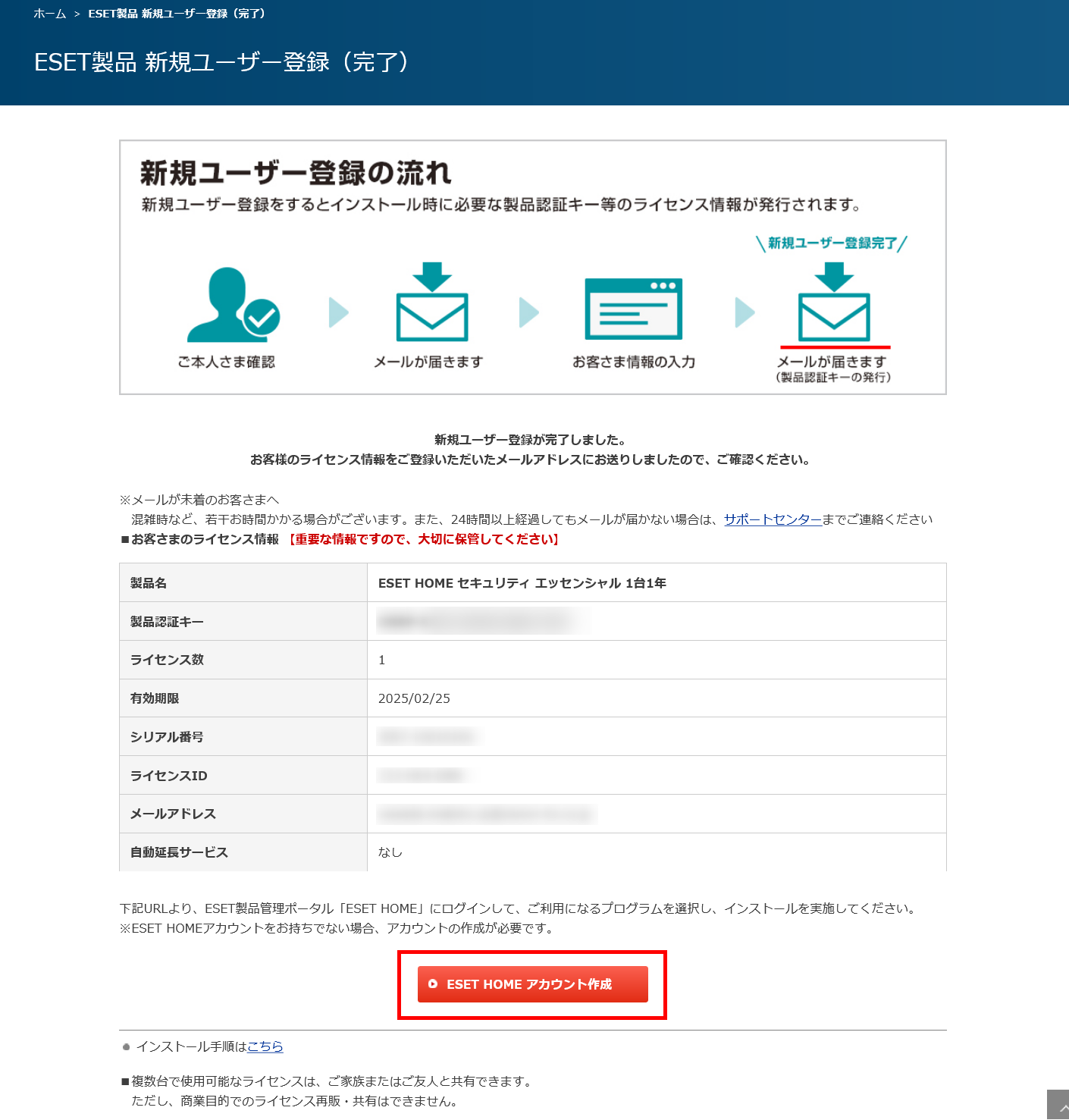
続けて、ESET HOMEのアカウントを作成します。同じメールアドレスで既にESET HOMEに登録済みの場合は、こちらよりESET HOME にログイン後、「保護の追加」→「メンバー」を選択 →「サブスクリプション」を選択した後、【1-16】へお進みください。
ESET HOMEアカウントがないとアクティベーションがおこなえません。
ユーザー登録と合わせて、インストールに進む前に必ずESET HOMEアカウント作成をおこなってください。
【1-8】
「アカウントの作成と開始」画面が表示されたら、ユーザー登録時に使用したメールアドレスが入力されていることを確認して、[続行]ボタンをクリックしてください。
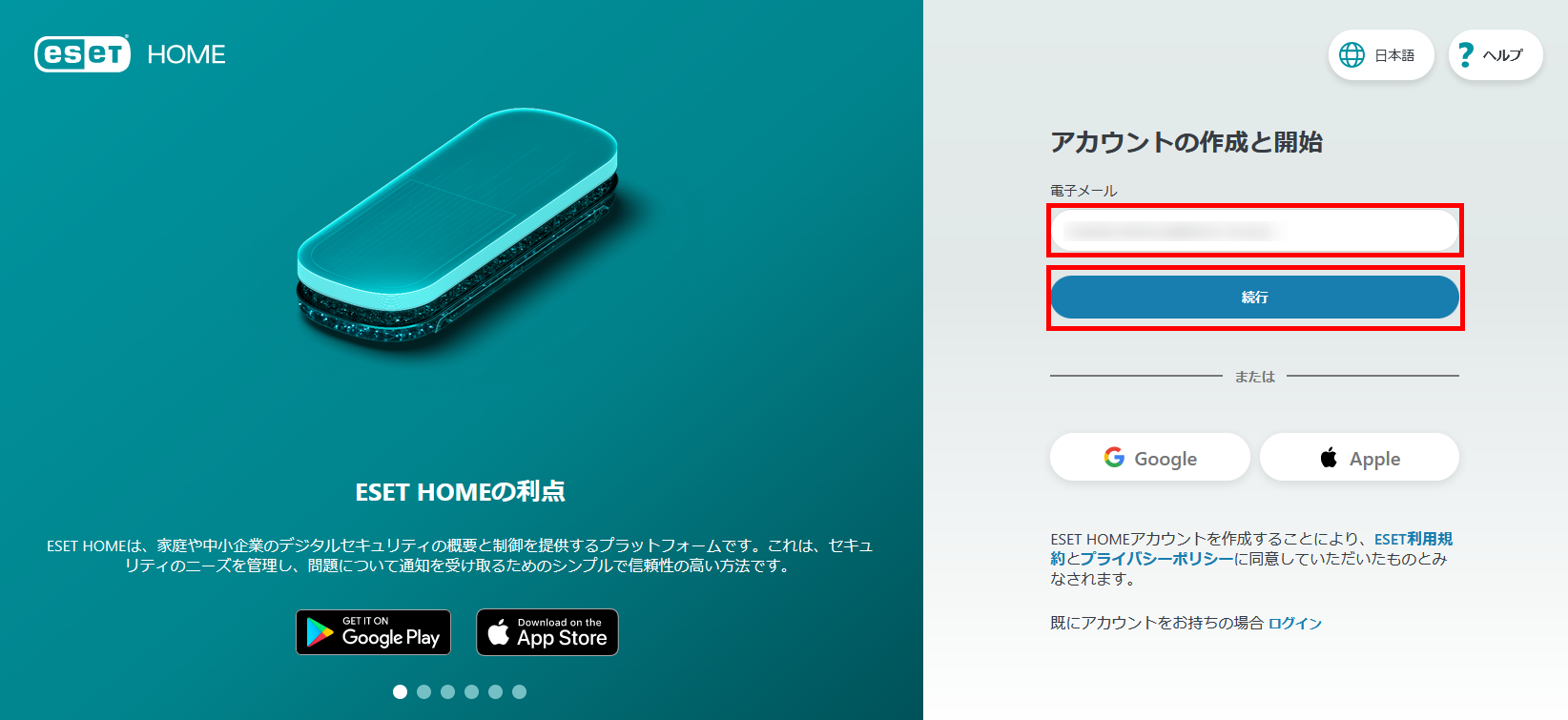
 ヒント
ヒント
「アカウントの作成と開始」画面が表示されない場合や、既にユーザー登録済みの場合は、こちらよりESET HOMEにアクセスしてください。メールアドレス欄にはユーザー登録時に使用したメールアドレスをご入力ください。
【1-9】
次に表示される画面で任意のパスワードを設定し、「日本」を選択、プライバシーポリシーの同意にチェックを入れていただき[アカウントの作成またはログイン]ボタンをクリックしてください。
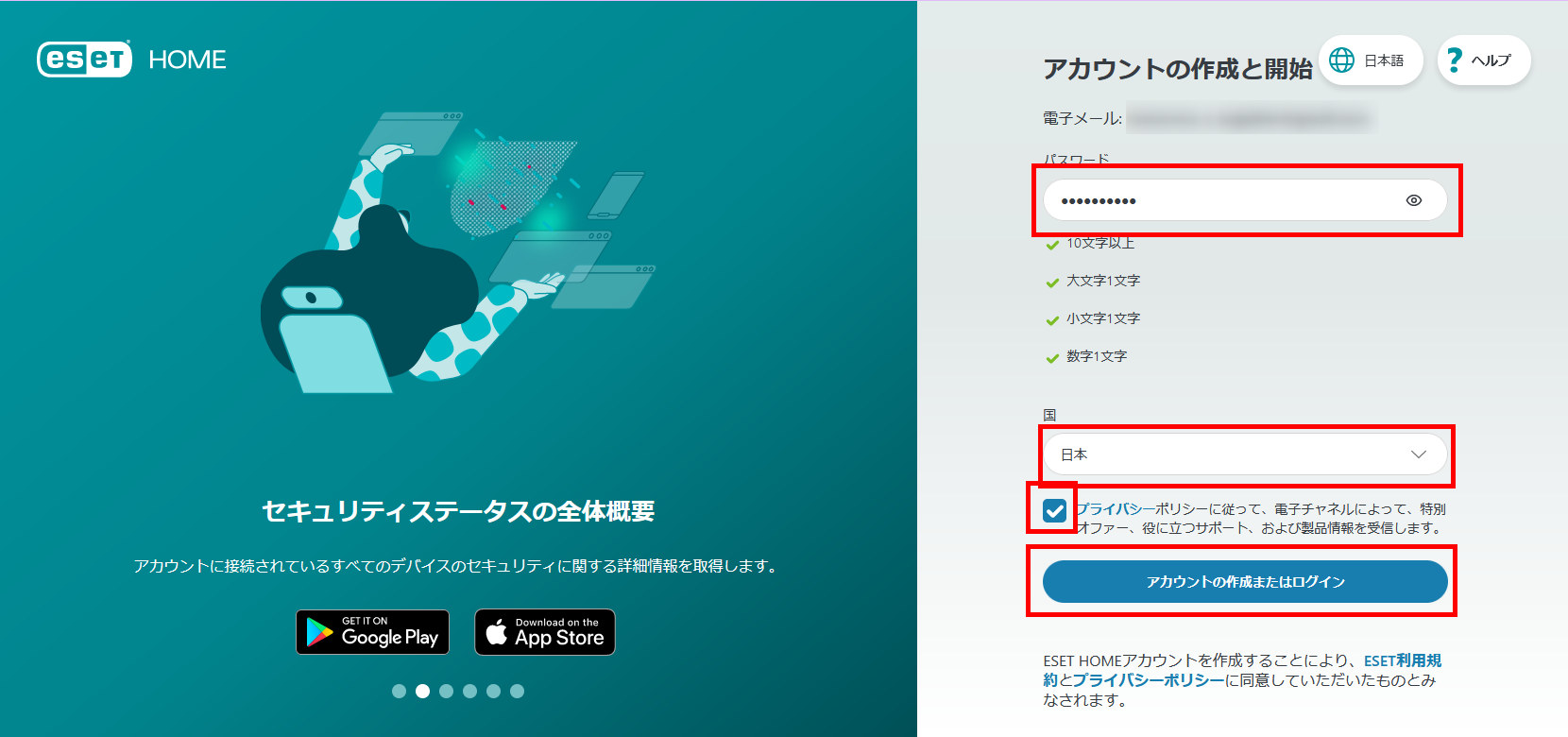
【1-10】
「ESET HOMEへようこそ」画面が表示されたら[続行]ボタンをクリックしてください。
- ※ ESET HOMEの紹介画面が数画面表示されますので[続行]ボタンをクリックして進めるか、[導入をスキップ]ボタンをクリックして【1-11】にお進みください。
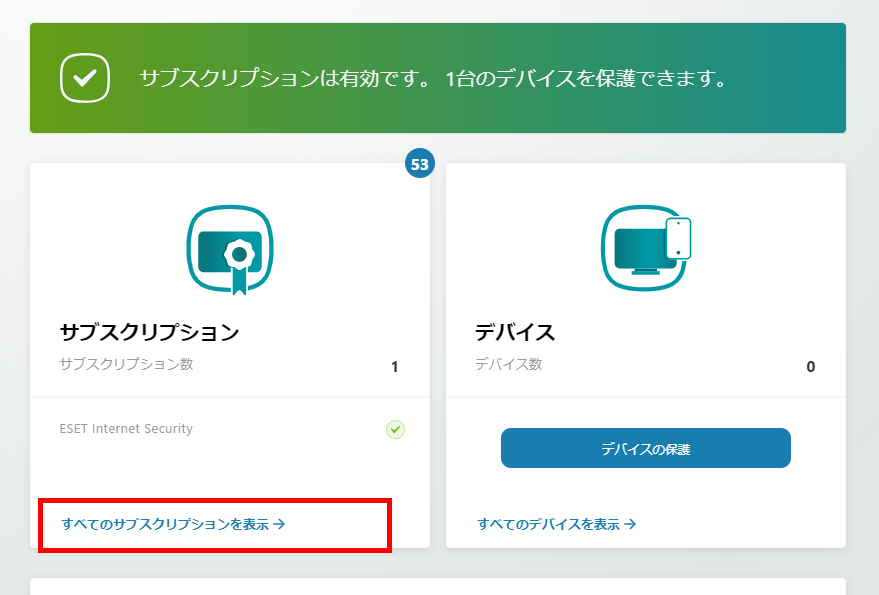
【1-11】
「サブスクリプションを選択」画面が表示されたら、ユーザー登録をおこなったサブスクリプションを選択して[続行]ボタンをクリックしてください。
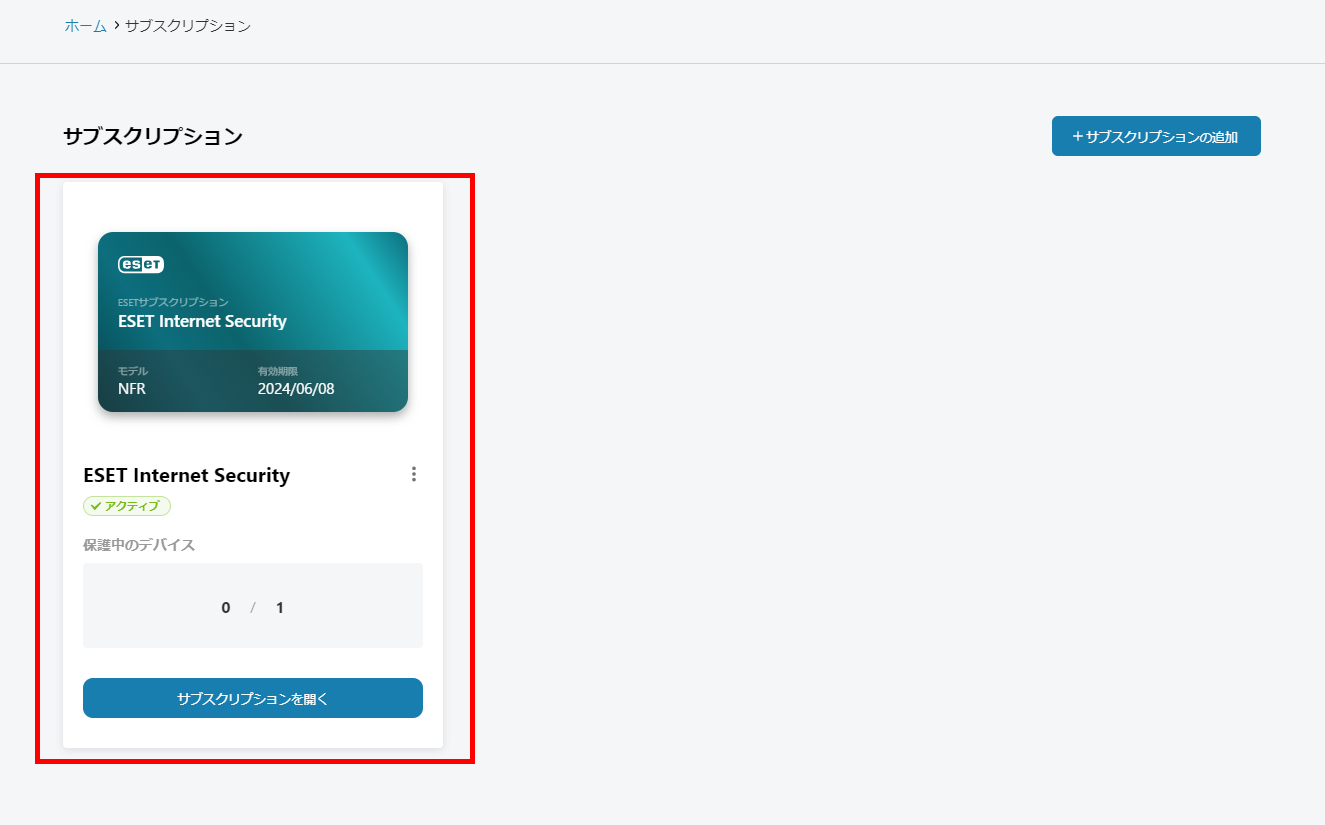
 ヒント
ヒント
複数のサブスクリプションが表示される場合は、今回使用するサブスクリプションを選択し、[続行]ボタンをクリックしてください。
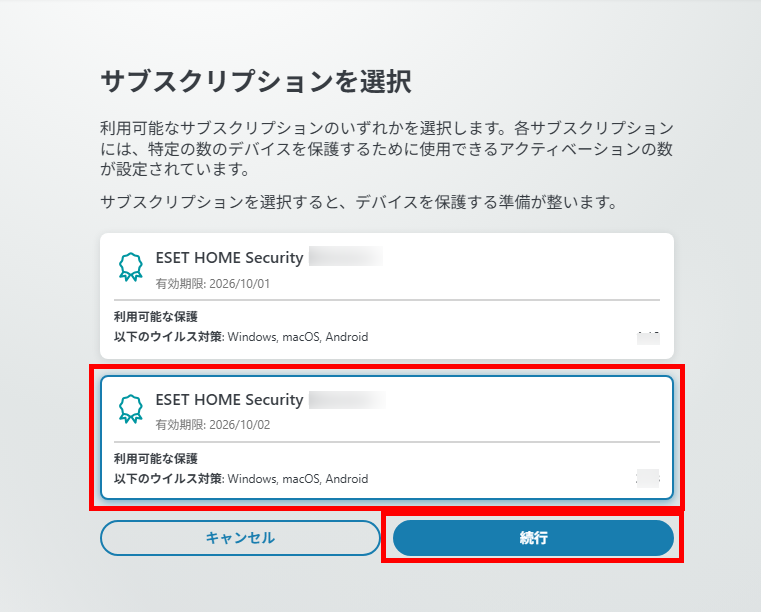
【1-12】
「自分をメンバーとして追加する」画面が表示されたら、名前を入力し[続行]ボタンをクリックしてください。
- ※ 名前はご自身でわかりやすいものを入力してください。(例:ご利用するご自身の名前やニックネーム など)
- ※ メールアドレスは変更できません。
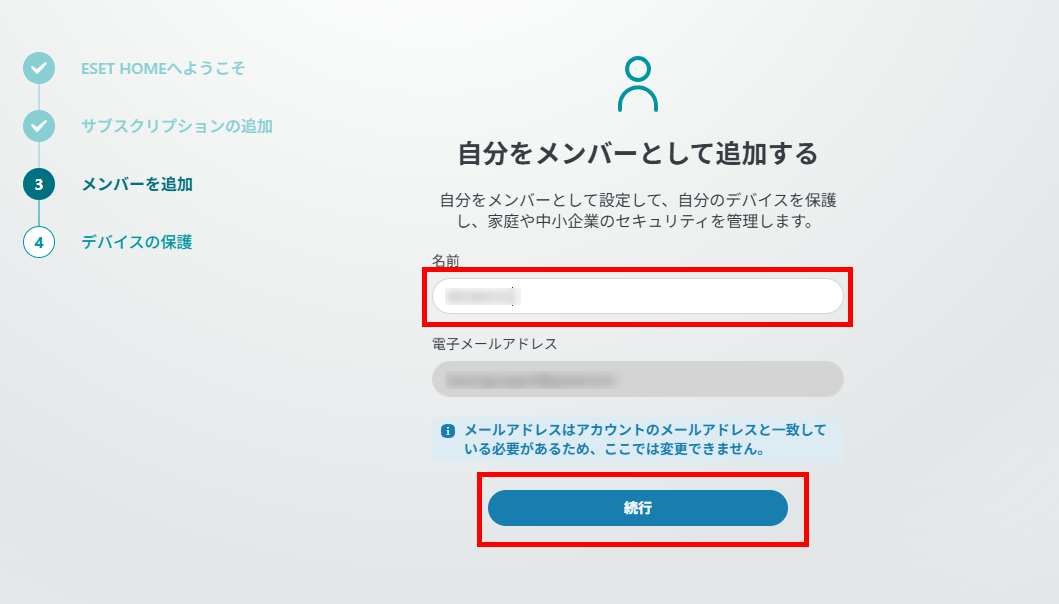
【1-13】
「自分を1人目のメンバーとして追加しました」画面が表示されたら、[続行]ボタンをクリックしてください。
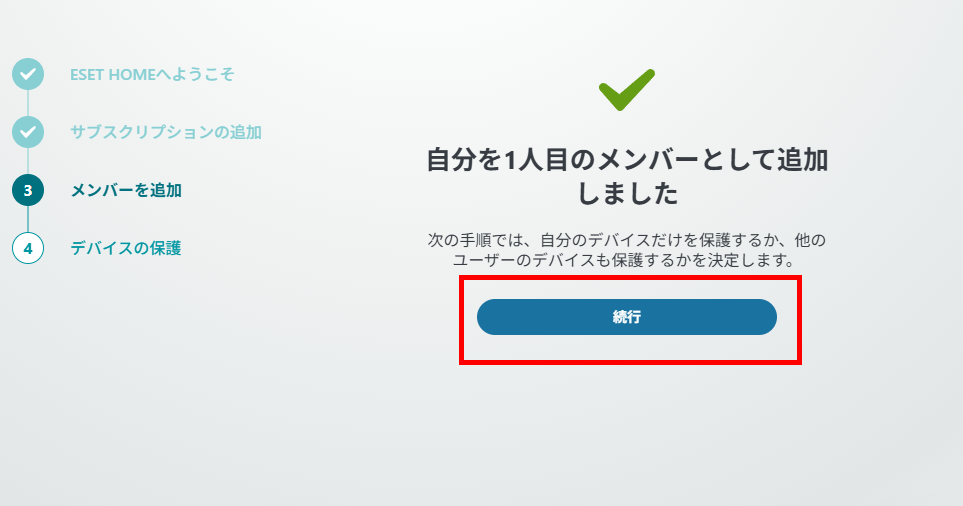
【1-14】
「このサブスクリプションを使用するメンバーを選択する」画面が表示されたら、「自分だけ」を選択し、[続行]ボタンをクリックしてください。
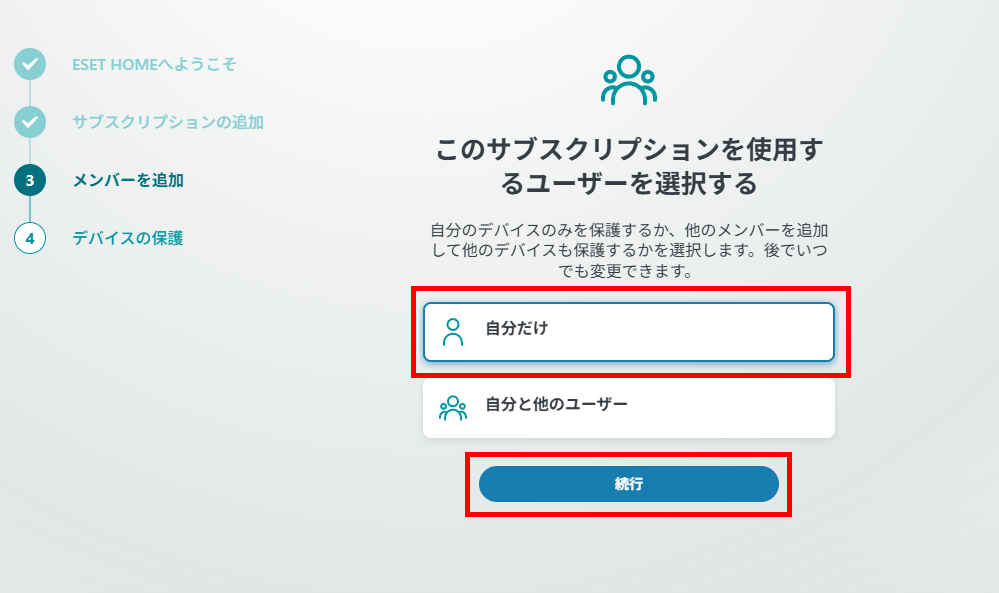
 ヒント
ヒント
他のユーザーで使用する場合でも、あとでメンバーを追加することができます。
【1-15】
「デバイスを保護しましょう」画面が表示されたら、現在操作しているデバイスにインストールする場合は「このデバイスを保護」、現在操作しているデバイスとは別のデバイスにインストールする場合は「別のデバイスを保護」を選択し[続行]ボタンをクリックしてください。
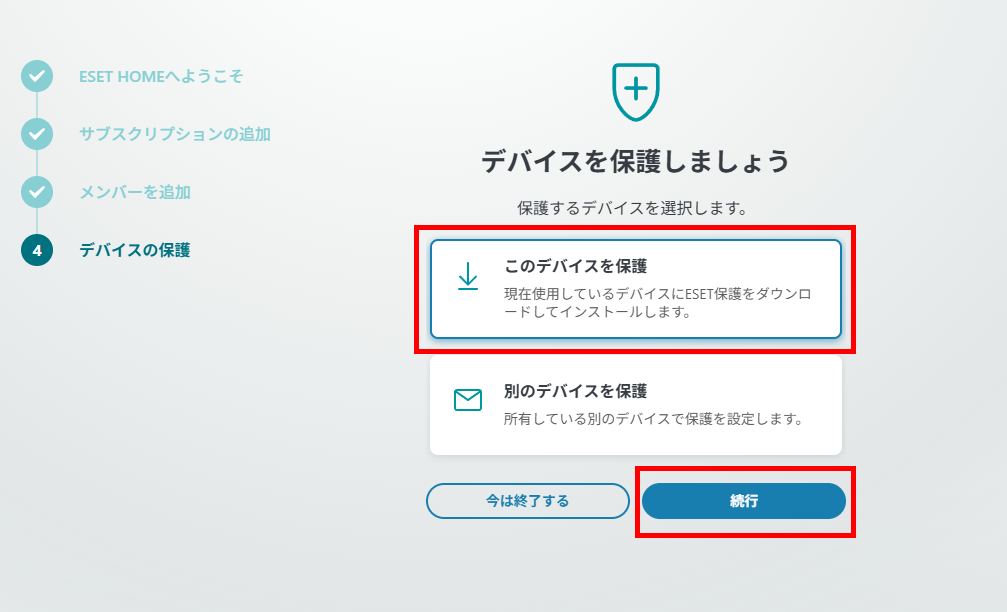
1)「保護が送信されました」画面が表示されたら、[確認]ボタンをクリックしてください。
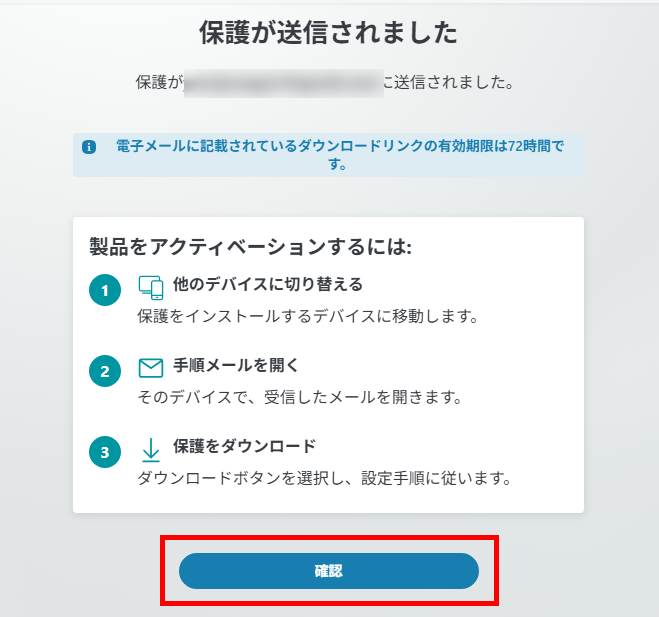
2) ESET製品をインストールするデバイスにて受信したメールを開き、メール内の[保護をダウンロード]ボタンをクリックして【1-16】にお進みください。
| 件名 | 保護をアクティベーションする |
|---|---|
| 差出人 | info@product.eset.com |
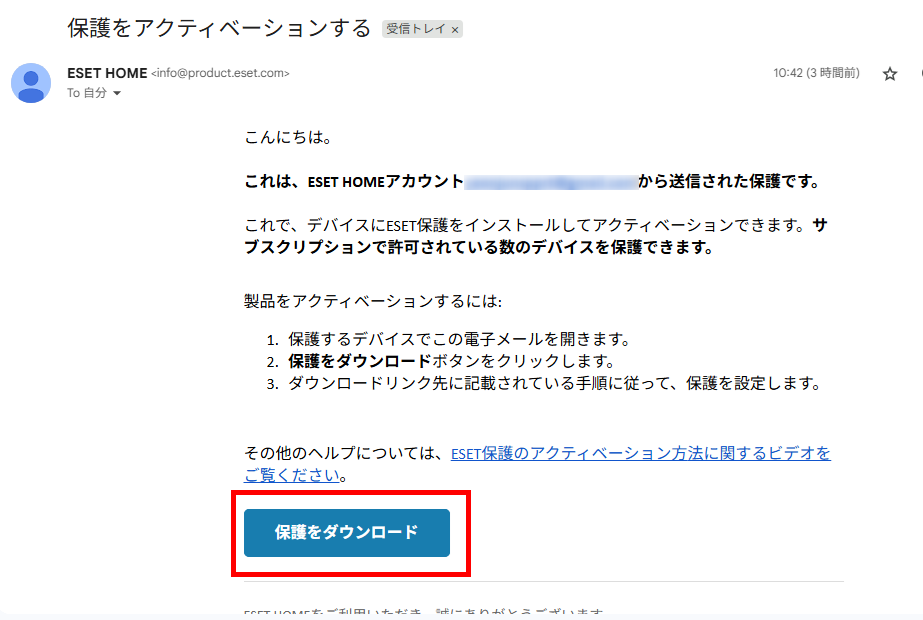
 ヒント
ヒント
体験版をご利用などで、既にプログラムがインストール済みの方は
[今は終了する]ボタンをクリックして、以下のWebページをご参考いただきアクティベーションをおこなってください。
【1-16】
「このデバイスを保護」画面が表示されたら、[ウイルス対策のダウンロード]ボタンをクリックしてください。
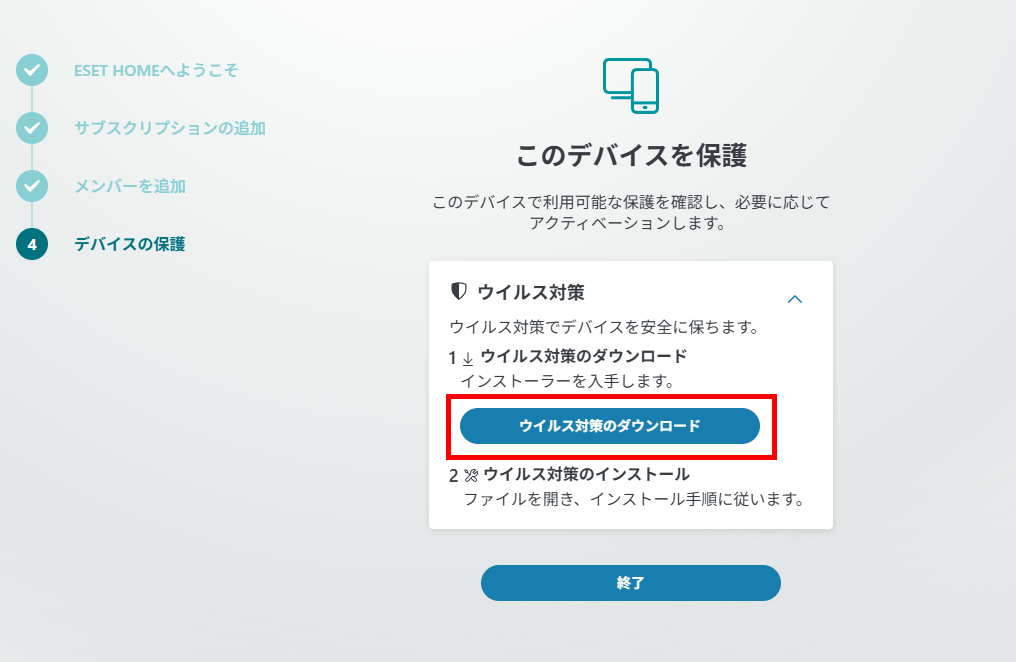
【1-17】
「ウイルス対策がダウンロードされました」画面が表示されたら、[確認]ボタンをクリックしてください。
なお、実際のダウンロード状況については、ブラウザーのダウンロード状況にてご確認ください。
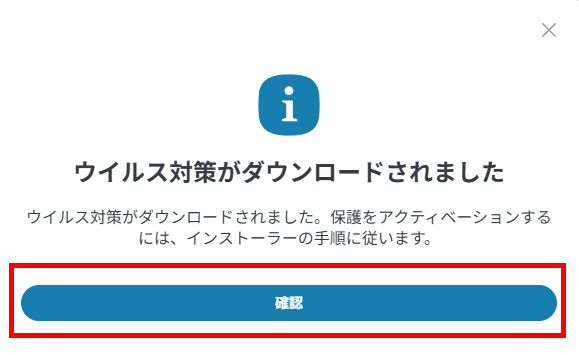
以上で、ユーザー登録とESET HOMEアカウント作成が完了となります。ESET HOMEは閉じていただき、「Step2 プログラムのインストール」に進んでください。
Step2 プログラムのインストール

【2-1】
端末に他社製ウイルス対策ソフトがインストールされている場合は、本プログラムのインストールを実施する前にアンインストールしてください。
他社製のウイルス対策ソフトがインストールされていると、本プログラムがインストールできません。
必ずアンインストールしてから手順を進めてください。
【2-2】
ダウンロードしたインストーラーをダブルクリックし、プログラムを実行してください。
【2-3】
「ユーザーアカウント制御」画面が表示された場合は、[はい]ボタンをクリックしてください。
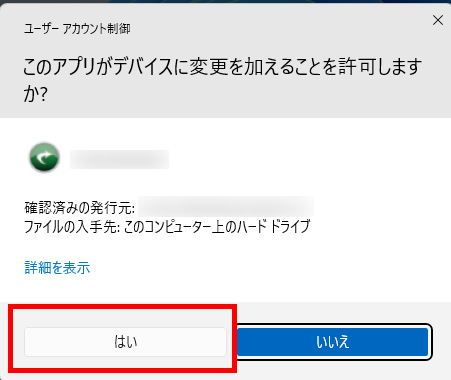
【2-4】
「ESET Securityのインストール」画面が表示されたら、[続行]ボタンをクリックしてください。
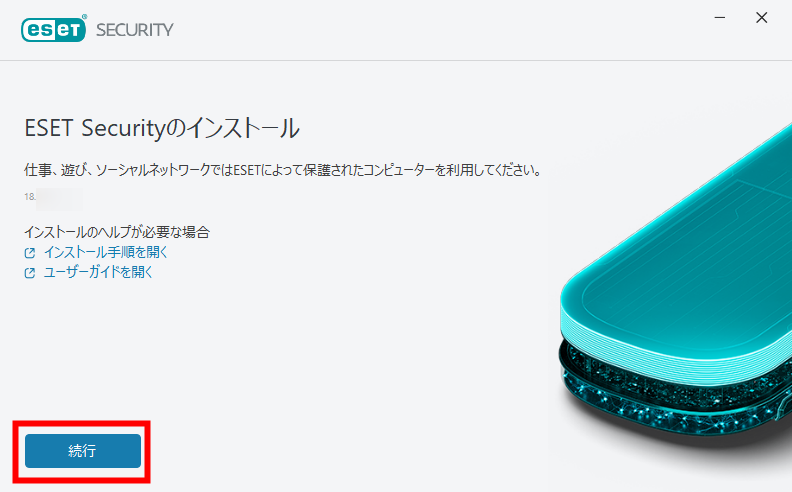
【2-5】
「保護およびインストール設定/エンドユーザーライセンス契約」画面が表示されたら、内容をご確認いただき[許可して続行]ボタンをクリックしてください。
- ESET LiveGrid®フィードバックシステムを有効にする
- 望ましくない可能性のあるアプリケーションの検出を有効にする
- カスタマーエクスペリエンス改善プログラムに参加する
- ※ 「ESET LiveGrid®フィードバックシステム」を有効に設定すると、本プログラムが新しい脅威を発見した場合にESET社へその情報を提出します。本設定項目は後ほど変更が可能です。設定方法はこちらをご参照ください。
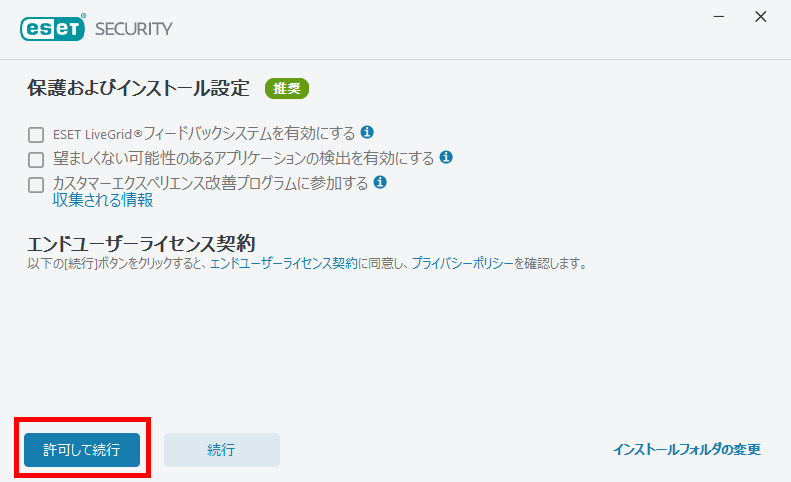
【2-6】
「デバイス名を設定」画面が表示されたら、[続行]ボタンをクリックしてください。
- ※ デバイス名は必要に応じて変更してください。(例:自宅用PC など)
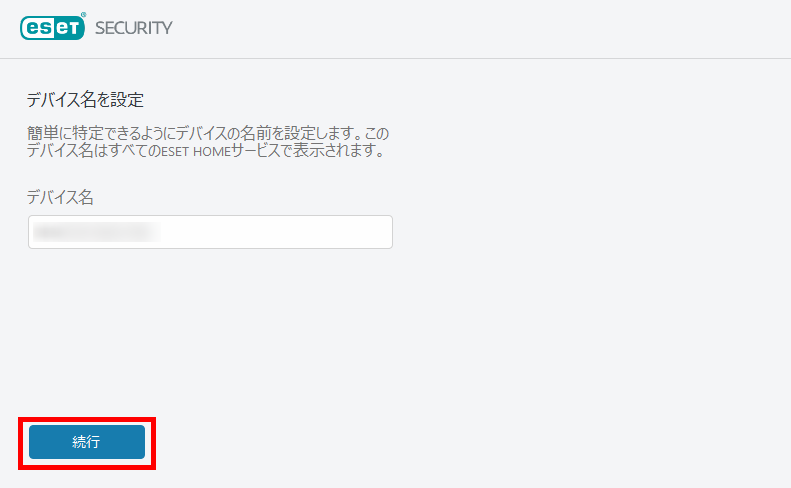
【2-7】
「アクティベーションの詳細を確認する」画面が表示されたら、[続行]ボタンをクリックしてください。
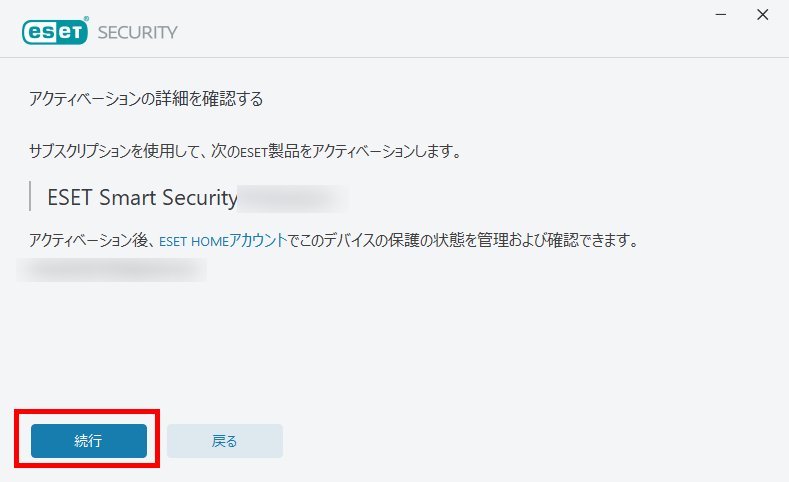
【2-8】
インストールが開始されます。完了するまでしばらくお待ちください。
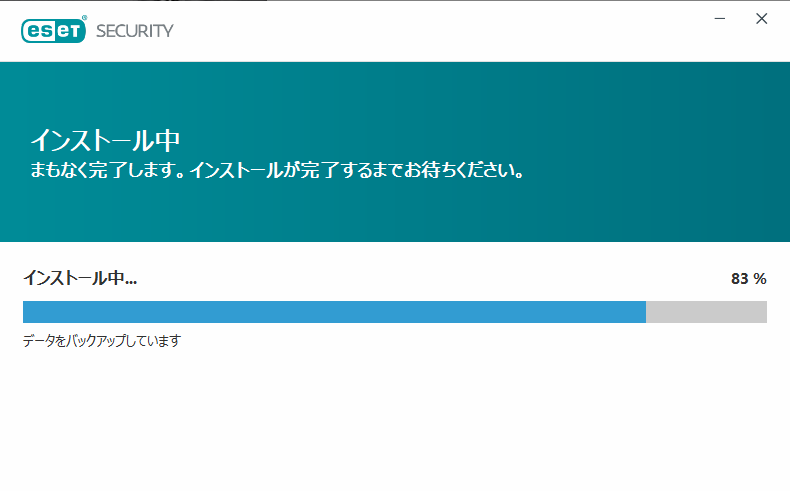
【2-9】
「インストール成功」画面が表示されたら、[完了]ボタンをクリックしてください。
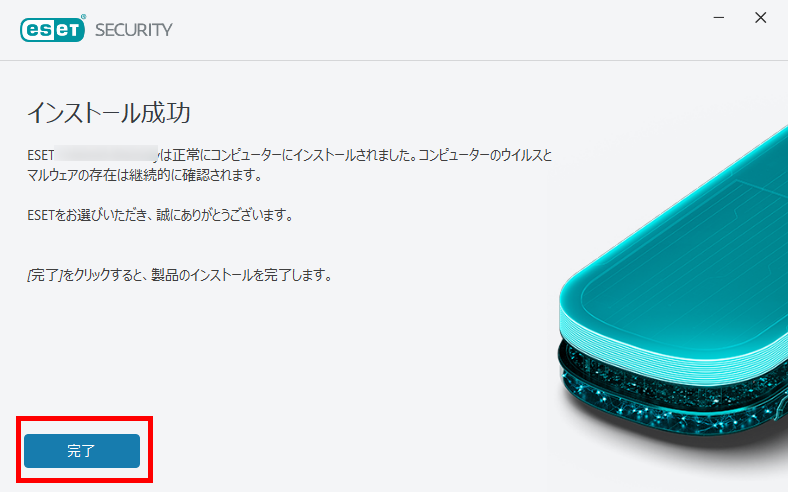
【2-10】
コンピューターを再起動してください。
【2-11】
画面右下の通知領域内にあるESET製品のアイコンをクリックしてください。
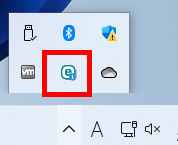
【2-12】
検出エンジンのアップデートが開始されます。
[アップデート]をクリックして、[アップデート]に緑色のチェックが表示されていることを確認してください。
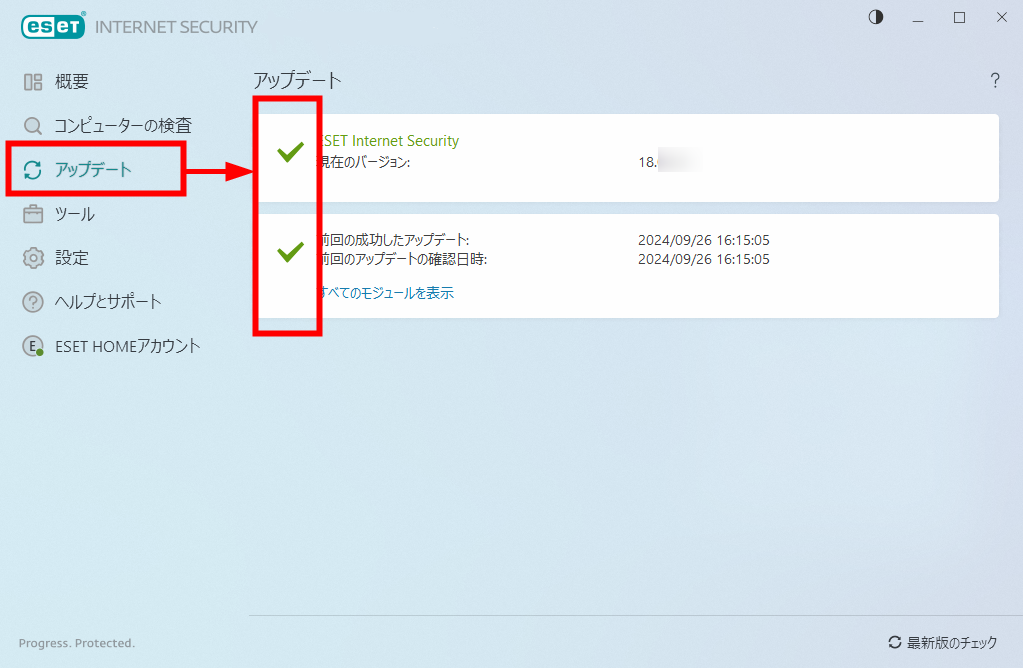

以上で作業は完了です。
端末が保護された状態になります。


