ESETセキュリティ ソフトウェア シリーズ ご利用までの流れ
Android向け最新プログラム(ESET Mobile Security for Android)インストール(ご購入後初めてのインストール)
Android環境で、ESET製品(ESET Mobile Security for Android)をはじめてご利用になるお客さま向けに、ESET製品をご利用いただくまでの流れについてご案内します。
ご利用までの流れ
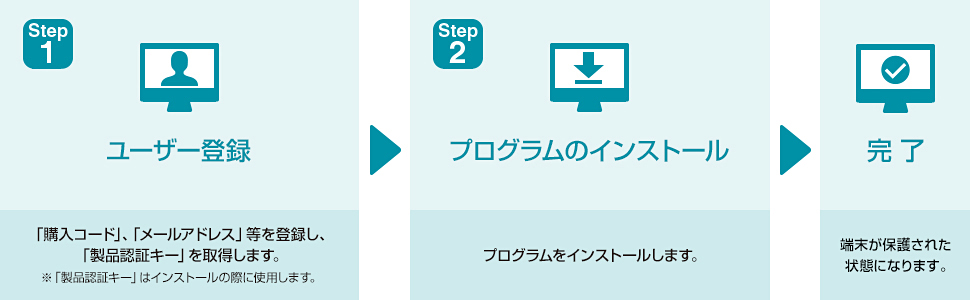
Step1 ユーザー登録(ESET HOMEアカウント作成を含む)

【1-1】
以下の[新規ユーザー登録]のボタンをクリックして、Webページへアクセスしてください。
なお、購入時にユーザー登録が完了している場合(月額サービスなど)は、【1-8】のESET HOME アカウント作成にお進みください。
※新規ユーザー登録が完了した日から有効期限が開始されます。
 ヒント
ヒント
キヤノンITSオンラインストアからご購入いただいた場合は、購入後にお手元に届く「支払い手続き完了のご案内」メール内に記載されている「お客様情報入力」のURLをクリックして手順【1-5】へお進みください。
- ※ 購入時と異なるメールアドレスにて新規ユーザー登録をする場合は、このまま手順を進めてください。
【1-2】
「個人情報の取り扱いについて」の内容をご確認いただき、ご同意いただける場合は「個人情報の取り扱いについて」の「同意する」にチェックをつけてください。
「購入コード」と「メールアドレス」(確認用含む)を入力し、[次へ]ボタンをクリックしてください。
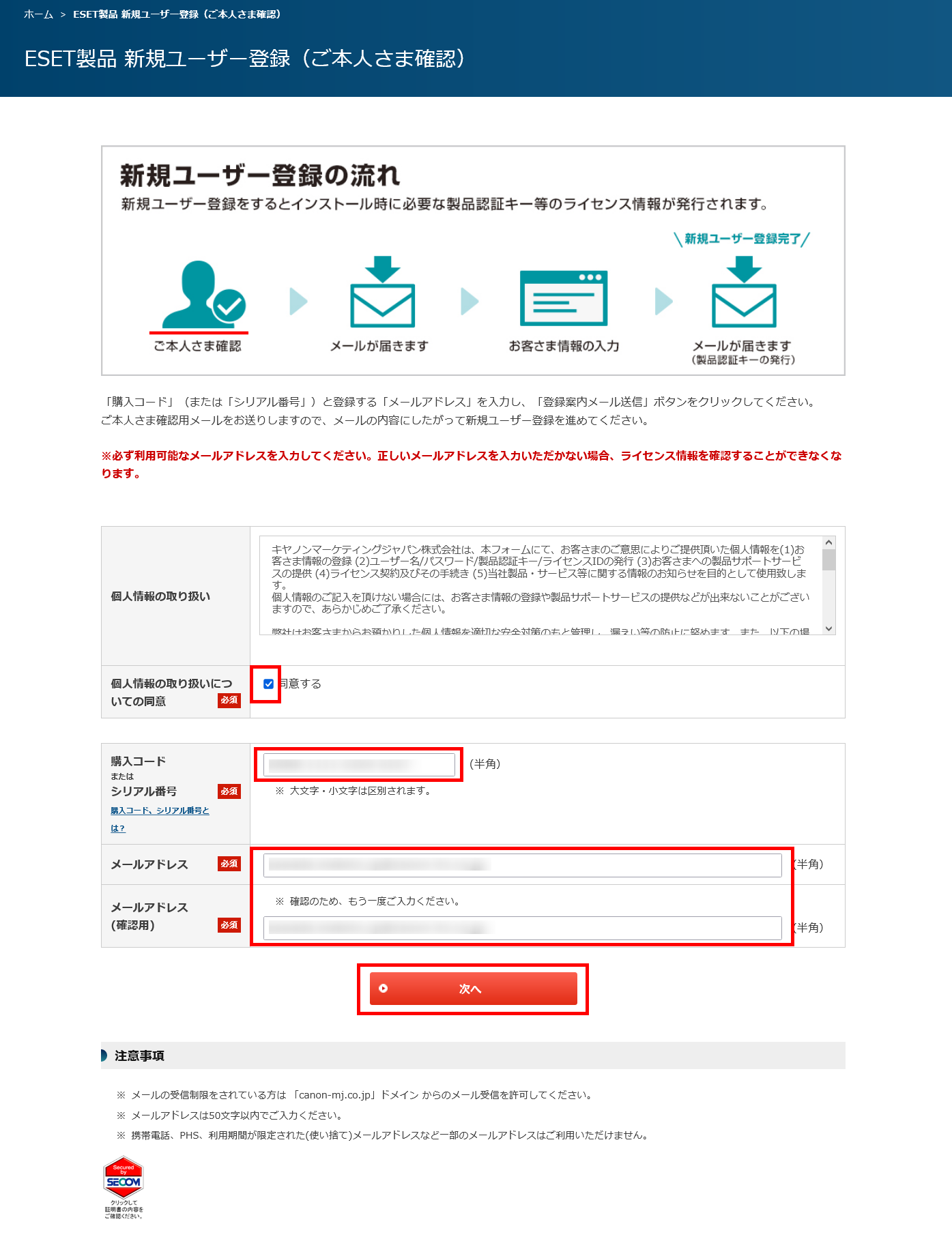
 ヒント
ヒント
「購入コード」は、販売形態・販売時期によって記載箇所が異なります。以下を参考にご確認ください。
- パッケージ製品をご購入された場合 / ダウンロードライセンスカードをお持ちの場合
パッケージに同梱されている「ご利用ガイド」内に記載されています。
カードタイプの場合、カードの内面に記載されています。
ご利用ガイド記載例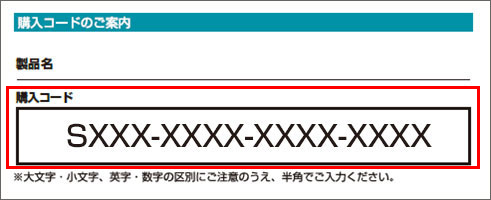
カードタイプ記載例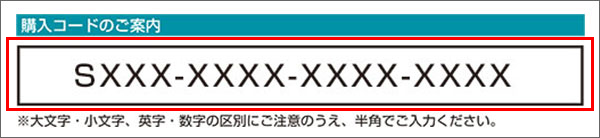
- ダウンロード製品をご購入された場合
ご購入時にオンラインショップからお送りするメールに記載されています。
【1-3】
ご入力いただいたメールアドレス宛にご本人さま確認用メールが送信されます。「[ESET製品] 新規ユーザー登録 お客さま情報登録用URLのご案内」メールがお手元に届いているかどうかを確認してください。
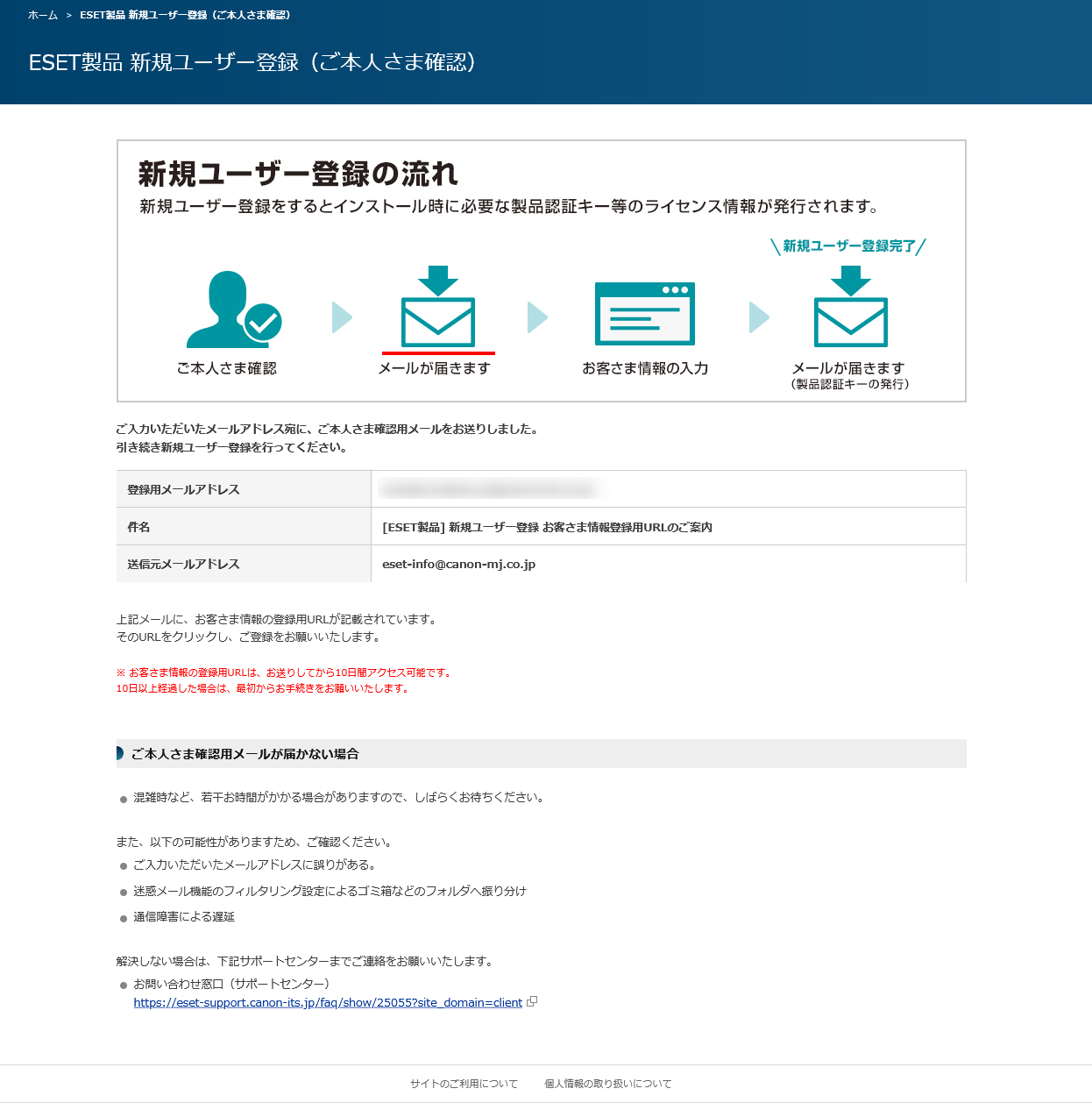
【1-4】
「[ESET製品] 新規ユーザー登録 お客さま情報登録用URLのご案内」メール内に記載がある登録用URLにアクセスします。
【1-5】
[必須]マークの付いた項目を入力し、[入力内容を確認する]ボタンをクリックしてください。
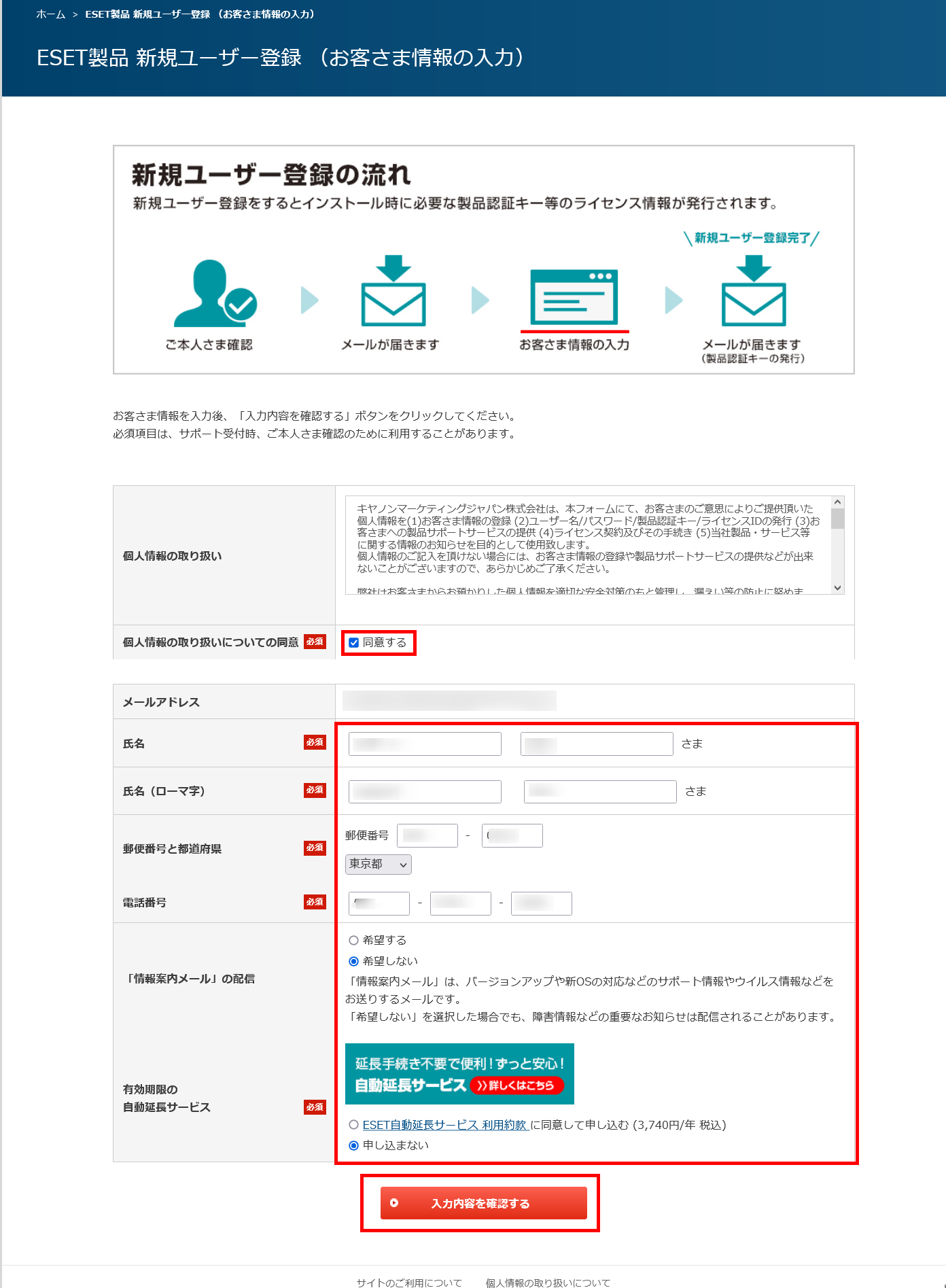
【1-6】
確認ページが表示されますので、内容を確認し、[登録する]ボタンをクリックしてください。
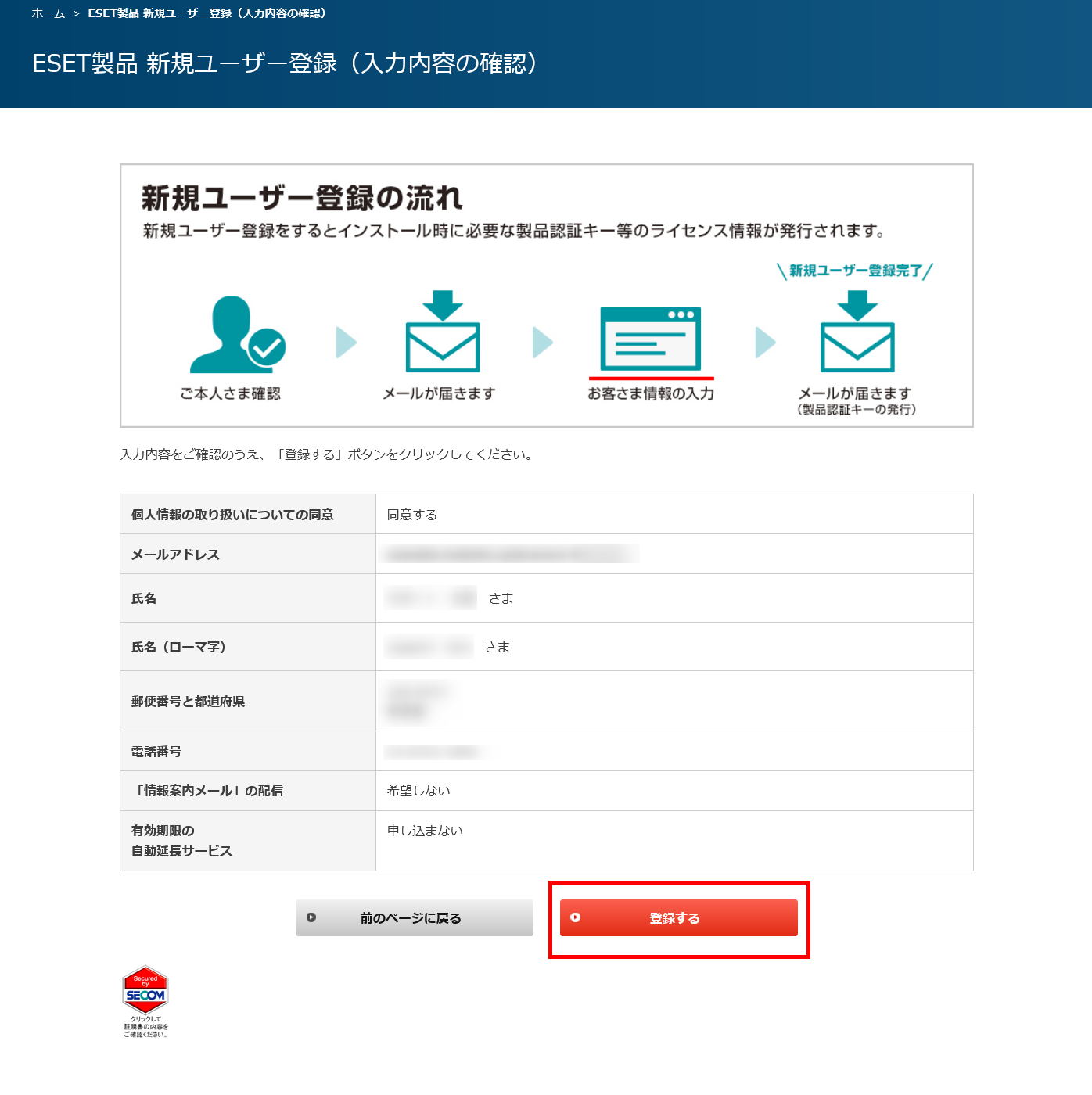
【1-7】
完了ページが表示されたら、新規ユーザー登録は完了です。
[ESET HOME アカウント作成]ボタンをクリックして、引き続きESET HOME アカウント作成をおこなってください。
- ※ 本画面に表示されているライセンス情報(シリアル番号/製品認証キー/有効期限など)はメールにてご案内しています。
お手元に届いたメールは大切に保管してください。
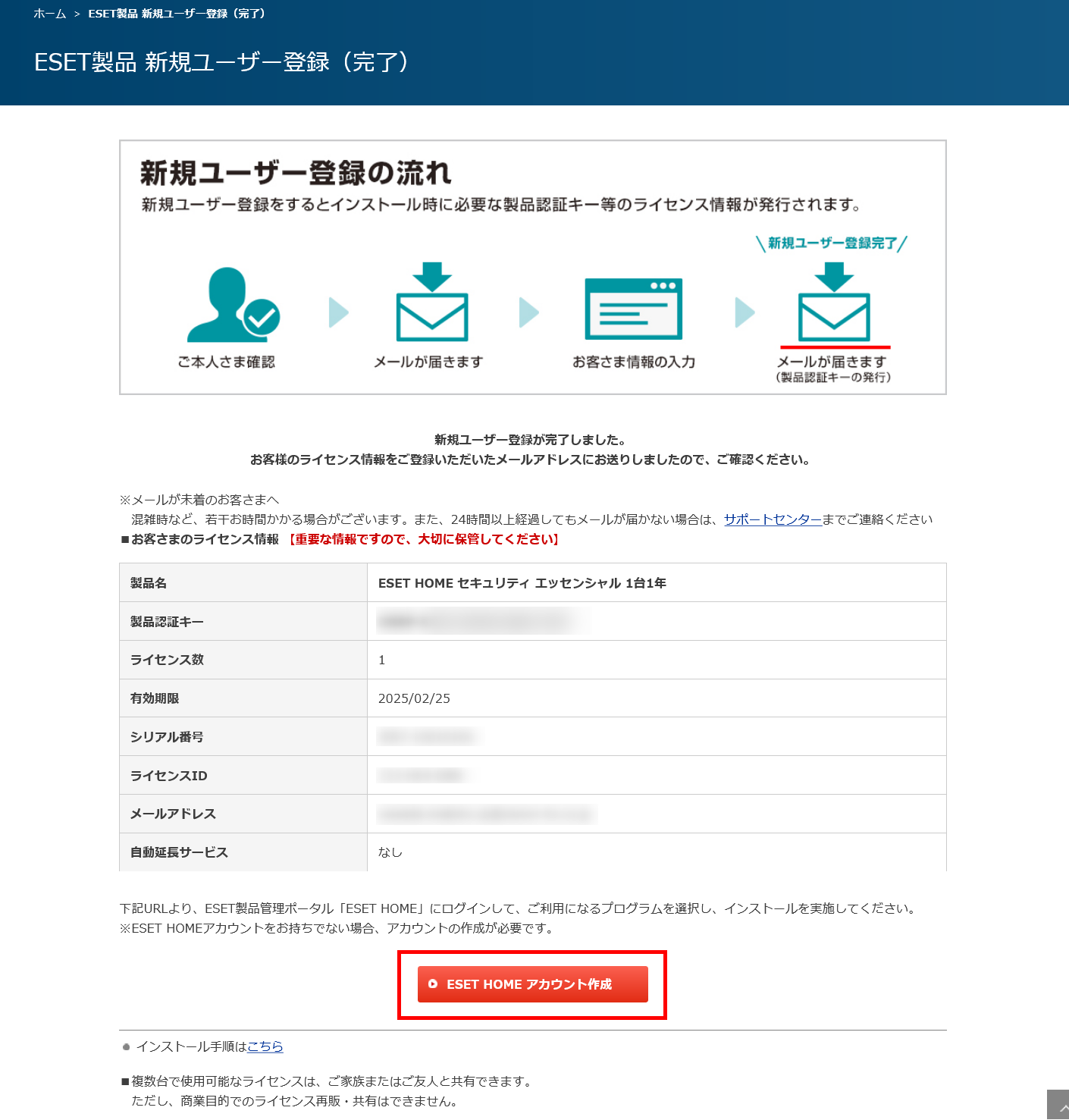
続けて、ESET HOMEのアカウントを作成します。同じメールアドレスで既にESET HOMEに登録済みの場合は、「Step2 プログラムのインストール」に進んでください。
ESET HOMEアカウントがないとアクティベーションがおこなえません。
ユーザー登録と合わせて、インストールに進む前に必ずESET HOMEアカウント作成をおこなってください。
【1-8】
「アカウントの作成と開始」画面が表示されたら、ユーザー登録時に使用したメールアドレスが入力されていることを確認して、[続行]ボタンをクリックしてください。
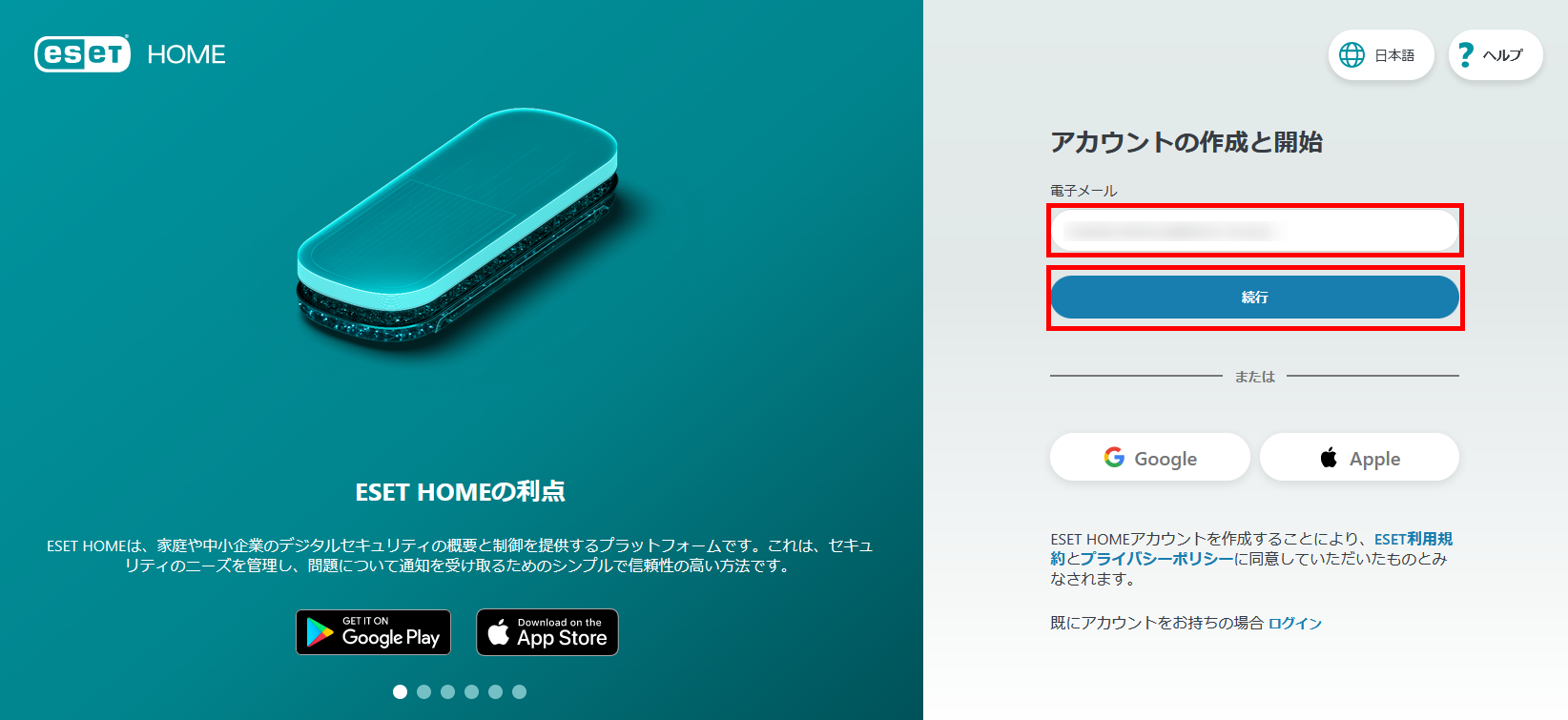
 ヒント
ヒント
「アカウントの作成と開始」画面が表示されない場合や、既にユーザー登録済みの場合は、こちらよりESET HOMEにアクセスしてください。メールアドレス欄にはユーザー登録時に使用したメールアドレスをご入力ください。
【1-9】
次に表示される画面で任意のパスワードを設定し、「日本」を選択、プライバシーポリシーの同意にチェックを入れていただき[アカウントの作成またはログイン]ボタンをクリックしてください。
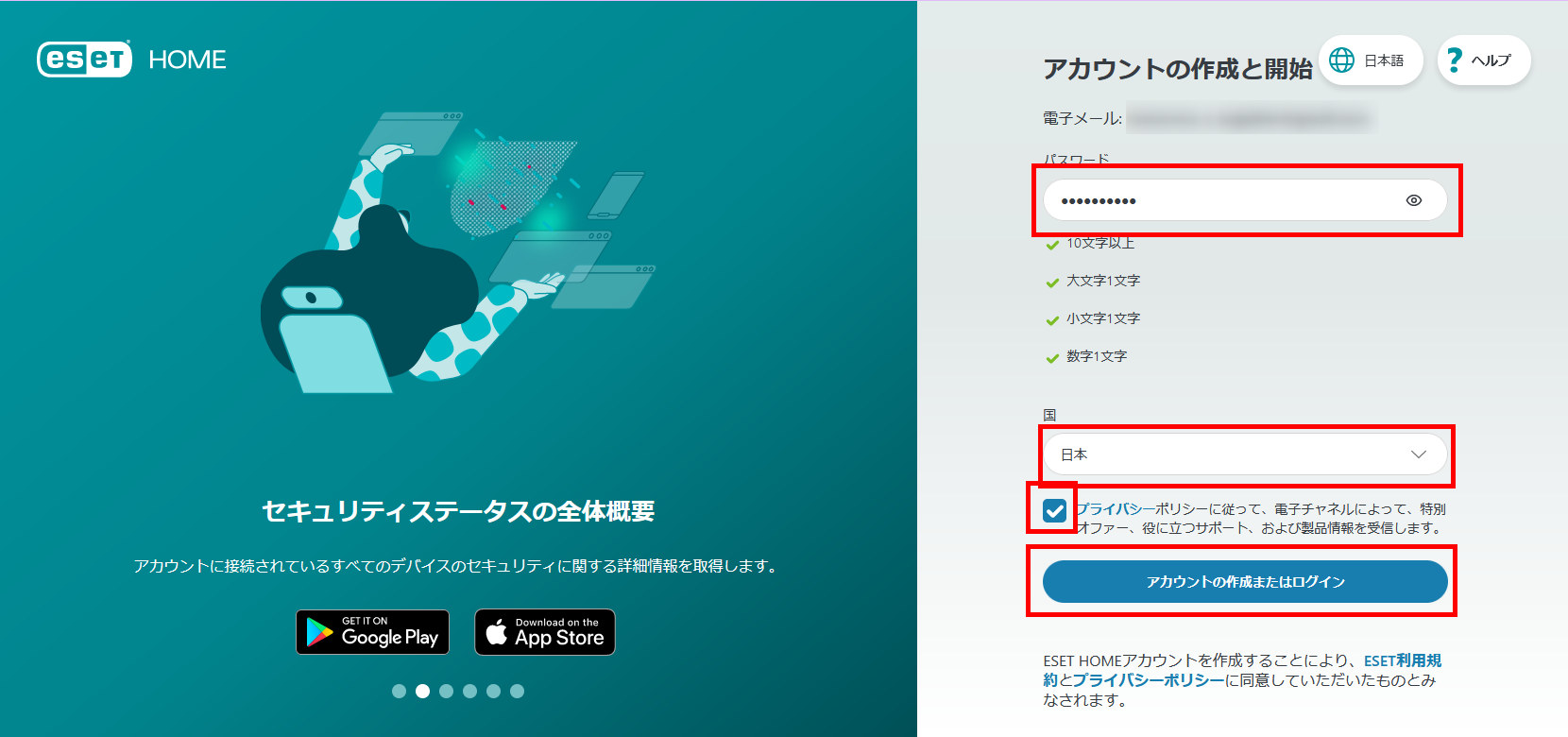
【1-10】
登録したメールアドレス宛に確認メールが送信されます。
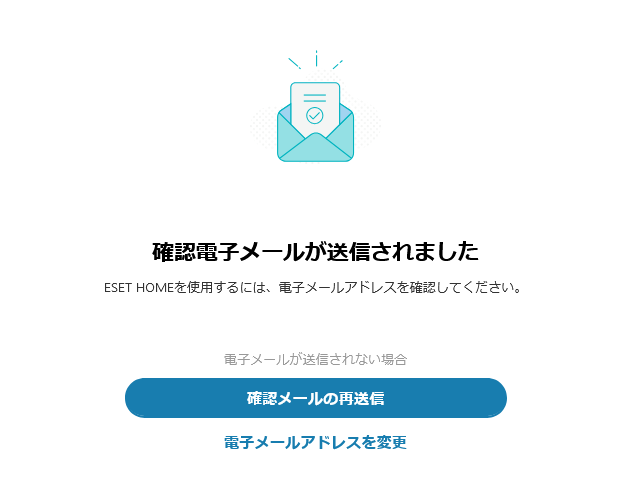
【1-11】
登録したメールアドレス宛に、以下の件名でメールが届くので、メール内の[登録の確認]ボタンをクリックします。
- ※ テキスト形式メールの場合は、「登録の確認」のURLをクリックしてください。
| 件名 | アカウント確認 |
|---|---|
| 差出人 | ESET HOME<info@product.eset.com> |
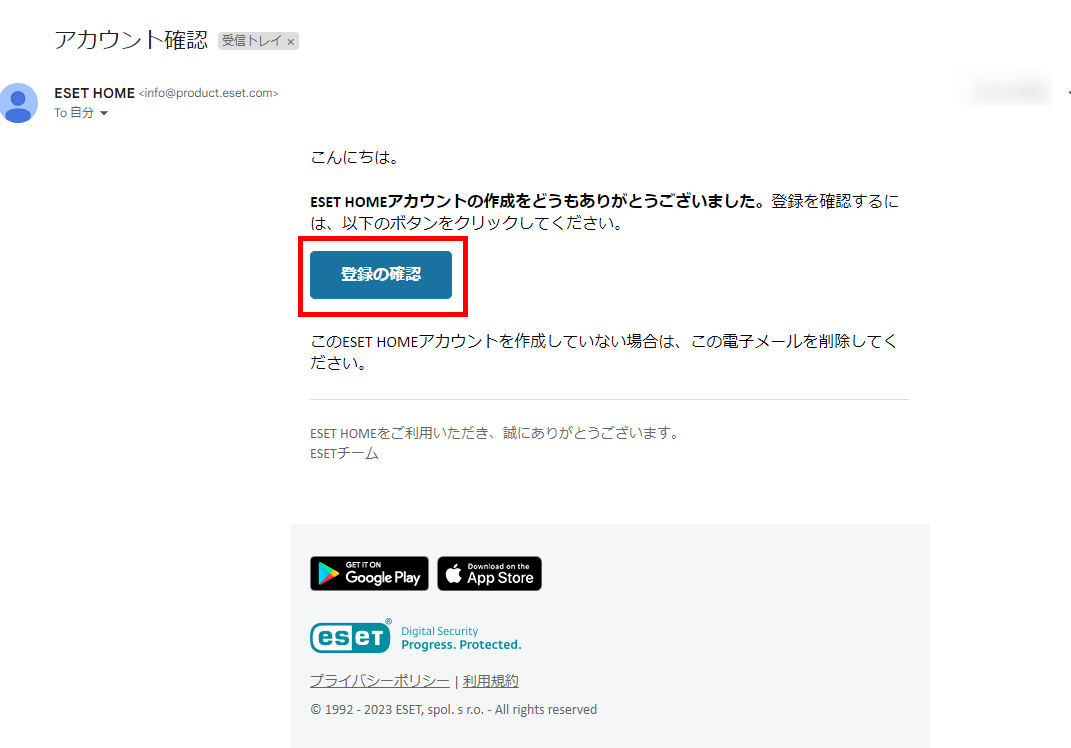
【1-12】
「成功」画面が表示されたら[ログイン]ボタンをクリックします。
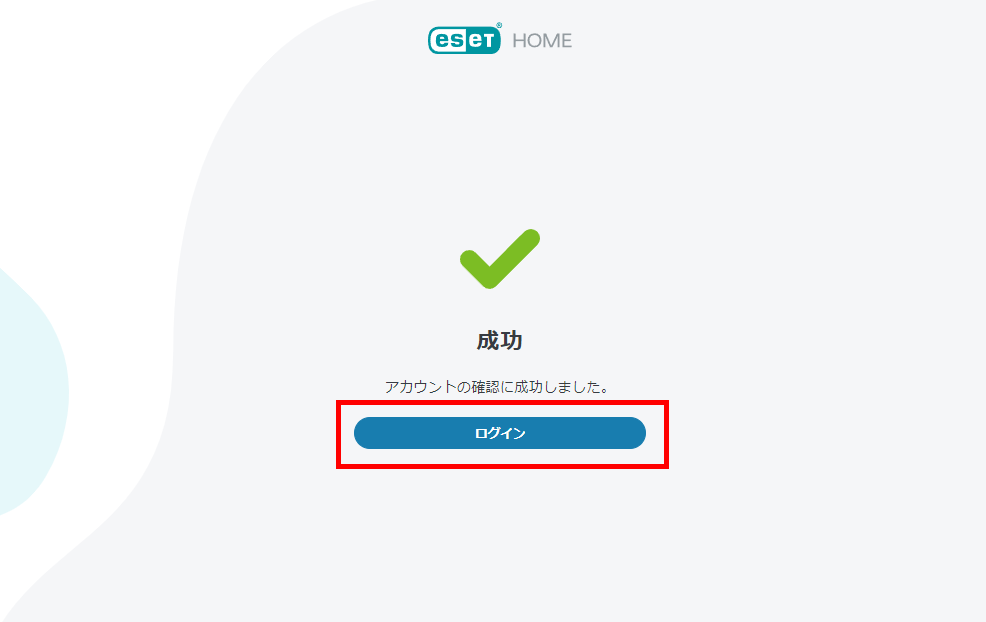
【1-13】
メールアドレスと設定したパスワードを入力して、[ログイン]ボタンをクリックします。
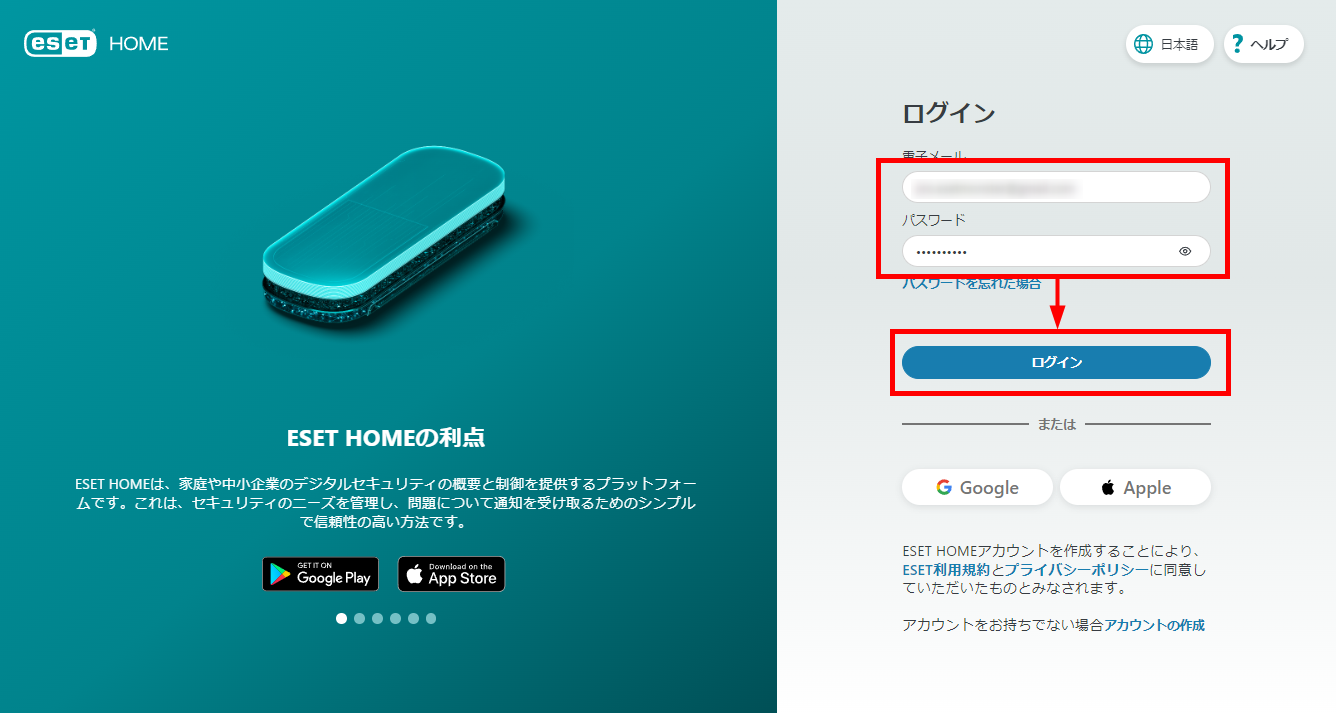
【1-14】
ESET HOMEの画面が表示されたら、「サブスクリプション」の「すべてのサブスクリプションを表示」をクリックしてください。
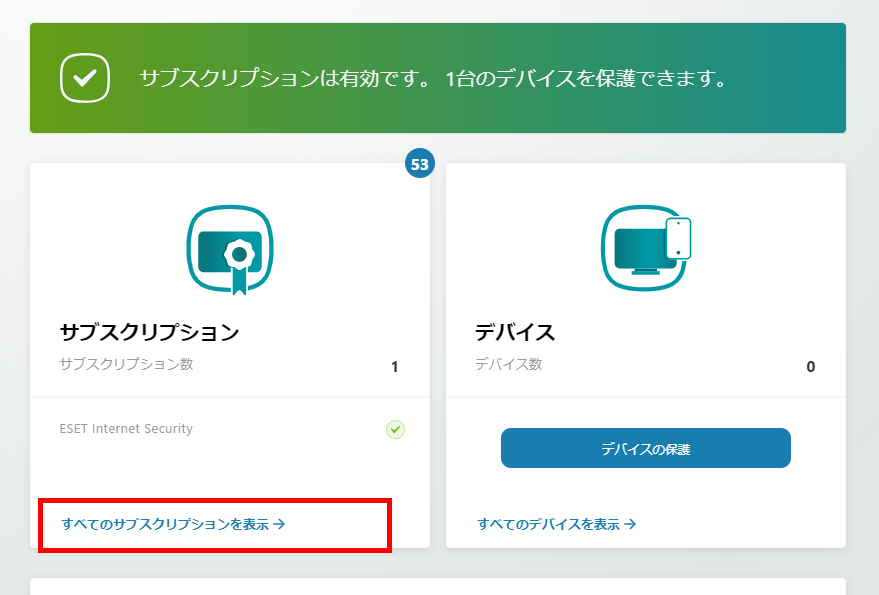
【1-15】
サブスクリプションの画面が表示され、ライセンスが追加されたことが確認できます。
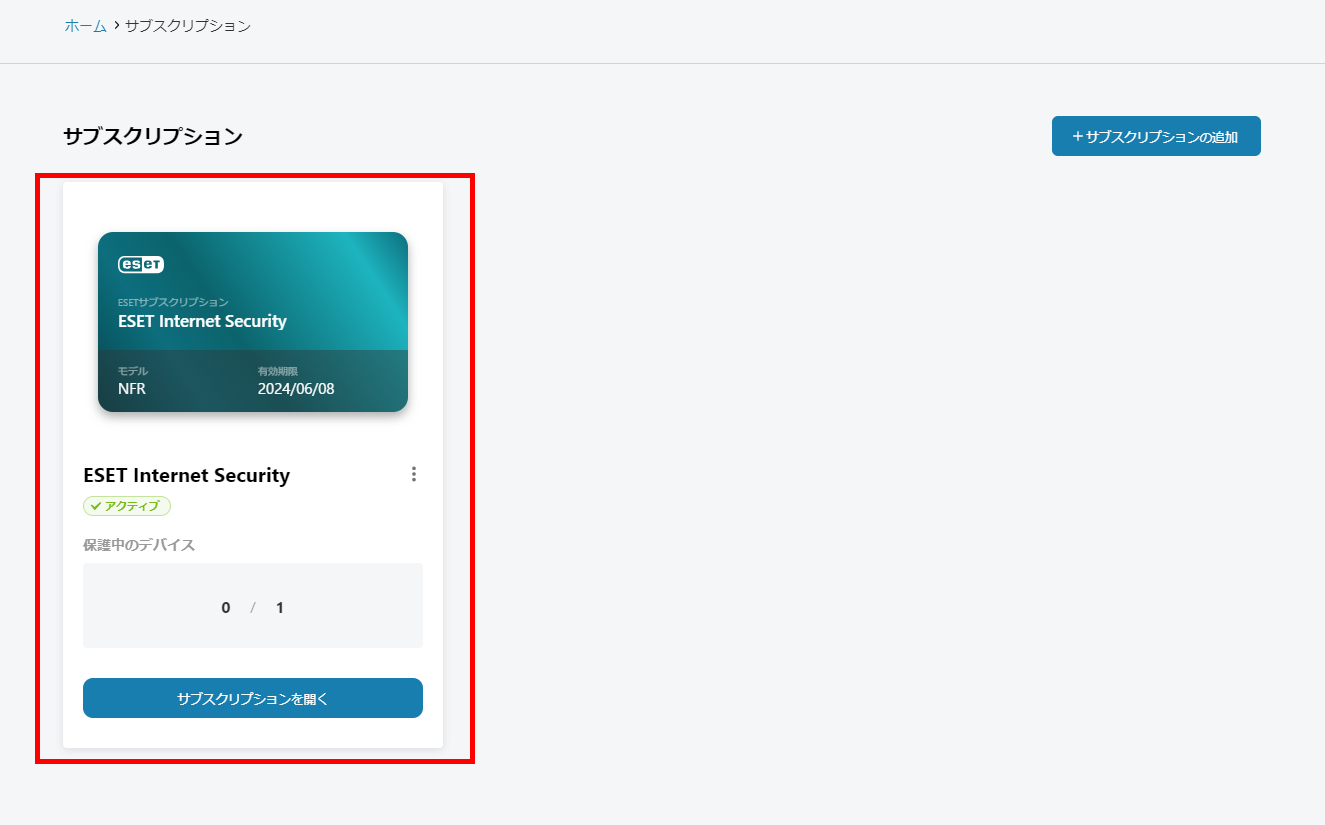
以上で、ユーザー登録とESET HOMEアカウント作成が完了となります。ESET HOMEは閉じていただき、「Step2 プログラムのインストール」に進んでください。
Step2 プログラムのインストール

【2-1】
端末に他社製ウイルス対策ソフトがインストールされている場合は、本プログラムのインストールを実施する前にアンインストールしてください。
- ※ 他社製ウイルス対策ソフトの完全なアンインストールを行う方法については、現在導入されている各ウイルス対策ソフトウェアのメーカーにご確認ください。
【2-2】
ESET Mobile Security for Android のインストール前に、「提供元不明のアプリを許可」の設定をおこないます。
- 1.Androidの[設定]から、[アプリと通知]をタップしてください。
- 2.アプリ一覧から、ESET Mobile Security for Android のインストールパッケージをダウンロードするアプリ(例:Chrome)を選択し、[不明なアプリのインストール]をタップしてください。
- 3.「この提供元のアプリを許可」のチェックを入れてください。
なお、Androidの端末によっては、操作が異なる場合があります。
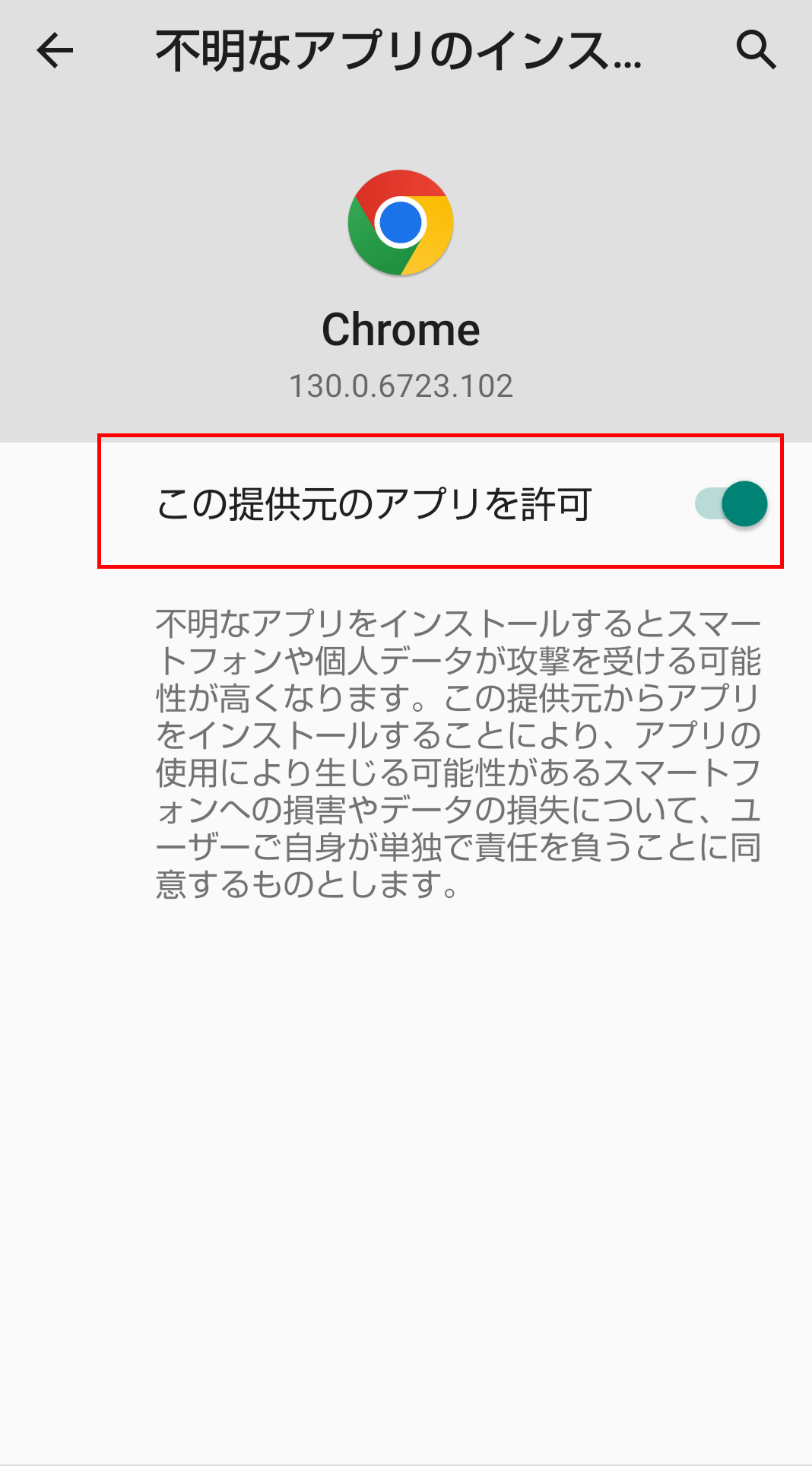
【2-3】
ダウンロードしたプログラムを表示し、タップしてください。
- ※ 表示方法はご利用のAndroidのバージョンや端末によって異なります。
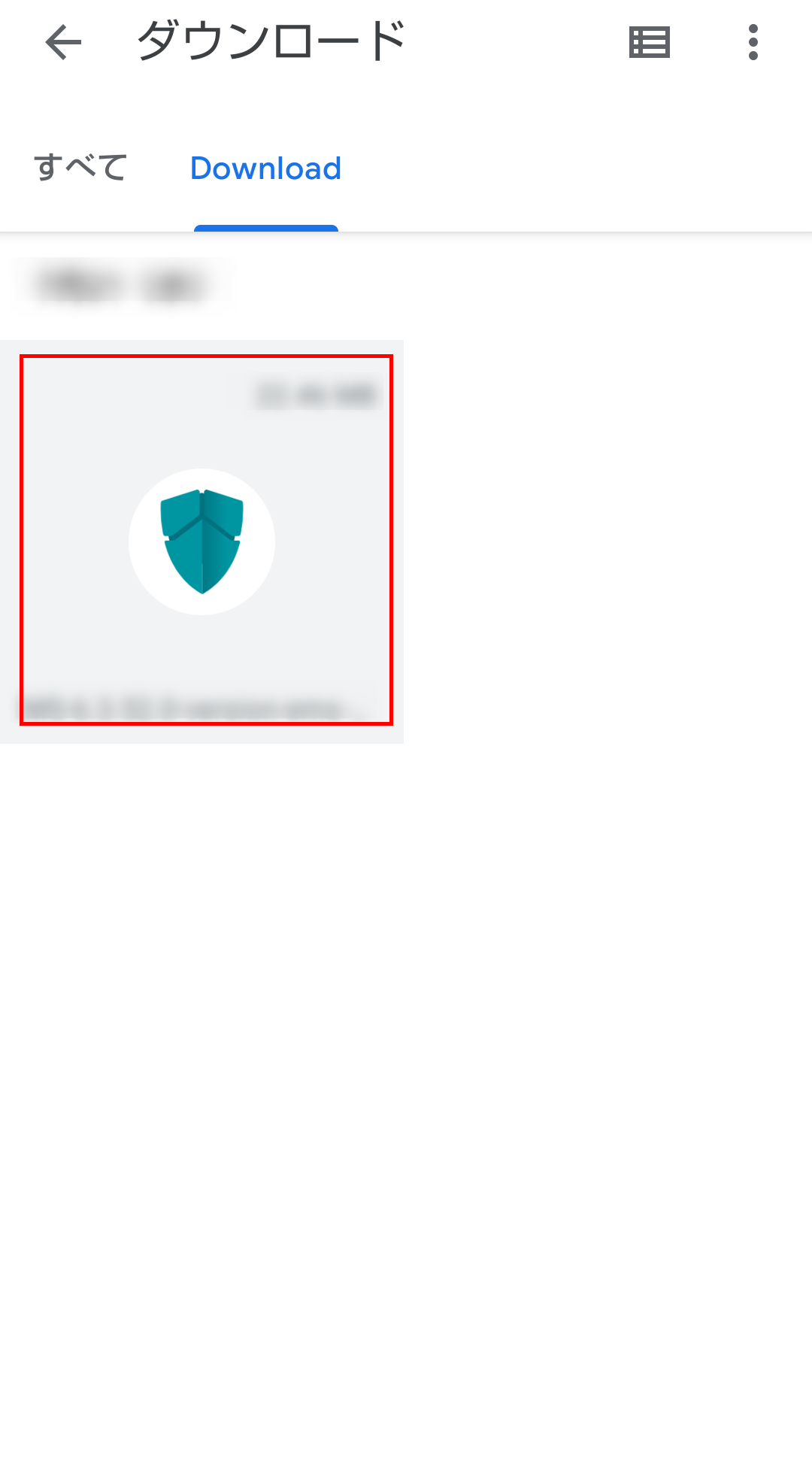
【2-4】
「このアプリケーションをインストールしてもよろしいですか?」画面が表示されたら、[インストール]をタップしてください。
- ※
ご利用の端末により、内容がすべて確認されるまで、[インストール]が表示されない場合があります。
画面をスクロールするか、[次へ]をタップして必ず最後までご確認ください。
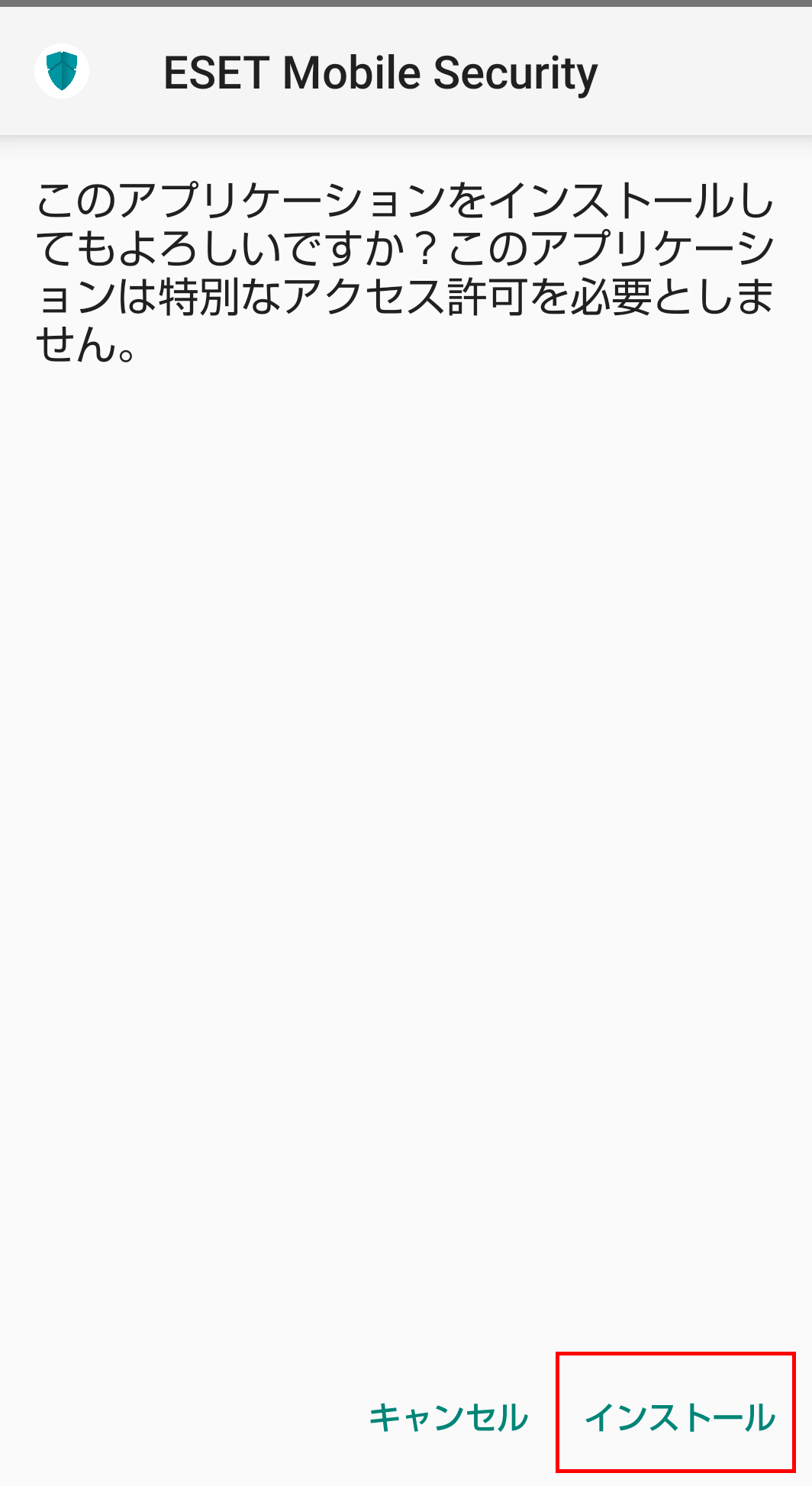
【2-5】
「アプリをインストールしました。」画面が表示されたら、[開く]をタップしてください。
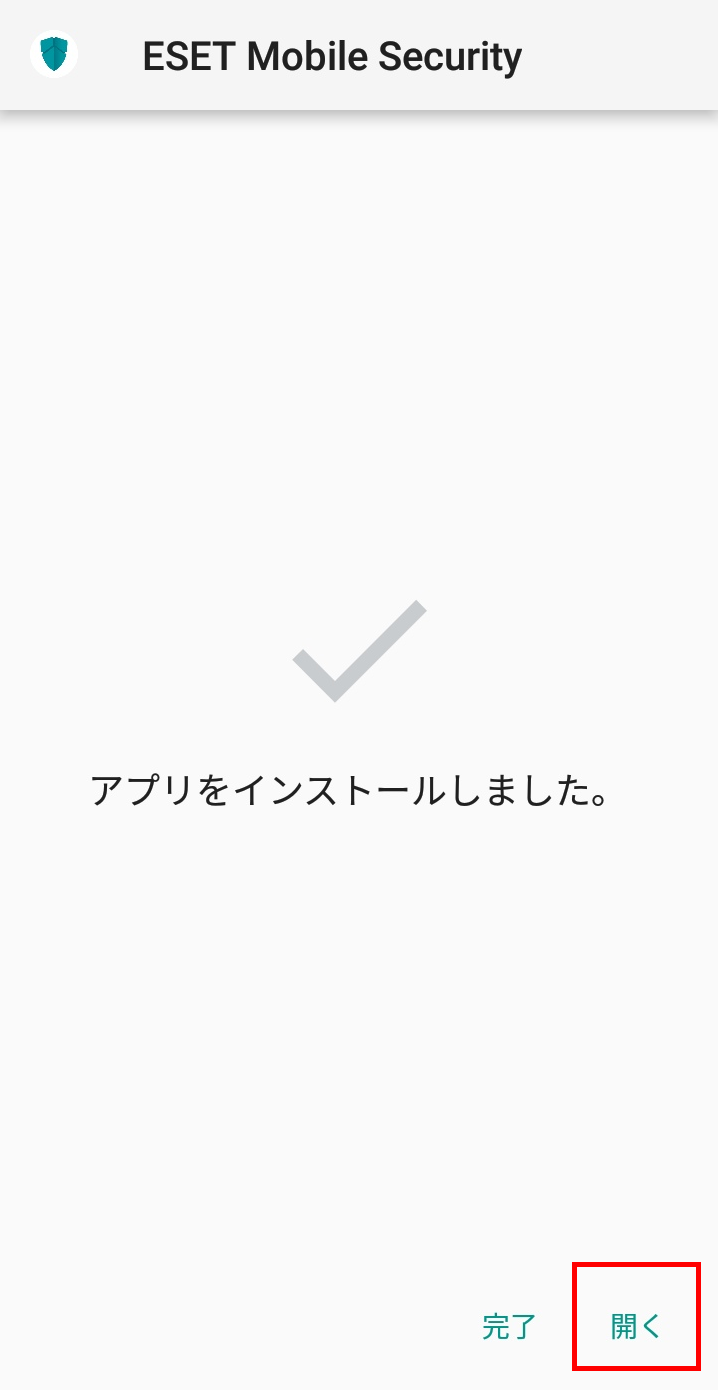
【2-6】
[すべてに同意して続行]をタップします。
[すべてに同意して続行]をタップすると
- エンドユーザーライセンス契約
- プライバシーポリシー
- マーケティング目的でESET LiveGrid ®
- 特別オファー
- アナリティクス
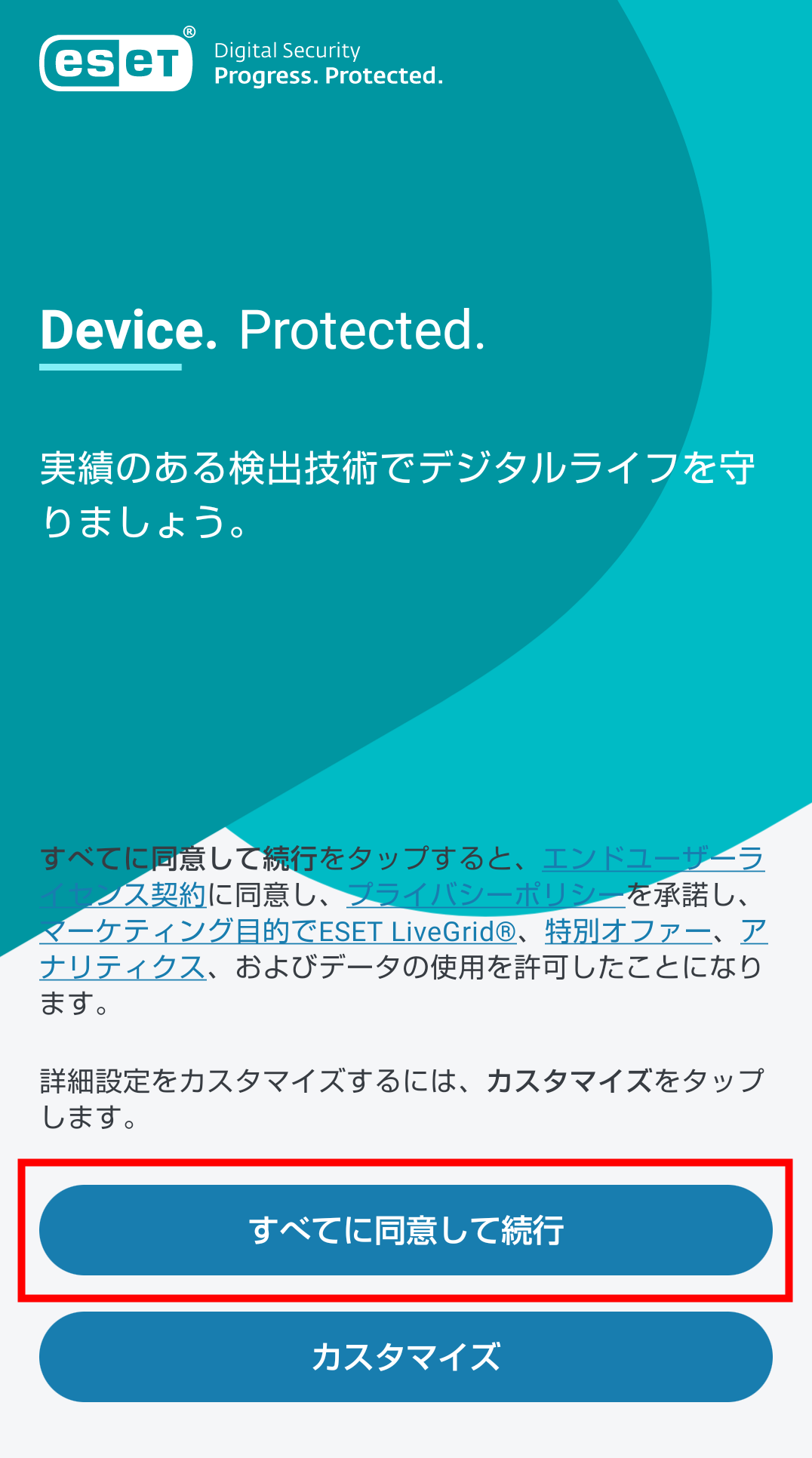
【2-7】
「国」を選択する画面が表示されたら、「日本」が表示されていることを確認して[続行]をタップします。
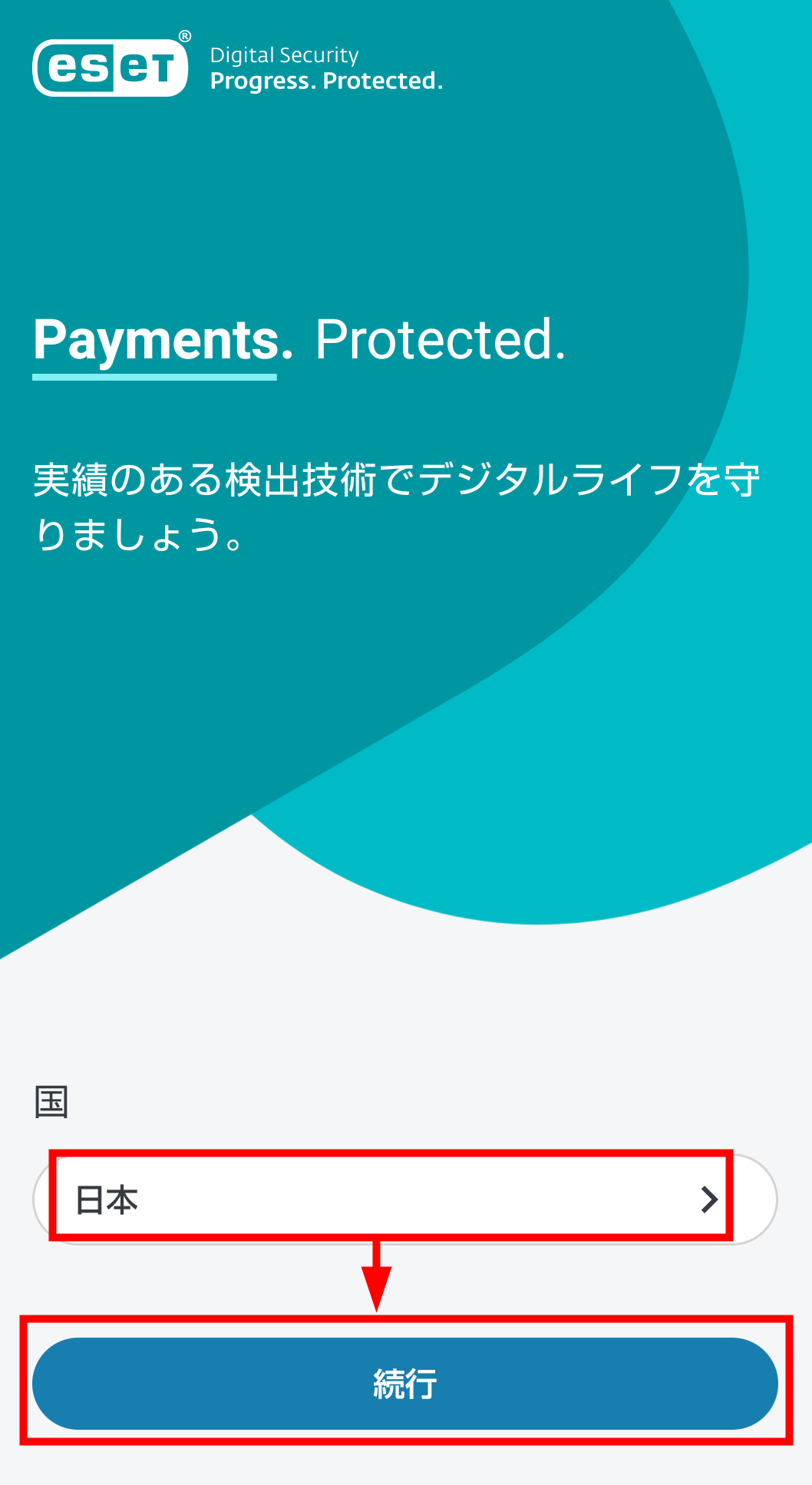
 ヒント
ヒント
「日本」が表示されていない場合は、国を選択してください。検索枠に「日本」と入力いただくと「日本」をすぐに見つけていただけます。
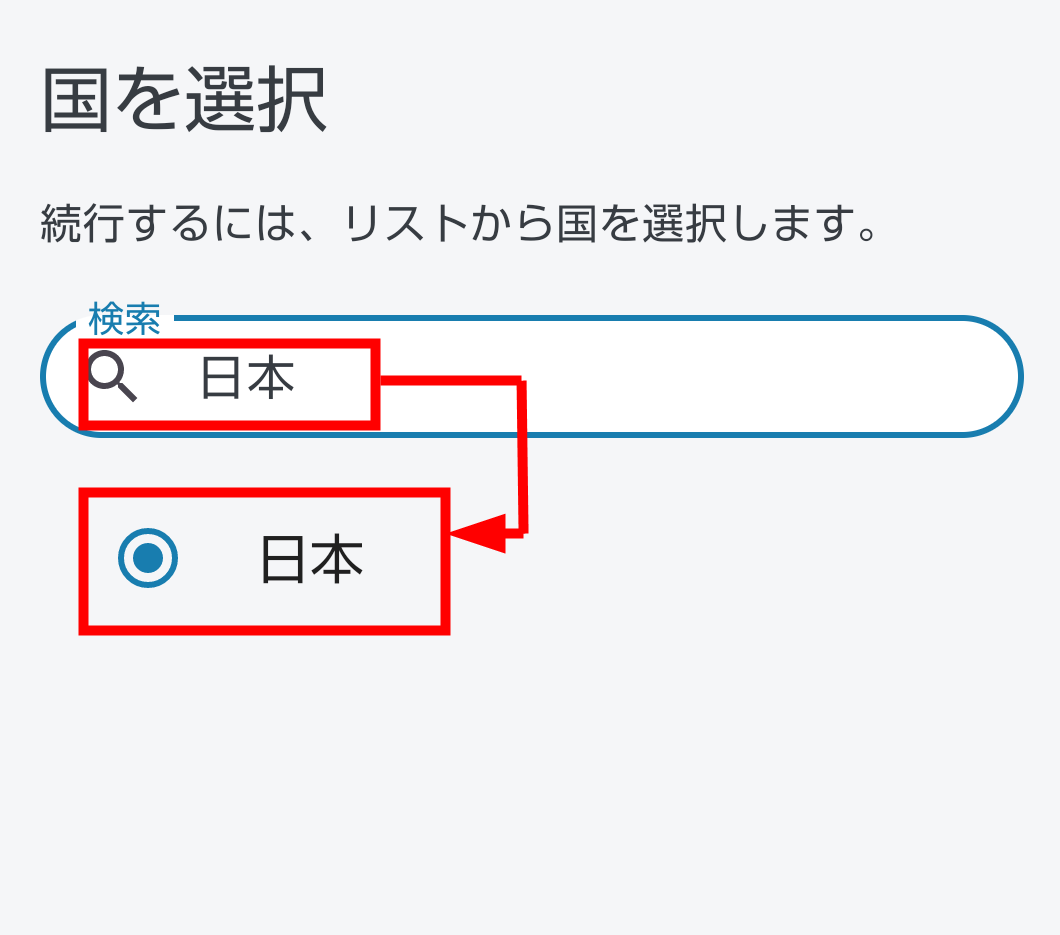
【2-8】
「アクティベーションオプションを選択」が表示されたら、[ESET HOMEアカウントの使用]をタップします。
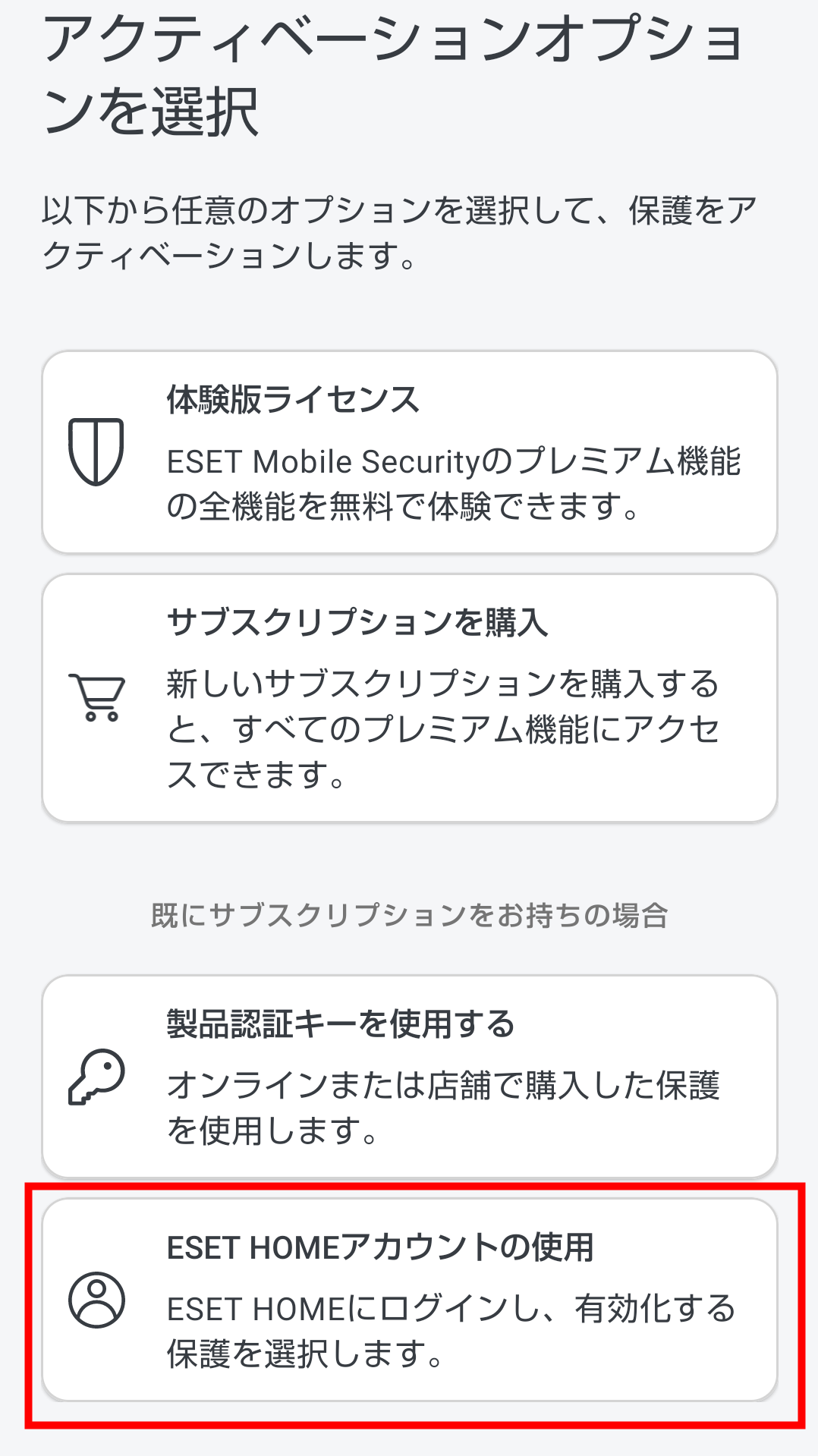
 ヒント
ヒント
直接「製品認証キー」を入力する場合は、[製品認証キーを使用する]をタップします。
- ※ ただしESET HOMEアカウントをまだ作成していない場合は、製品認証キーを入力後にESET HOMEへのログインが求められます。必ず先にESET HOMEアカウントを作成してください。
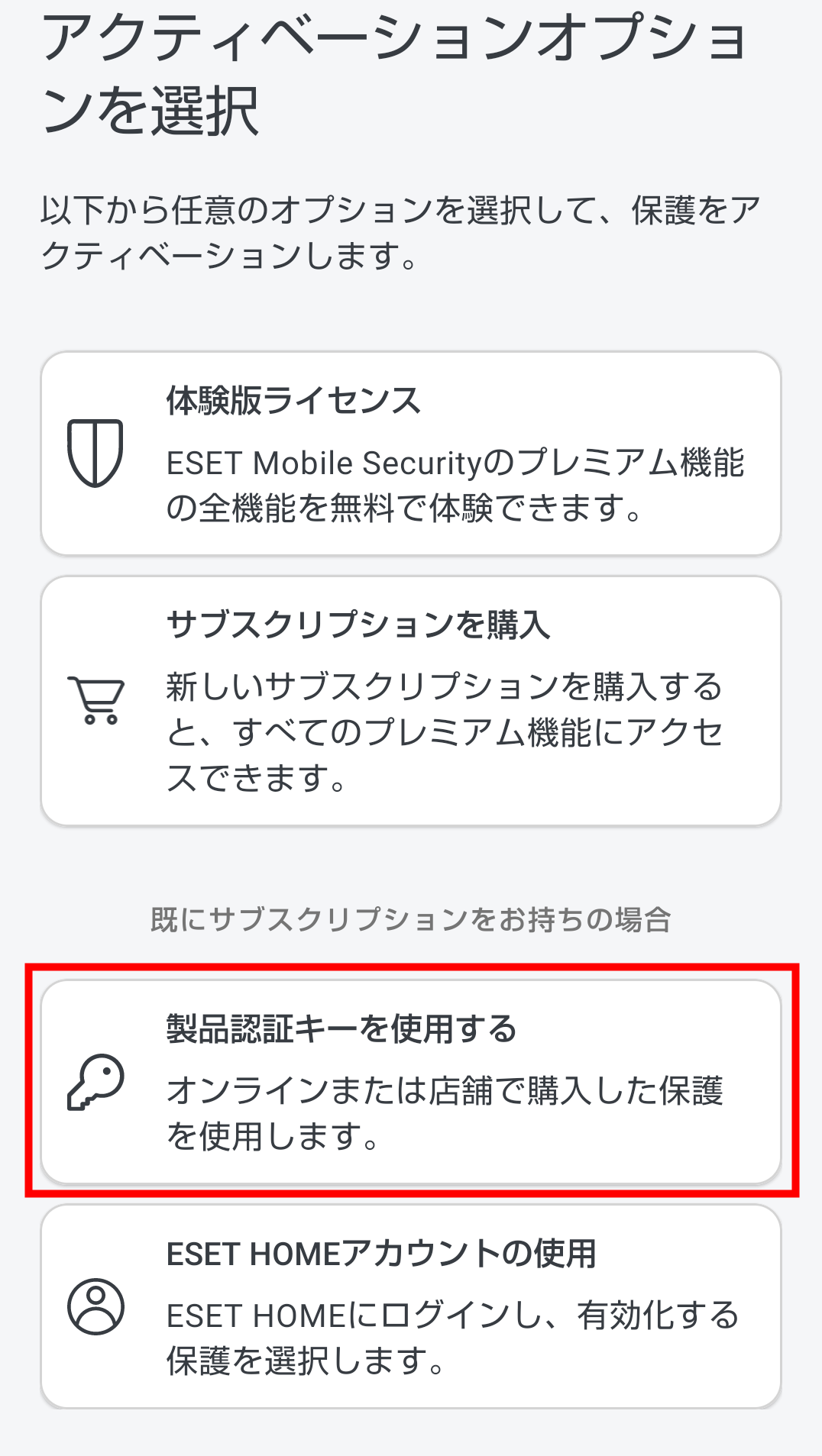
【2-9】
「ESET HOMEアカウントにログイン」画面が表示されたら[その他のオプションを表示]をタップします。
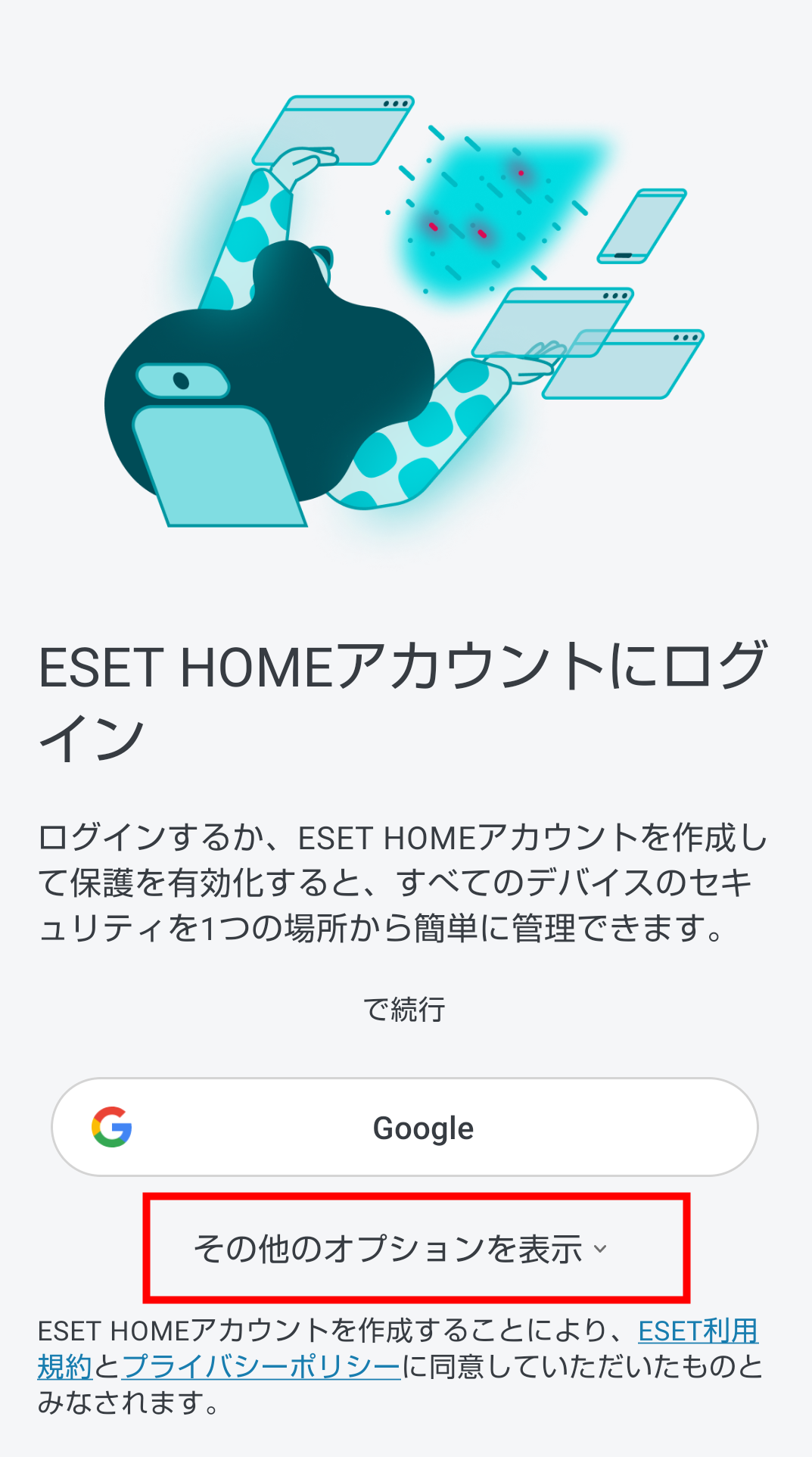
【2-10】
ログイン方法を選択する画面が表示されたら、[電子メールアドレス]をタップします。
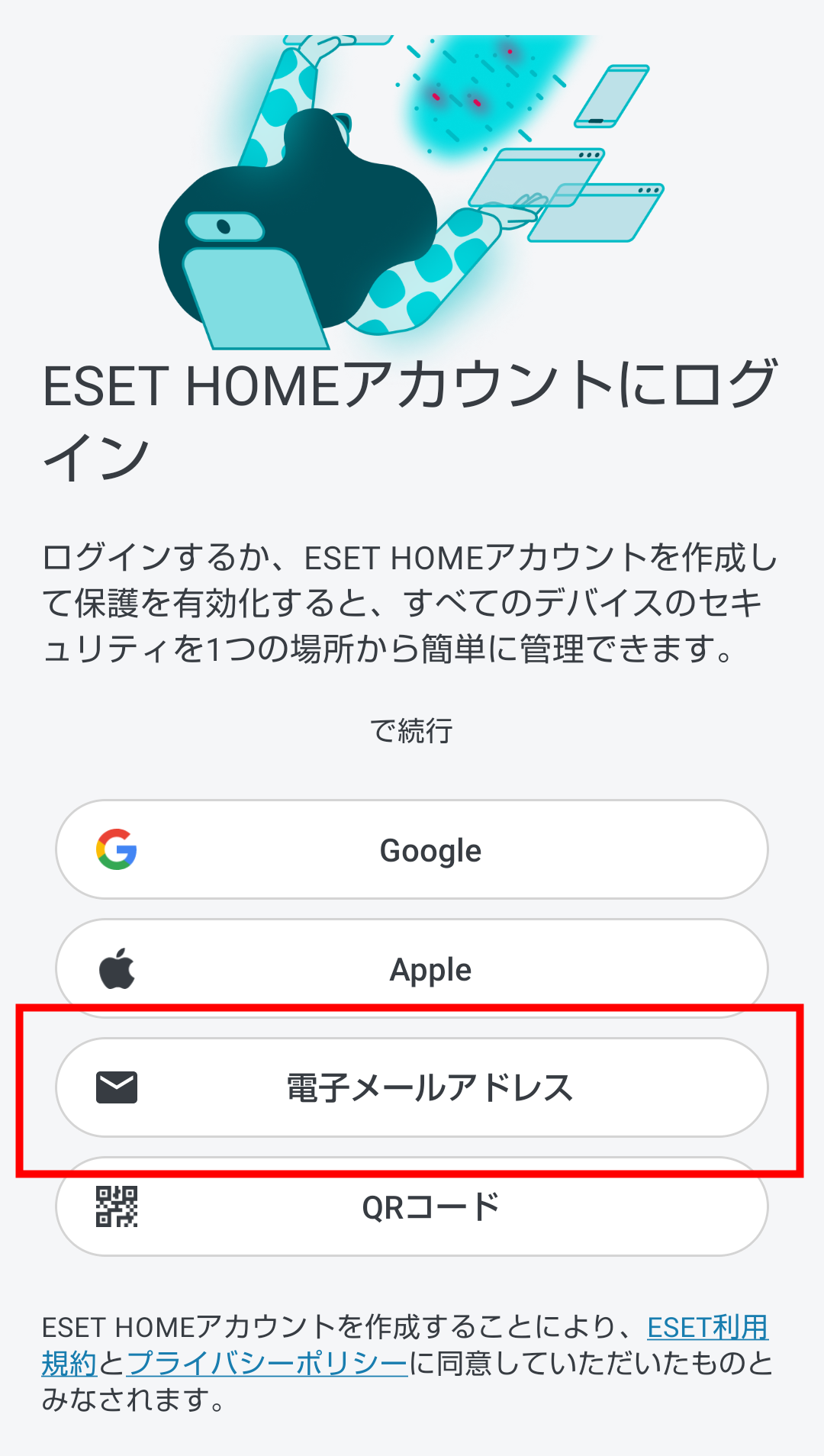
【2-11】
「ESET HOMEアカウントにログイン」が表示されたら、ESET HOMEアカウント作成に使用したメールアドレス(ユーザー登録時に使用したメールアドレス)とESET HOMEのパスワードを入力し、[ログイン]をタップします。
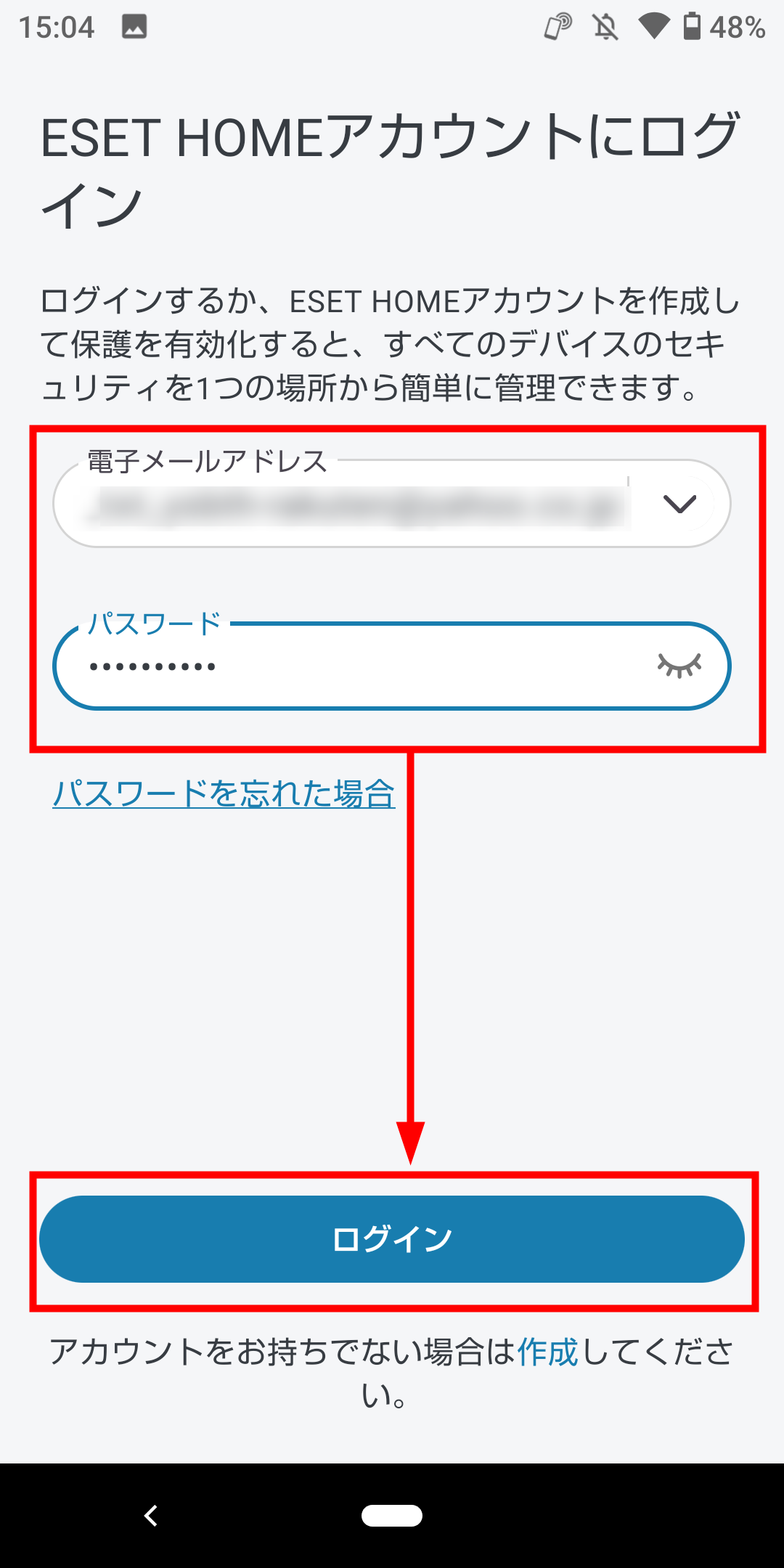
【2-12】
「アクティベーションオプションを選択」が表示されたら、[サブスクリプションを選択]をタップします。
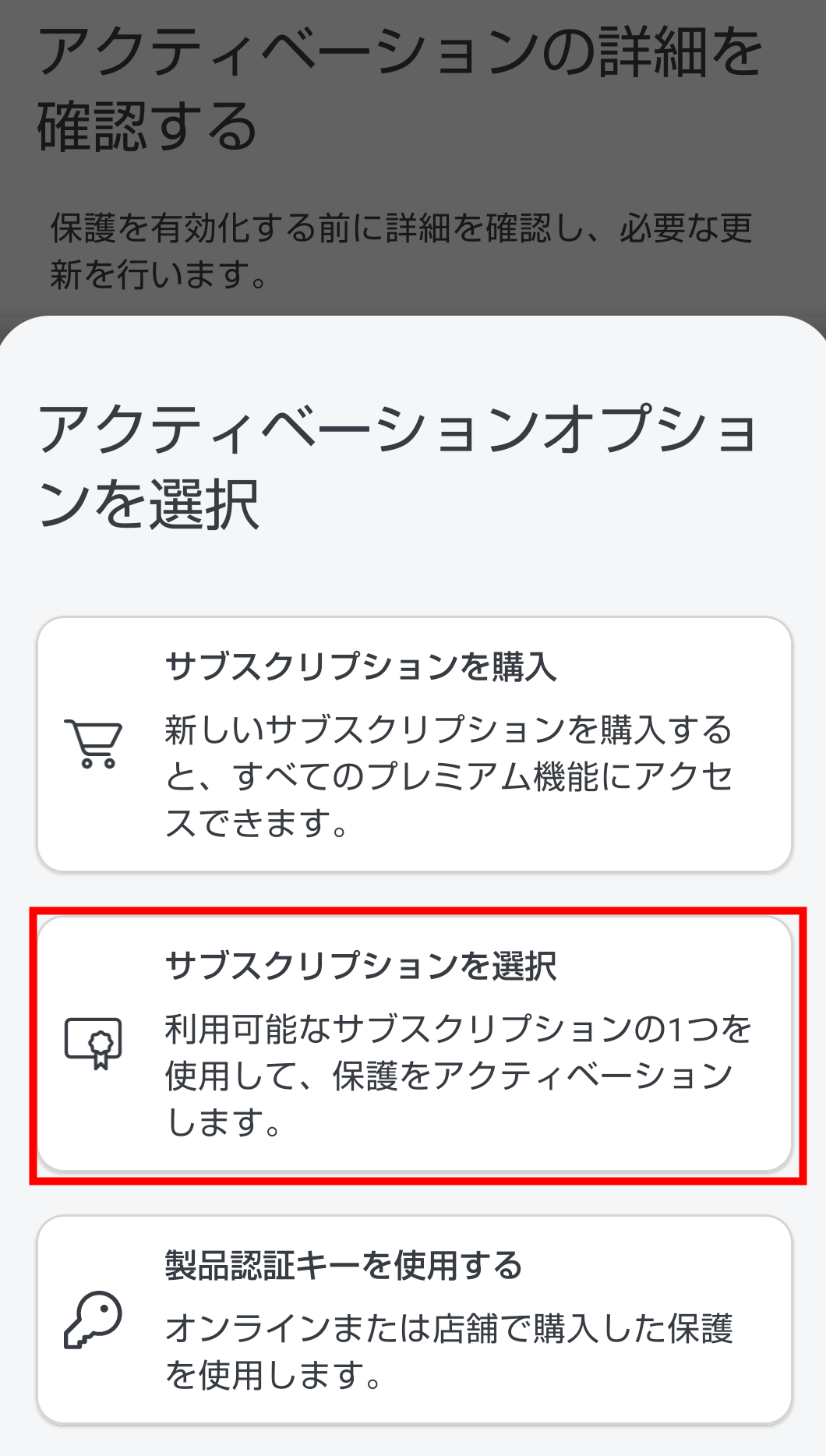
【2-13】
「保護を有効化するサブスクリプションを選択する」が表示されたら、アクティベーションに使用するサブスクリプションを選択し、[選択して続行]タップします。
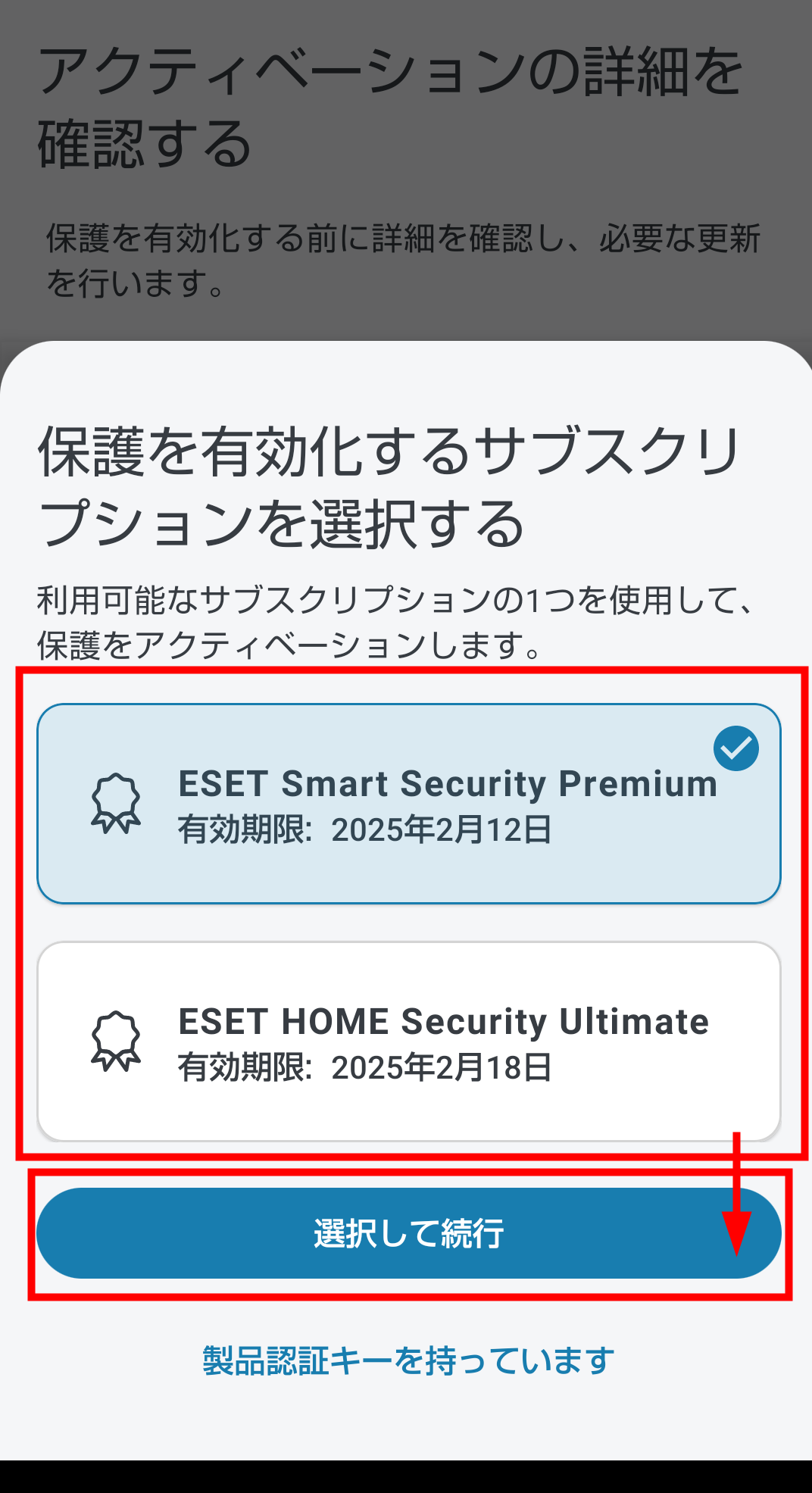
【2-14】
「アクティベーションの詳細を確認する」が表示されたら、[保護を有効化する]をタップします。
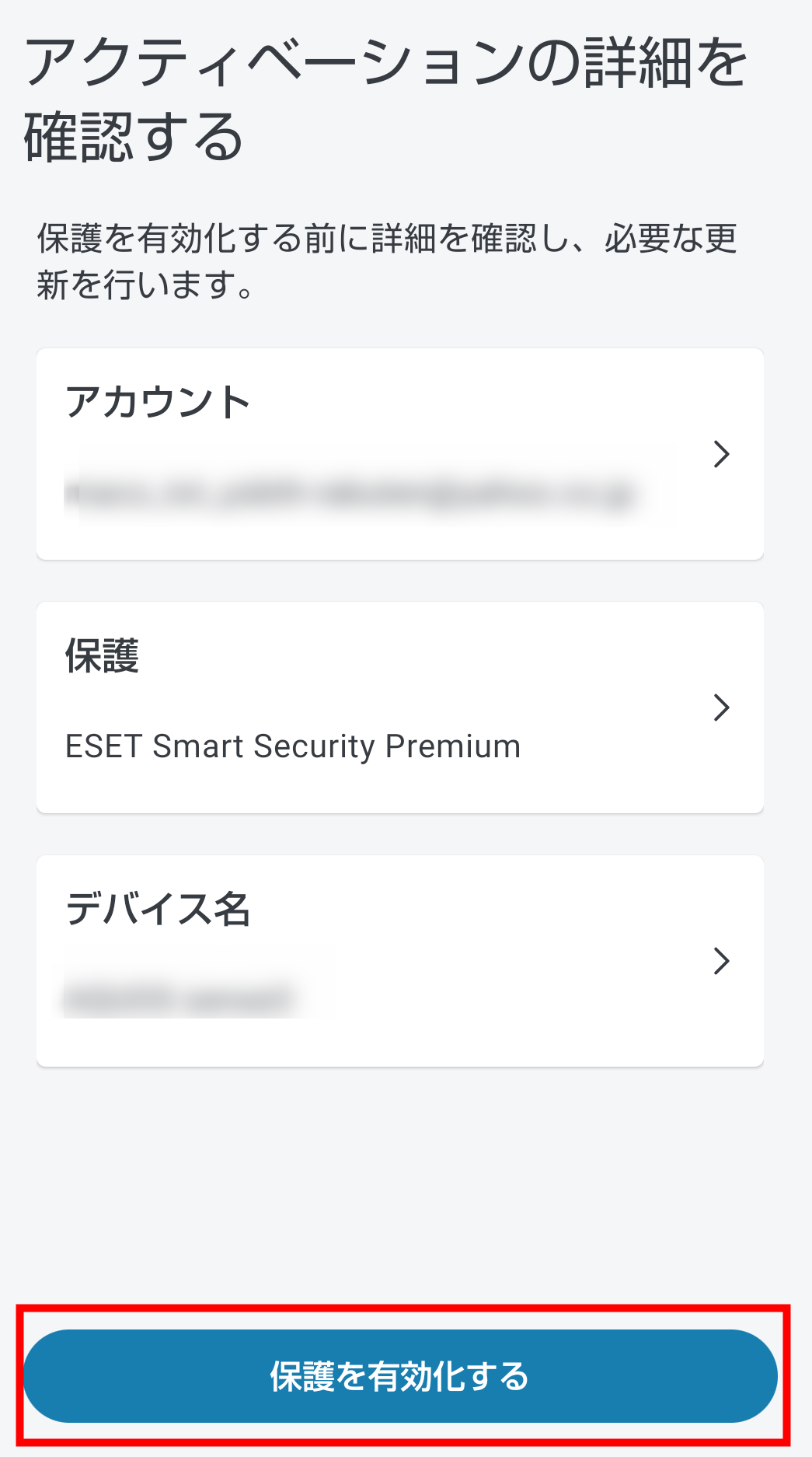
【2-15】
「最初の検査からセキュリティが始まります」が表示されたら、アクティベーションは完了です。[検査を開始]をタップします。
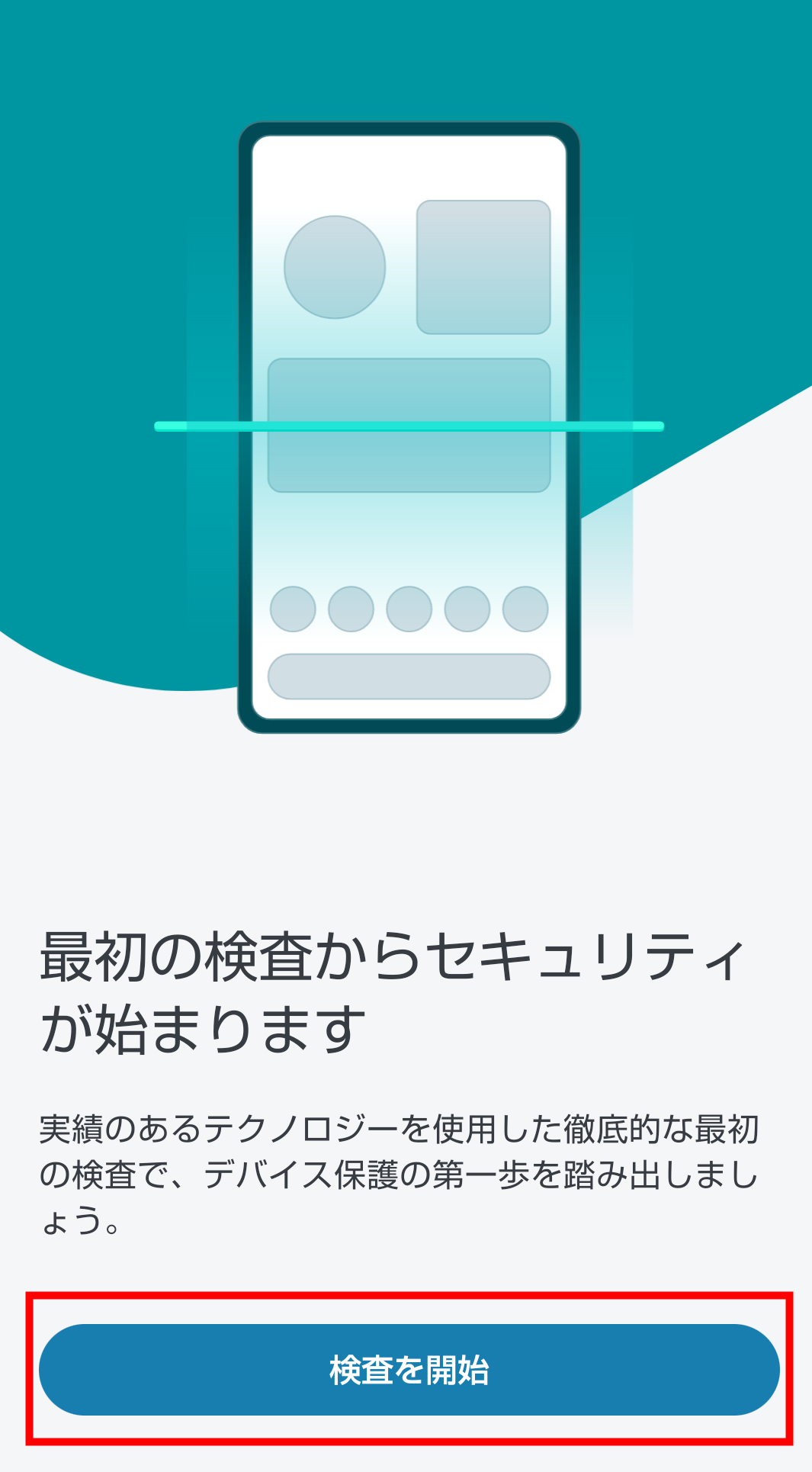
 ヒント
ヒント
Android 13 以降では、「通知の送信をESET Mobile Security に許可しますか?」のメッセージが表示されることがありますが、その場合は[許可]をタップしてください。
【2-16】
「ファイルの脅威も検査しますか?」が表示されたら、[ファイルの検査を許可]をタップします。
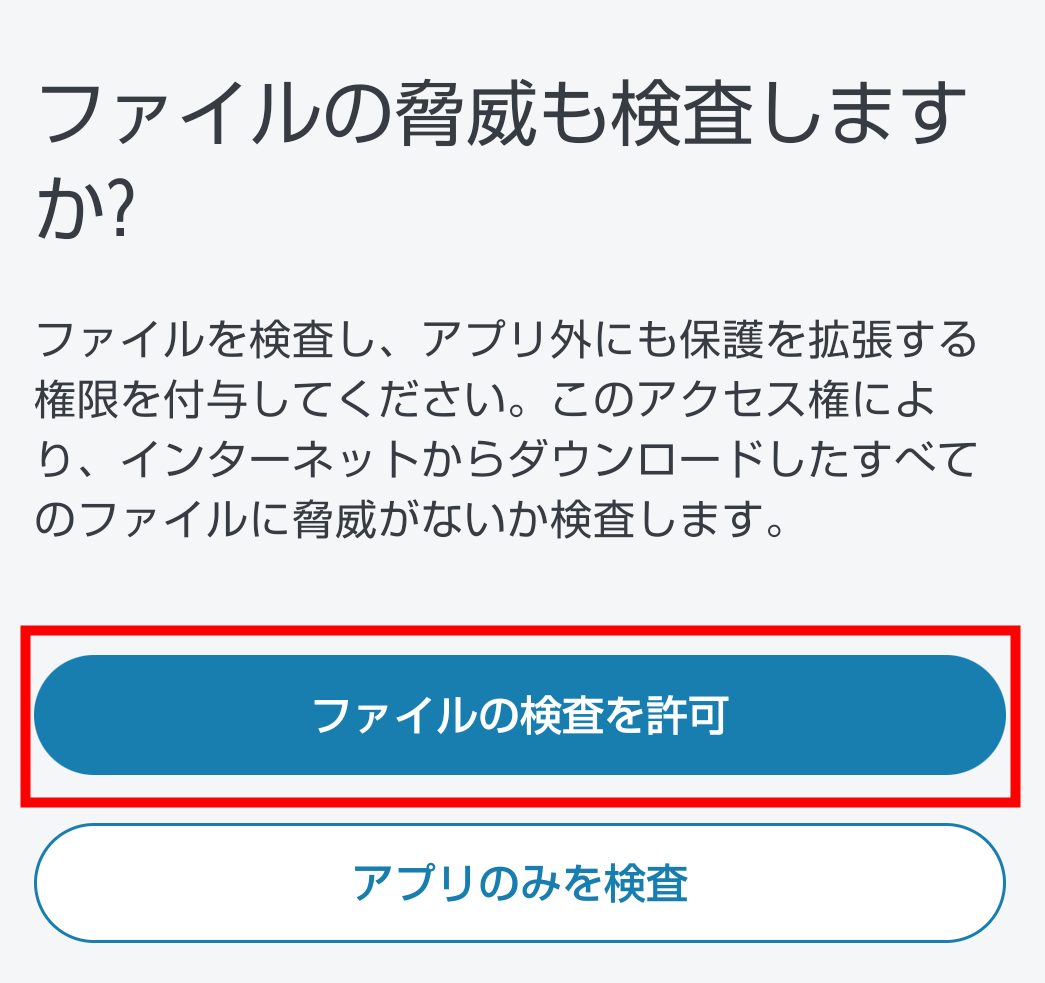
【2-17】
デバイス内の写真、メディア、ファイルへのアクセス許可が表示されたら、[許可]をタップしてください。
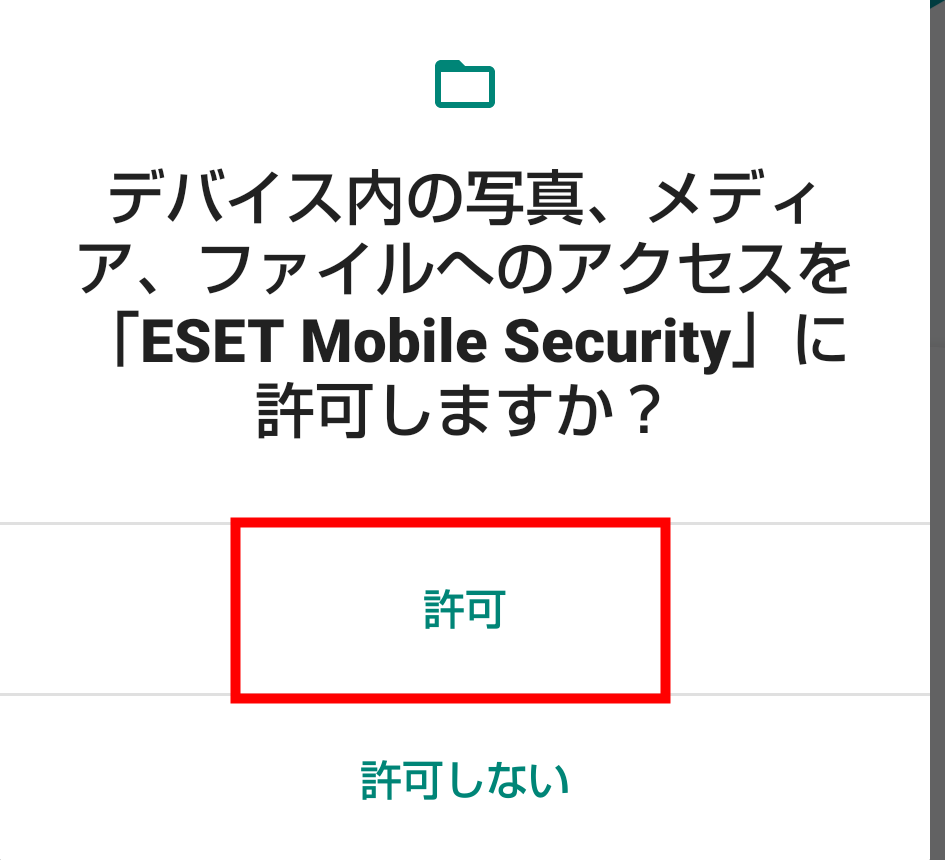
【2-18】
初回の検査が開始されます。ここまででESET Mobile Security のインストールは完了です。
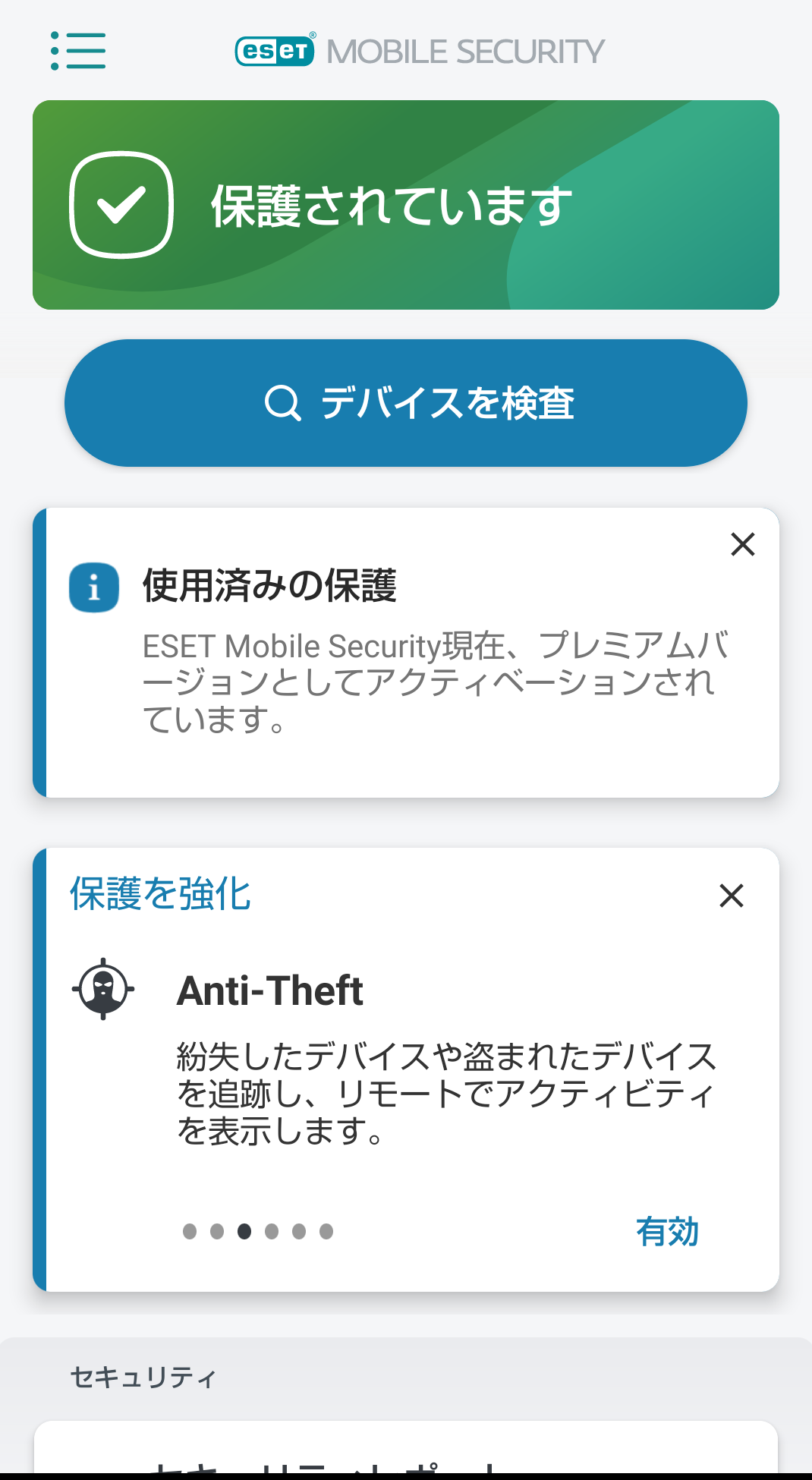
【2-19】
Android端末の「ユーザー補助」の[ESET Mobile Security]の設定を、「ON」に変更してください。
- 1.Androidの[設定]から、[ユーザー補助]をタップしてください。
- 2.[ESET Mobile Security]をタップしてください。
- 3.「ON」に設定を変更してください。
- ※ 端末によって、操作が異なる場合があります。
 ヒント
ヒント
Android 13 以降で「制限付き設定」と表示される場合はこちらをご参照ください。
【2-20】
最初に変更した「この提供元のアプリを許可」の設定を戻します。
- 1.Androidの[設定]から、[アプリと通知]をタップしてください。
- 2.アプリ一覧から、ESET Mobile Security for Android のインストールパッケージをダウンロードするアプリ(例:Chrome)を選択し、[不明なアプリのインストール]をタップしてください。
- 3.「この提供元のアプリを許可」のチェックを外します。

以上で作業は完了です。
端末が保護された状態になります。


