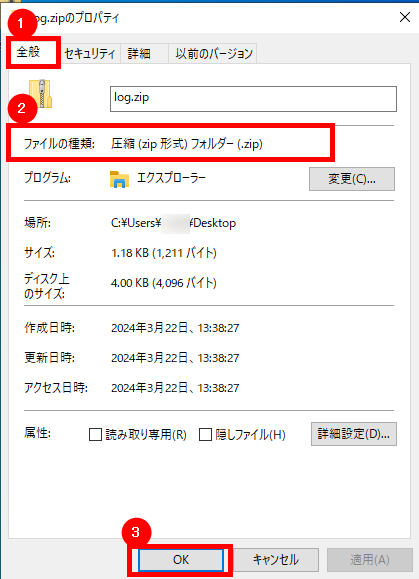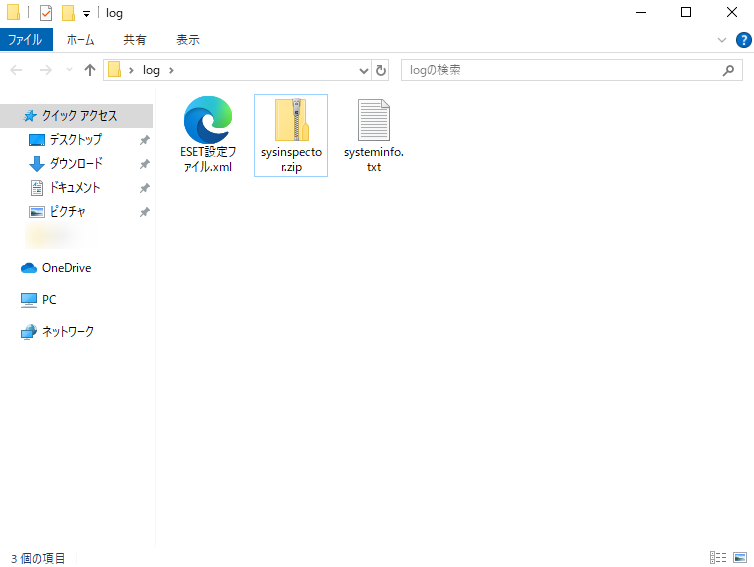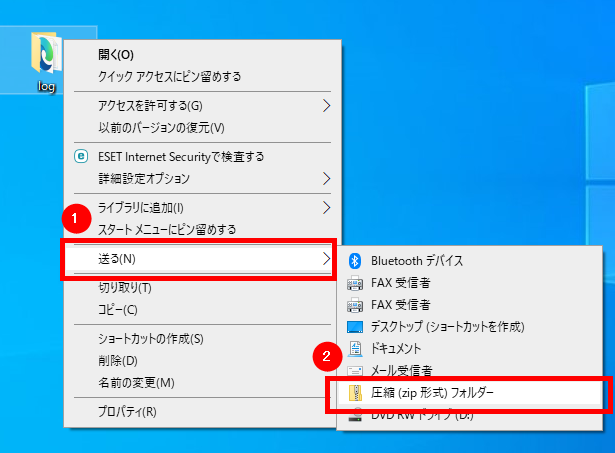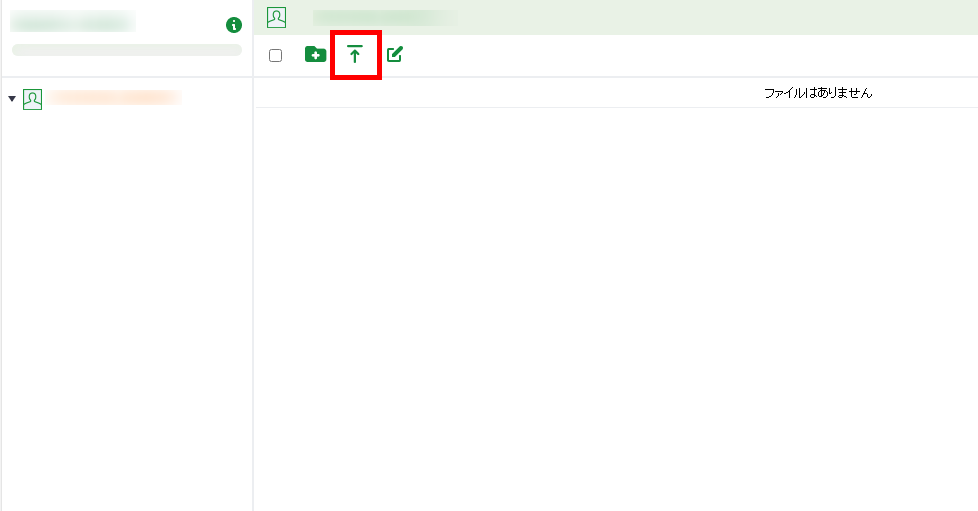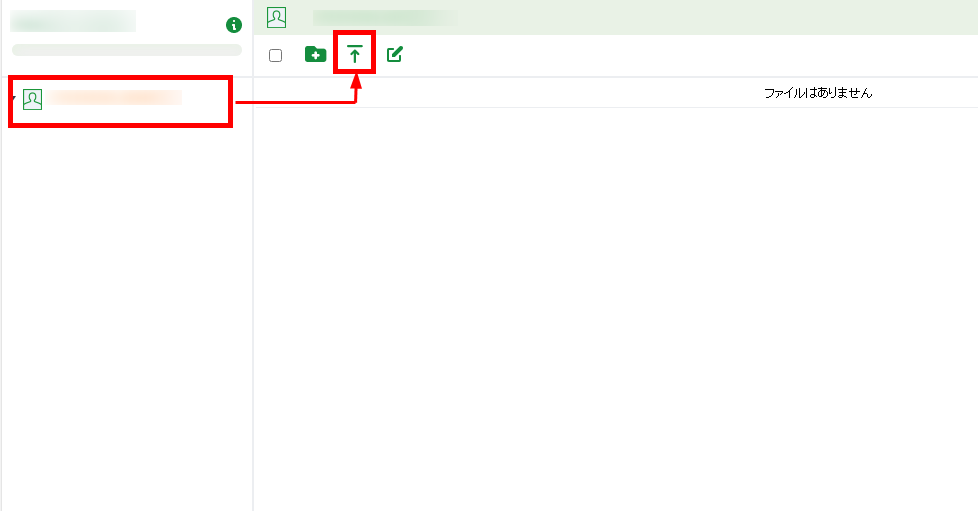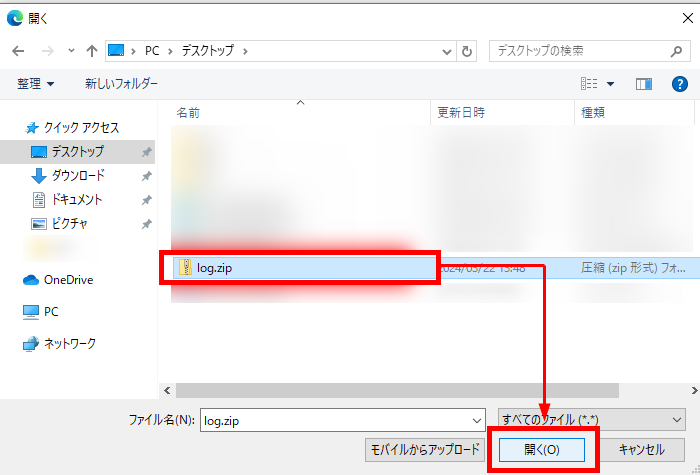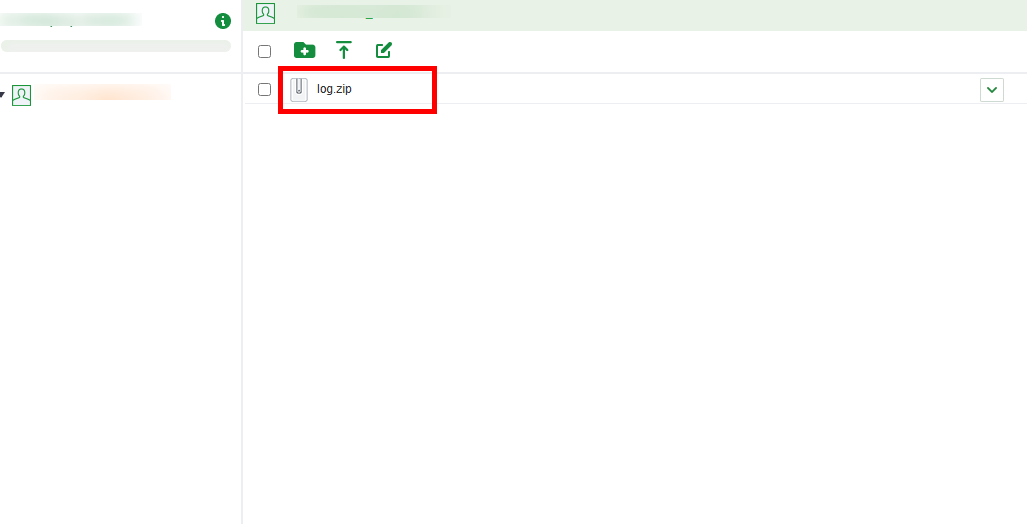オンラインストレージを利用した情報の送付手順
ここでは、お客さまが取得した情報を圧縮ファイルにして、オンラインストレージにアップロードする手順をご案内しています。以下の手順に従って、取得した情報を送付してください。
(1)アップロード準備
取得した情報をオンラインストレージにアップロードする前に、複数のファイルが存在する場合は、圧縮ファイルにします。
なお、本手順でアップロード可能なファイルの形式は以下になります。
txt / zip / tar / tgz / gz
圧縮ファイルとは
圧縮ファイルとは、ファイル内のデータ内容は変更せずにデータ量のみを圧縮させ、小さくしたファイルです。メールでファイルの送付などをおこなう際に送付時間の短縮や、コンピューターの容量に負担をかけずにデータを受け取ることが可能となります。
送付するファイルの種類が不明の場合は、以下の「ファイルの種類の確認方法」を参考にご確認ください。
ファイルの種類の確認方法(Windows)
1.ファイルを右クリックし、「プロパテイ(R)」を選択します。
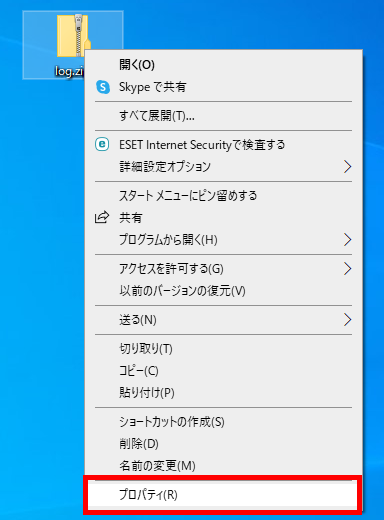
2.①「全般」タブ内の②「ファイルの種類」が「圧縮(zip形式)フォルダー(.zip)」となっていれば、ZIPファイルです。確認をしたら③「OK」ボタンをクリックします。
1つのファイルにまとまっているお客さま
「(2)ファイルの送付手順」へ進んでください。
1つのファイルにまとまっていないお客さま
取得した情報を1つのフォルダーにまとめ、圧縮ファイルにします。ここではZIPファイルに圧縮する手順をご案内します。
1.わかりやすい場所(例:デスクトップ)に新規フォルダー(例:「log」フォルダー)を作成し、取得した情報を作成した新規フォルダーにまとめます。
- ※ すでに取得した情報が1つのフォルダーにまとまっているお客さまはこの手順は必要ありません。
2.手順1で作成したフォルダー(例:「log」フォルダー)を右クリックし、①「送る(N)」→②「圧縮(zip形式)フォルダー」を選択します。
3.「(手順1で作成したフォルダー名).zip」というファイル名のZIPファイル(例:log.zip)が作成されます。
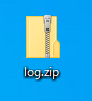
(2)ファイルの送付手順
- ※ ファイルのアップロードには、インターネット接続が必要です。お使いのコンピューターがインターネットに接続しているかご確認ください。インターネットに接続していない場合は、インターネットに接続してから以下の手順を実行します。
- ※ アップロード用URL、および、ログイン情報は、事前にサポートセンターよりご案内いたします。 なお、URLのご案内から1か月以上経過しますとアクセスできない可能性がございます。アクセスできなくなった場合は、サポートセンターまでお知らせください。
- ※
1度にアップロードできるファイルサイズには上限がございます。
ファイルサイズ:10.01GBまで(Edge / Chrome / Firefox)
2.01GBまで(Safari)
上限を超える場合は、分割してアップロードいただくようお願いいたします。
アクセスできなくなった場合は、サポートセンターまでお知らせください。
1.アップロード用URLにアクセスします。
2.ご案内しているログイン情報にてログインします。
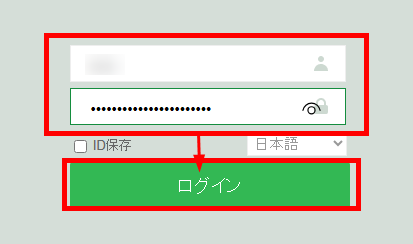
3.画面上部のメニューより[アップロード]ボタンをクリックします。
 ヒント
ヒント
[アップロード]ボタンが表示されない場合は、画面左側のユーザーフォルダをクリックしていただくと表示されます。
4.「(1)アップロード準備」で作成したファイルを選択して[開く]ボタンをクリックします。
5.ファイルのアップロードが開始されます。
6.アップロードが完了すると、画面右側にファイルが表示されます。作成したファイルがアップロードされていることを確認してください。
以上で、ファイルのアップロードは完了です。
サポートセンターまで、オンラインストレージにファイルをアップロードした旨の連絡をお願いします。