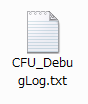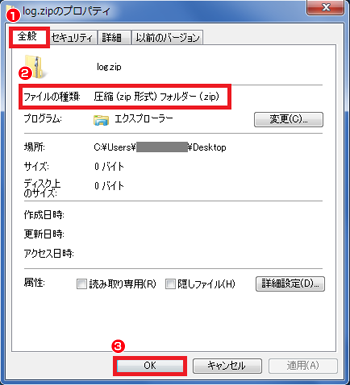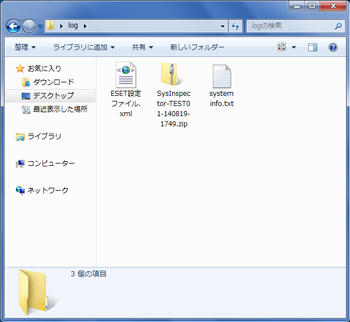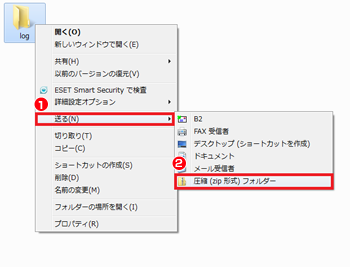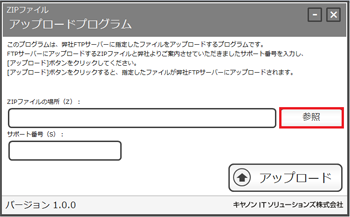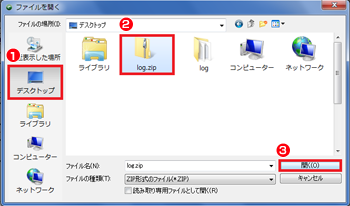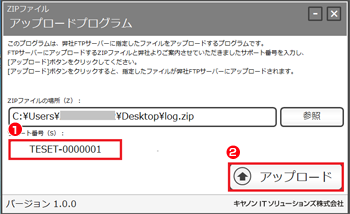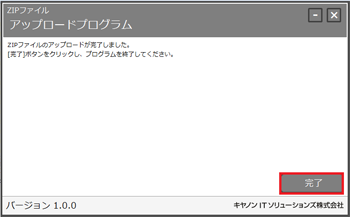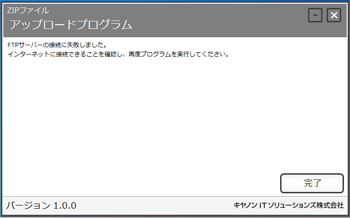FTP転送を利用した情報の送付手順
ここでは、お客さまが取得した情報をZIPファイルに圧縮し、「ZIPファイルアップロードプログラム」を利用して、弊社FTPサーバーに送付する手順をご案内しています。以下の手順に従って、取得した情報を送付してください。
(1)送付準備
取得した情報を「ZIPファイルアップロードプログラム」を利用して弊社FTPサーバーに送付する前に、取得した情報を1つのフォルダーにまとめ、ZIPファイルに圧縮します。
はじめに、取得した情報が1つのZIPファイルにまとめられているか確認します。
ZIPファイルとは
ZIPファイルとは、ファイル内のデータ内容は変更せずにデータ量のみを圧縮させ、小さくしたファイルです。メールでファイルの送付などをおこなう際に送付時間の短縮や、コンピューターの容量に負担をかけずにデータを受け取ることが可能となります。
送付するファイルの種類が不明の場合は、以下の「ファイルの種類の確認方法」を参考にご確認ください。
ファイルの種類の確認方法
1.ファイルを右クリックし、「プロパテイ(R)」を選択します。
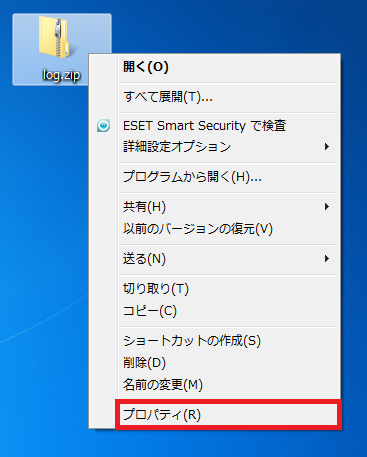
2.①「全般」タブ内の②「ファイルの種類」が「圧縮(zip形式)フォルダー(zip)」となっていれば、ZIPファイルです。確認をしたら③「OK」ボタンをクリックします。
1つのZIPファイルにまとまっているお客さま
「(2)ZIPファイルの送付手順」へ進んでください。
1つのZIPファイルにまとまっていないお客さま
取得した情報を1つのフォルダーにまとめ、ZIPファイルに圧縮します。手順は以下の通りです。
1.わかりやすい場所(例:デスクトップ)に新規フォルダー(例:「log」フォルダー)を作成し、取得した情報を作成した新規フォルダーにまとめます。
- ※ すでに取得した情報が1つのフォルダーにまとまっているお客さまはこの手順は必要ありません。
2.手順1で作成したフォルダー(例:「log」フォルダー)を右クリックし、①「送る(N)」→②「圧縮(zip形式)フォルダー」を選択します。
3.「(手順1で作成したフォルダー名).zip」というファイル名のZIPファイル(例:log.zip)が作成されます。

(2)ZIPファイルの送付手順
- ※ ZIPファイルの送付には、インターネット接続が必要です。お使いのコンピューターがインターネットに接続しているかご確認ください。インターネットに接続していない場合は、インターネットに接続してから以下の手順を実行します。
- ※ ファイルの種類がZIPファイルでない場合は「ZIPファイルアップロードプログラム」で送付することができません。必ずZIPファイルで送付してください。
1.下記より「ZIPファイルアップロードプログラム」をわかりやすい場所(例:デスクトップ)にダウンロードします。
2.ダウンロードした「CITSFTPUploader.exe」をダブルクリックして実行します。
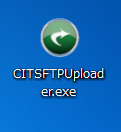
3.プログラムが起動したら、[参照]ボタンをクリックします。
4.①「ファイルの場所(I):」でZIPファイルを保存した場所(例:デスクトップ)をクリックし、②送付するZIPファイル(例:log.zip)を選択します。ファイルを選択したら、③「開く(O)」ボタンをクリックします。
5.①[サポート番号(S):]に、サポートセンターより発行されたサポート番号(例:TESET-0000001)を入力して、②[アップロード]ボタンをクリックします。
- ※ サポート番号は13文字以下の半角英数字および記号(ハイフン)です。14文字以上の文字列や全角文字列、カタカナは使用できません。
6.進捗ダイアログが表示されます。進捗ダイアログには、ZIPファイルの送付状況が表示されます。
7.以下の完了画面が表示されたら、[完了]ボタンをクリックします。
8.確認画面に「プログラムを終了します。よろしいですか?」と表示されるので、「はい」ボタンをクリックして、「ZIPファイルアップロードプログラム」を終了します。
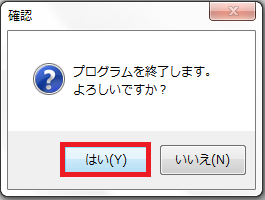
9.サポートセンターへログを送付した旨の連絡をします。
以上で、ZIPファイルの送付は完了です。
- ※ ZIPファイルの送付時にエラーが生じた場合は、手順7で以下のようなエラー画面が表示されます。
上記エラー画面が表示された場合は、[完了]ボタンをクリックします。確認画面が表示されるので「はい」ボタンをクリックし、「ZIPファイルアップロードプログラム」を終了します。
エラーログが「CFU_DebugLog.txt」としてデスクトップ上に作成されるので、作成された「CFU_DebugLog.txt」をメールに添付して、サポートセンターまでお送りください。